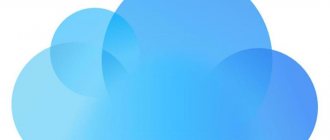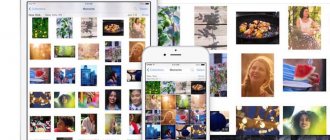Главная / Лайфхаки / iOS / Как выгрузить фото из iCloud на компьютер — простые способы + инструкции
iOSИнтернетЛайфхаки
19 января, 2022
Узнайте, как быстро выгрузить все фото из iCloud на компьютер.
iCloud – это облачный сервис от Apple, который предоставляет всем пользователям 5 ГБ бесплатного пространства.
Файлы в этом облаке можно легко синхронизировать с компьютером или смартфоном.
Настроив автоматическую передачу фотографий, вы сможете мгновенно передавать снимки в облако и открывать их на компьютере.
Это позволяет освободить большое количество памяти на Айфоне.
С его помощью вы сможете передавать не только фотографии, но и аудиозаписи, видео, документы.
В облаке есть функция отметки геоданных на фото, возможность поиска потерянного гаджета и много других полезных опций.
Инструкция для Mac OS
Для ускорения скачивания фото с Айклауд на компьютер советуем использовать клиентскую программу iCloud.
Она есть в списке стандартных программ на всех компьютерах и ноутбуках Apple, а также для Windows.
Если вы пользователь компьютера с OS X, настройка синхронизации займет всего несколько минут.
Выполните следующие действия:
- Зайдите в Finder и в списке программ найдите iCloud. Откройте её;
- Откройте папку «Мой фотопоток» и проверьте, скачался ли снимок с телефона в Айклауд. Также, убедитесь, что на компьютере есть интернет, иначе подключиться к сервису не удастся и вы увидите только те фотографии, которые были синхронизирована давно;
- Если ранее синхронизация не была настроена, в приложении войдите в свой аккаунт Apple ID. Далее зайдите в окно параметров программы и отметьте поля «Фотопоток» и «Медиатека»;
Рис.8 – Настройка приложения Айклауд в OS X
После успешной синхронизации вы сможете в любой момент просматривать фотографии на своем компьютере.
Чтобы сохранить файлы в память ПК, в приложении Айклауд выберите нужные снимки и вверху окна нажмите на кнопку «Download».
Преимуществом десктопной программы является возможность сохранять отдельные альбомы, папки или снимки по конкретной дате.
Рис.9 – Сохранение снимков на ПК с OS X
Десктопное приложение для Windows
Для установки и первой настройки софта следуйте инструкции:
- Загрузите инсталлятор по ссылке и откройте его;
- Выберите папку установки и дождитесь завершения процесса;
- Приложение откроется автоматически. Для начала его использования нужно выполнить вход в Apple ID. Введите свой идентификатор и пароль;
Рис.10 – Авторизация в программе
- Далее вы увидите окно, в котором нужно указать, какие данные из Айклауд будут загружаться в десктопную версию приложения. Обязательно выберите пункты «Фотографии» и «iCloud Drive», иначе синхронизировать снимки не удастся.
Рис.11 – Настройка синхронизации
Чтобы настроить автоматическое сохранение снимков из клиентской программы Айклауд в память компьютера, откройте окно «Параметры фотографии».
Выделите галочками все пункты настроек и укажите директории, где будут храниться снимки.
Также, вы можете настроить папку общего доступа. Её одержимое смогут просматривать все пользователи, у которых есть ссылка на ваш аккаунт в облачном хранилище.
Рис.12 – Настройка синхронизации изображений
Синхронизация фотографий на телефоне и на компьютере начнется, когда вы подключите оба устройства к интернету.
Обратите внимание! В Windows 10 разработчики клиентской программы iCloud существенно упростили работу с фотографиями. В окне «Мой компьютер» отображается иконка «Фотографии Айклауд».
Рис.13 – Окно «Мой компьютер»
Для использования этой функции подключите компьютер к интернету.
Затем откройте указанный на рисунке выше значок «Фотографии iCloud» и в новом окне выберите период, за который нужно загрузить снимки.
Это могут быть все фотографии хранилища или только те, которые были сделаны за конкретные годы. Также, загружены будут и видео.
Рис.14 – Автоматическое скачивание данных из Айклауд в Windows
Все данные будут сохранены в папку, которую вы указали в процессе настройки приложения iCloud.
Синхронизация через браузер
Пользоваться данным сервисом и загружать из него контент можно через ПК. Для этого необходимо через браузер зайти на сайт iCloud. После этого авторизоваться, введя личные данные.
Далее на мониторе появится окно, необходимо принять условия соглашения.
После этого вы попадете в меню своего аккаунта, здесь необходимо кликнуть на значок «iCloud Drive».
Далее откроется все содержимое вашего облачного хранилища, следует выбрать необходимую папку.
В данном разделе будет возможность загрузить фотографии в облачное хранилище с ПК или, наоборот, а также выгрузить их оттуда. Для этого кликните по иконке «Download».
Скачать всю папку фотографий на ПК невозможно, необходимо загружать каждый снимок отдельно, поэтому такая процедура может показаться неудобной, особенно при большом количестве контента.
Выгрузка фотографий в Windows с помощью кабеля USB—Lightning
Для компьютера с Windows есть два способа выгрузки снимков с iPhone.
Первый – это использование клиентской программы Айклауд, а второй – подключение телефона к ПК с помощью кабеля USBàLightning.
На Айфоне зайдите в настройки и в окне iCloud активируйте функцию «Выгрузить в Мой Фотопоток».
После этого можно скачивать снимки на ПК без дополнительных программ и настроек.
Рис.15 – Настройка автоматической синхронизации снимков
Подключите мобильный гаджет к компьютеру с помощью кабеля USB — Lightning. Откройте окно «Мой компьютер».
В разделе «Устройства и диски» должен появиться значок с названием гаджета. Нажмите на него, чтобы открыть внутреннюю память и «Мой Фотопоток iCloud»;
Для скачивания снимков из памяти телефона перейдите в директорию DCIM.
Чтобы сохранить только данные, которые хранятся в Айклауд, откройте папку «Фотопоток».
Переместите нужные объекты в память Windows.
Рис.16 – Подключенное устройство
Этот способ является идеальным вариантом для владельцев сразу нескольких устройств от Apple.
Вы всегда сможете загрузить на свой компьютер не только фотографии с подключенного гаджета, но и все остальные снимки, которые синхронизированы из других устройств.
Главное, чтобы все Айфоны и планшеты были подключены к одному идентификатору Apple ID.
Часть 2. Как использовать «Загрузить и сохранить оригиналы» и «Оптимизировать хранилище iPhone»
«Загрузить и сохранить оригиналы» или «оптимизировать хранилище iPhone»?
Выбор будет решен вами самостоятельно, исходя из ваших собственных потребностей.
Если на вашем iPhone достаточно места, можно будет сохранять оригинальные фотографии в полном разрешении на iPhone. Однако, как только ваш iPhone мало места, «оптимизировать хранилище iPhone» будет хорошо и автоматически активируется, меньшие по размеру и компактные фото и видео хранятся на вашем устройстве.
Для ручного изменения настроек, шаги очень легко следовать.
Шаг 1
На работающем устройстве iOS перейдите в «Настройки»> «ваше имя»> «iCloud»> «Фото».
Для устройства iOS под управлением iOS 10.2 или более ранней версии нажмите «Настройки»> «iCloud»> «Фото».
А затем включить «Фото iCloud».
Шаг 2
Выберите вариант «Оптимизировать хранилище iPhone» или «Загрузить и сохранить оригиналы».
Вам может понадобиться: Как поделиться фотографиями с iCloud Photo Sharing
Использование электронной почты
Последний способ передачи снимков на компьютер – это использование электронной почты.
Если у вас нет возможности использовать клиентское приложение, можно отправить несколько снимков на свою же почту.
Достаточно открыть фото на своем Айфоне, нажать на клавишу «Отправить» и ввести нужный адрес почты.
Также, снимки можно добавлять в черновики почтовых сервисов, а потом открывать их с компьютера.
Рис.17 – Передача по Email
Аналогичным образом можно использовать мессенджеры, но они подходят только для передачи небольшого количества изображений.
Чтобы не терялось качество снимков, нужно загружать их только в виде документов.
Ошибки iCloud – Решение
Пользователи Windows периодически сталкиваются с ошибками в работе службы iCloud.
Если вы не видите синхронизированных фото в десктопном приложении или столкнулись с другими неполадками в работе облака, решение указаны ниже:
- Системное сообщение «Мультимедийные функции не поддерживаются». Такая ошибка появляется, когда в системе не установлен софт Windows Media Player. Из-за этого фотографии и видео из десктопного Айклауд могут не распознаваться системой. Загрузите и установите плеер с сайта Майкрософт ;
Рис.18 – Ошибка мультимедиа
- Появляется сообщение «Нет подключения к серверу». Это означает, что на компьютере есть проблемы с подключением к интернету. Возможно, он слишком медленный или маршрутизатор не имеет доступа к сети;
- Ошибка синхронизации. Эта проблема не сопровождается никакими системными уведомлениями. В веб-версии видны все новые снимки, но на компьютере он не появляются. Такое происходит, если на компьютере инсталлирована устаревшая версия iCloud. Для решения неполадки рекомендуем воспользоваться утилитой Apple Software Update (https://support.apple.com/downloads/icloud). Достаточно открыть программу, чтобы началось автоматическое сканирование доступных обновлений для софта от Apple. Установите доступные апдейты и перезагрузите компьютер. Фотографии будут синхронизированы автоматически;
Рис.19 – утилита Apple Software Update
Другие виды неполадок решаются переустановкой приложения iCloud для Windows и загрузкой последних обновлений ОС.
Отображение изменений на всех устройствах
Когда вы вносите изменения в программе «Фото» на устройстве с iOS или на компьютере Mac, фотография автоматически обновляется на всех устройствах. Поэтому при обрезке или исправлении фотографий на iPhone вы видите изменения, когда открываете медиатеку на компьютере Mac. Если вы передумали, можно вернуть исходный вид фотографии. Оригиналы фотографий и видеозаписей хранятся в iCloud, так что к ним можно вернуться в любое время.
Даже фотографии и видео, удаленные на одном устройстве, удаляются со всех устройств, на которых используется функция «Фото iCloud». И если необходимо вернуть фотографию, вы можете восстановить ее из альбома «Недавно удаленные» в течение 30 дней.
Вы можете вносить изменения на устройствах iPhone, iPad, iPod touch или компьютере Mac, и они автоматически отобразятся на Apple TV. Вся ваша коллекция доступна на Apple TV, включая коллекции «Воспоминания» и общие альбомы.
Ограничения iCloud
Всем пользователям iCloud выделяется 5 ГБ бесплатного дискового пространства, независимо от модели гаджета.
Даже если у вас нет смартфона или планшета от Apple, получить аккаунт в iCloud можно с помощью создания своего Apple ID на сайте apple.com.
С помощью этих данных можно авторизоваться в веб-версии облака.
Есть и другие ограничения в работе Айклауд. За час можно загрузить в хранилище не более 1000 снимков. За месяц можно синхронизировать не более 25000 фото. Если аккаунт пользователя достиг указанных ограничений, функция выгрузки данных в облако автоматически блокируется на час, сутки или месяц. Если число загруженных снимков приближается к критическому значению, на своем Айфоне вы увидите системное предупреждение.
Данные из директории «Мой Фотопоток» хранятся на сервере в течение месяца.
По словам разработчиков, этого времени вполне хватит, чтобы загрузить нужные снимки на другие гаджеты и компьютеры.
Если в Windows пропали все снимки из Айклауд, просто создайте фотопоток заново.
Как увеличить место в iCloud
Помимо покупки дополнительного места в iCloud, есть несколько бесплатных способов увеличения дискового пространства:
- Тариф для студентов. Если вы владелец Apple ID с подтвержденным статусом учащегося, можно получить до 200 ГБ места в iCloud совершенно бесплатно. Для этого нужно зайти в настройки облака и активировать тариф;
- Приглашайте друзей. За каждого друга, который зарегистрировался в iCloud по отправленной вами ссылке, вы получите 1 ГБ на диске;
- Подпишитесь на новости Apple. Периодически Apple запускает различные скидки и специальные предложения, по которым можно получить больше свободного пространства на самых выгодных условиях.
Рис.. 20
Тематические видеоролики:
Как выгрузить фото из iCloud на компьютер — простые способы + инструкции
Как выгрузить фото из iCloud на компьютер — простые способы + инструкции
Что предлагает mail.ru?
Вы получите 8 ГБ пространства для загрузки файлов и удобную синхронизацию между разными устройствами.
Если вам мало 8 Гб, то свободное место хранилища можно расширить покупкой дополнительных гигабайт. На мобильных тарифах для Android и iOS доступно увеличение до 1 ТБ, а на ПК, для веб-версии — до 4 ТБ. По статистике компании большинству пользователей с лихвой хватает бесплатных «гигов». Смысл купить облако побольше есть для корпоративных клиентов, чтобы использовать сервис совместно с коллегами.
Есть три варианта использования облачного сервиса:
- Напрямую, через веб-интерфейс на официальном сайте Облако Mail.ru, если привыкли использовать компьютерную версию для рабочего стола.
- Скачав программу на свой гаджет, если планируете работать с облаком через мобильное устройство. Ссылки для скачивания вы легко найдете на официальном сайте: https://cloud.mail.ru/home/
- Загрузив специальную программу: «Диск-О» для синхронизации файлов из облака с вашим компьютером. Программа позволяет подключить синхронизацию не только с облаком mail.ru, но и другими популярными облачными сервисами. Такими как Яндекс.Диск, Dropbox, Google Drive. Но, поскольку доработка сервиса «Диск-О» еще не завершена, использовать его, на мой взгляд еще рано.
Из всех перечисленных способов использования сервиса, по моему, самый простой и надежный это работа через интерфейс сервиса Облако Mail.ru.