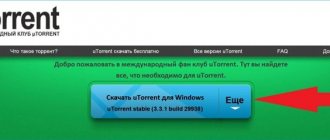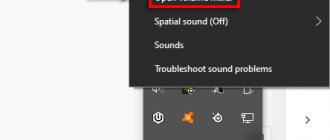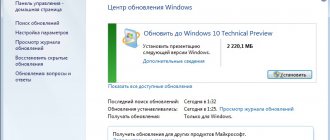Большинство проблем, с которыми сталкиваются пользователи ПК, может решить чистка реестра. Воздействие вредоносного ПО, медленная работа компьютера, спам-вирусы и пр. Справится со всеми этими «недугами» можно просто почистив реестр от мусора. Но как это сделать? Для начала необходимо понять, что такое реестр.
Реестр или же системное хранилище – одна из важнейших составляющих любой операционной системы. Без нее функционирование компьютера невозможно в принципе. Что из себя представляет реестр? По сути, это гигантская база данных, которая содержит все программные и аппаратные настройки ПК. Там хранятся данные о месторасположении файлов, программ и пр.
Захламление базы данных Windows — первый признак, что чистка реестра необходима
Во время работы на компьютере база данных реестра регулярно пополняется. Это приводит к снижению производительности системы. Программному обеспечению нужно больше времени, чтобы отыскать необходимый ключ. Если вы часто пробуете на своем компьютере разные программы, а потом удаляете их – реестр захламляется. Даже после полного удаления программы ключи ее остаются в базе данных компьютера. Избавиться от них можно только при помощи очистки реестра.
Существует два варианта очистки реестра – вручную и при помощи специальных программ. Первый вариант займет у вас много времени – нужно найти папку недействительного приложения, а затем удалить из нее все значения. Более удобно использовать утилиты. Они включают в себя автоматические инструменты для поиска недействительных записей реестра и удаления их. Рекомендуется проводить чистку реестра при помощи утилит хотя бы раз в месяц, чтобы сохранить быстродействие системы.
Перед тем как приступить к работе с реестром, рекомендуется сделать его резервную копию. Это поможет восстановить работоспособность системы в том случае, если вы удалите лишние данные. Для составления резервной копии вам потребуется:
- В строке поиска меню «Пуск» введите слово regedit. Из найденных значений выберите верхнее. Перед вами откроется окно редактора реестра. В нем вы можете вносить изменения или удалять файлы. Но чтобы система после этого сохранила свою работоспособность, необходимо знать, что и зачем вы делаете.
- В верхней панели управления выберите кнопку File и откройте контекстное меню.
- Выберите в нем позицию «Экспорт».
- В разделе «Диапазон экспорта» установите значение All.
- Укажите папку, в которой вы будете хранить файл резервной копии.
- Задайте имя файлу, например, Backup.
- Щелкните по кнопке «Сохранить».
Теперь эта копия позволит вам восстановить реестр в первоначальном виде. Теперь можно приступить к ручной очистке реестра. В левой части окна вы можете увидеть каталог разделов, названия которых совпадают с наименованиями программ. Чтобы изучить, какие записи хранятся в том или ином разделе, необходимо дважды щелкнуть по названию заинтересовавшей вас папки.
Специалисты не рекомендуют самостоятельно удалять или менять файлы реестра, так как вместо быстродействия или стабильной работы вы можете получить компьютер, который вообще не реагирует на команды или утратил часть важных служб. Лучше всего скачать программу для чистки реестра, которая специально для удаления «мусорных» файлов каталога.
Приведем алгоритмы работы с наиболее популярными утилитами для очистки реестра от лишних записей. Функция удаления недействительных ключей из реестра встроена во многие оптимизаторы операционных систем. Рассмотрим принципы работы с самыми популярными из них.
Если зайти в любой электронный каталог программ, вам будет предложена чистка реестра 10 разными утилитами. Выбрать из них лучшую можно лишь в том случае, если вы взвесите все достоинства и недостатки. Конечно можно пойти по простому пути и использовать уже ставшие классическими приложения – CCleaner или Regseeker, но никто не запрещает узнавать новые варианты. В 2022 году лучшими можно считать следующие утилиты
3/07/2019
Очистка «хвостов» программы в реестре, оставшихся после её удаления
Привет Всем читателям. Сегодня, в этой статье покажу Вам, как очистить реестр
от «
следов
» удаленных программ. К примеру, после удаления приложения 360 Total Security в реестре остается несколько ключей, например,
HKEY_LOCAL_MACHINE/SOFTWARE/360 Total Security
и папки с файлами типа
C:Users/имя_пользователя/AppData/Local/360 Total Security
, где значение
имя_пользователя
соответствует
имени вашей учетной записи
. Как видно из названий оставшихся ключей реестра и папок, поиск следует проводить не только по имени приложения ,
но и по названию компании
, разработавшей программу.
Ручным способом это выполняется таким образом.
После удаления программы стандартным способом следует выполнить поиск оставшихся
папок с файлами
с помощью средств поиска. Как правило, существуют несколько определенных директорий, в которых могут располагаться папки и файлы различных программ (необходимо просматривать объекты, содержащие как
название программы,
так и имя разработчика
):C:Program Files;C:Program Files/Common Files;C:Users/имя_пользователя/Application Data;C:Users/имя_пользователя/Local Settings;C:WindowsTemp.
По умолчанию некоторые из перечисленных папок скрыты
. Для доступа к ним следует
временно разрешить отображение
скрытых и системных объектов.
Временно — потому что
,после завершения процедуры удаления ненужных объектов параметр
скрытия системных
объектов рекомендуется
вновь активировать
. Так будет безопаснее.
1.
Откройте
любую
папку в вашем компьютере.
2.
Нажмите клавишу
Alt
на клавиатуре, чтобы отобразить строку меню в окне папки.
3
. Выберите команду меню
Сервис →Свойства папки
(Параметры папок). Откроется одноименное диалоговое окно.
4.
Перейдите на вкладку
Вид
. Содержимое диалогового окна изменится. На вкладке
Вид
диалогового окна
Свойства папки
можно изменить дополнительные параметры отображения содержимого папок.
5.
В группе элементов управления
Дополнительные параметры
прокрутите ползунок вертикальной полосы прокрутки
вниз
, чтобы отобразить нужные элементы.
6.
Сбросьте флажок
Скрывать защищенные системные файлы
(рекомендуется). Отобразится диалоговое окно с предупреждением.
7
. Нажмите кнопку
Да
, чтобы подтвердить действие.
8.
Установите переключатель в положение
:Показывать скрытые файлы, папки и диски9.
Нажмите кнопку
OK.
Диалоговое окно
Свойства папки
закроется, а
скрытые и системные о
бъекты
будут отображены.После того, как
выполните очистку компьютера,
установите выше описанные элементы управления
в положение
по умолчаниюЧистка реестра
Чистка реестра вручную
— требует терпения и внимания. Например, при поиске ключа реестра по определенному значению поиск прекращается
при первом
найденном совпадении того,что мы ищем. Для продолжения поиска следует
выбрать соответствующую команду
меню:
Правка — Найти далее
или
F3.
А теперь, я покажу, как работать с редактором реестра, входящим в состав операционной системы
Windows XP, хотя и на 7, 8, и 1 0 принцип очистки реестра тот же.1
. Нажмите кнопку
Пуск,
расположенную на панели задач.
2.В
строке
поиска
, расположенной в нижней части главного меню, введите значение
regedit.
3.
Щелкните мышью по кнопке
ОК.
Откроется окно программы
Редактор реестра4.
Выберите команду меню
Правка → Найти
.
Откроется диалоговое окно Поиск
.
Как и в случае с поиском папок и файлов, оставшихся при удалении приложения, так и при поиске ключей в реестре следует
использовать
названиякак приложения, так и разработчика. Так как, мы удаляем «хвосты» приложения360 Total Security то..5.
В поле ввода
Найти
— укажите значение
360 Total Security
и нажмите кнопку Найти далее.
Окно
Поиск
закроется и начнется процесс поиска. При нахождении нужного ключа или раздела —
убедитесь
, что собираетесь удалить
данные, относящиеся к удаленному приложению.
Удалить ключ или раздел можно выполнить двумя способами
. В одном случае значение выделяется щелчком мыши и нажимается клавиша
— Delete на клавиатуре.
В другом случае можно щелкнуть на значении
правой кнопкой мыши
и в появившемся контекстном меню
выбрать пункт — Удалить
.
В обоих случаях потребуется подтвердить свое намерение, нажав кнопку Да
, в появившемся диалоговом окне. Как правило, программы размещают данные в разделах
SOFTWARE
стандартных разделов HKEY_CURRENT_USER
(параметры текущей учетной записи ),
HKEY_LOCAL_MACHINE
( параметры данного компьютера) Следует с особой осторожностью вносить изменения в реестр. Неправильные действия при изменении реестра может серьезно навредить системе. Перед внесением изменений в реестр желательно
создать резервную копию реестра.Продолжайте свои действия по очистке реестра от оставшихся ключей:1.
После удаления найденного ключа реестра —
продолжите
поиск, нажав клавишу
F3.2.
Повторите поиск в реестре с ключевым словом
360 Total, пока не появитсяокно «поиск в реестре завершен»
Как видите, процесс ручной очистки «следов»
удаленных программ — занятие очень утомительное и нужно набраться терпения, а главное внимания.
Как настроить Windows XP с помощью реестра
читайте
здесьКак настроить быстродействие и скорость
Windows читайте здесь Надеюсь эти советы окажутся полезными для Вас. Не забывайте периодически чистить реестр, особенно после удаления программ. Рекомендую программу Wise Registry Cleaner
,
хорошо чистит, а главное безопасно реестр и оптимизирует систему, в том числе и Интернет.
Автор: Alexander · Опубликовано Июль 12, 2022 · Обновлено Июль 28, 2017
Большинство проблем, с которыми сталкиваются пользователи ПК, может решить чистка реестра. Воздействие вредоносного ПО, медленная работа компьютера, спам-вирусы и пр. Справится со всеми этими «недугами» можно просто почистив реестр от мусора. Но как это сделать? Для начала необходимо понять, что такое реестр.
Реестр или же системное хранилище – одна из важнейших составляющих любой операционной системы. Без нее функционирование компьютера невозможно в принципе. Что из себя представляет реестр? По сути, это гигантская база данных, которая содержит все программные и аппаратные настройки ПК. Там хранятся данные о месторасположении файлов, программ и пр.
Что такое реестр, как и чем он может засоряться
Для повышения своего быстродействия операционная система Windows использует некую базу данных. Она состоит из актуальной информации о настройках, параметрах и конфигурациях всех программ, установленных на компьютере, а также данные о внешних устройствах. Эта база данных называется системным реестром. База работает постоянно: программы обращаются к ней сотни раз в секунду. Информация в ней претерпевает изменения с каждым новым действием на компьютере.
Со временем реестр начинает засоряться «мусорными» файлами:
- ошибками;
- остаточными записями от удалённого софта;
- ненужными файловыми расширениями;
- записями о запуске вредоносных файлов, которые антивирус давно удалил;
- холостыми ключами и т. д.
Накопление реестровых файлов — нормальное явление, так как пользователь постоянно ищет что-то в интернете с помощью поисковиков, устанавливает и удаляет программы и т. д. Не все понимают, что реестру нужно обслуживание: регулярная чистка от накопленных ненужных файлов.
Для чего его нужно чистить
Почему нужно очищать реестр от «мусорных» файлов? Главная причина — снижение скорости работы всей операционной системы. Компьютер работает медленно и с большим количеством сбоев, начинает подвисать гораздо чаще. Чтобы оживить систему, нужно избавить её от этого «груза» информации в реестре.
Более того, если в реестре остались файлы от старой удалённой программы, этот же повторно установленный софт может начать работать со сбоями, так как привязка будет производиться к файлам удалённого ПО, хранящимся в реестре. Реестр должен очищаться от остаточных файлов программ после их удаления.
Как почистить реестр
Программы, очищающие реестр автоматически, обычно выполняют свою работу, руководствуясь специальным набором инструкций. Однако этот набор может не подойти пользователю в конкретном случае. К счастью, реестр может быть очищен вручную с помощью встроенного в Windows специального редактора.
Шаг 1. Нажать кнопку «Пуск» и найти в меню программу «Выполнить», запустив ее щелчком мыши.
Нажимаем кнопку «Пуск» и находим программу «Выполнить»
Шаг 2. Набрать в запустившемся окне команду «regedit», и нажать «ОК».
Набираем команду «regedit» и нажимаем «ОК»
Запустится «Редактор реестра».
Редактор реестра
Справка. Перед тем, как производить те или иные модификации реестра, важно создать его резервную копию. Если некоторые из вносимых изменений повредят программному обеспечению ПК, это даст возможность восстановить работоспособность системы.
Шаг 3. Нажать «Файл» («File») и выбрать «Экспорт» («Export»).
Нажимаем «Файл» и выбираем «Экспорт»
Шаг 4. Выбрать «Все» («All») в панели «Экспортировать область».
Выбираем «Все» в панели «Экспортировать область»
Шаг 5. Выбрать папку, куда будет сохранена копия реестра и ввести ее имя.
Выбираем папку, куда будет сохранена копия реестра и вводим ее имя
Шаг 6. Нажать «Сохранить» («Save»).
Нажимаем «Сохранить»
Программа редактирования реестра разделена на два окна. Левое окно используется для отображения всего древа разделов реестра, а окно справа – для отображения отдельных его записей.
Нахождение и удаление записей, связанных с удаленными программами
Важно! Представленная информация предназначена для квалифицированных владельцев ПК. Если на этом этапе будет допущена ошибка, она может вызвать неисправность операционной системы.
Шаг 1. Кликнуть по значку «>» рядом с папкой «HKEY_CURRENT_USER» или по ней самой, чтобы открыть ее.
Шаг 2. Открыть щелчком мыши директорию «Software» («Программное обеспечение»).
Шаг 3. Найти в списке имя требуемой программы или название компании – ее производителя.
Справка! Если название программного обеспечения пользователю известно, можно ввести с клавиатуры его заглавную букву, и система быстро найдет папку с программой.
Шаг 4. Щелкнуть на обнаруженной записи, выделив ее.
Шаг 5. Нажать кнопку «Del» на клавиатуре, чтобы удалить запись.
Как почистить реестр Windows 7 вручную
Перейдите в «Пуск» и в поисковой строке напишите regedit. Нажмите «Enter».
Затем откроется редактор.
Раздел HKEY_CLASSES_ROOT содержит, в основном, информацию о типах файлов и объектах COM и ActiveX.
В HKEY_CURRENT_USER находятся настройки активного пользователя: пользовательские папки, параметры панели управления, цвета экрана.
HKEY_LOCAL_MACHINE — параметры конфигурации компьютера.
HKEY_USERS — информация о всех пользовательских профилях.
HKEY_CURRENT_CONFIG — сведения о профиле оборудования локального компьютера, используемого при запуске системы.
Например, чтобы удалить записи о несуществующей программе, перейдите в HKEY_CURRENT_USER, разверните вкладку Software. Внимательно изучите список на предмет наличия ненужных записей и удалите их, нажав по ним правой кнопкой мыши и в контекстном меню выбрав «Удалить» или нажмите клавишу «Delete».
Проводя ручную чистку нужно точно знать, что именно можно удалять, а что оставить как есть, иначе можно нанести вред работе ПК. Если вы не уверены в своих действиях, лучше используйте специальное ПО, его мы рассмотрим ниже.
Пожалуй, лучшая программа для чистки реестра — CCleaner. Ранее о ней шла речь в другой статье — как почистить кэш, там вы найдете ссылку для скачивания.
Запустите CCleaner и перейдите в соответствующий раздел меню. В настройках «Целостность реестра» укажите параметры, которые нужно проверить и нажмите «Поиск проблем». Через некоторое время, в правом окне отобразятся найденные записи. Чтобы удалить их, жмите «Исправить».
Удаление записей об автозагрузке
Многие, особенно известные программы, записывают в реестр ветви, связанные с собственной загрузкой, проведением обновлений, или иными подобными действиями при запуске ОС. Пользователь имеет возможность удаления подобных записей.
Шаг 1. Используя приведенный выше способ, раскрыть раздел до папки HKEY_LOCAL_MACHINESOFTWARE Microsoft Windows Current Version Run.
Шаг 2. Найти требуемые данные справа. Это ярлыки некоторых запускаемых файлов в автозагрузке.
Если сведений о принадлежности записей определенной программе у пользователя нет, или неизвестно конкретное их значение, можно поискать эти данные в Интернете, например, в Google, или использовать специальный сайт Process Library, расположенный по адресу https://www.processlibrary.com/en/.
Шаг 3. Для поиска в Process Library нужного набрать требуемое значение в поисковой форме, расположенной справа и нажать «Search». Система выдаст необходимую информацию.
Шаг 4. Выделить требуемые значения мышью и нажать кнопку «Del» для их удаления.
Справка! Если необходимо выделить одновременно несколько блоков информации для удаления, нужно зажать клавиши «Shift» или «Ctrl» на клавиатуре, одновременно выбрав мышью удаляемые записи.
Шаг 5. Открыть ветвь до папки: HKEY_CURRENT_USERSOFTWAREMicrosoftWindowsCurrentVersionRun, и повторить необходимые действия.
Справка! Программы с общим доступом записывают сведения о себе в HKEY_LOCAL_MACHINE, а все остальные – в HKEY_CURRENT_USER.
Шаг 6. После завершения очистки выйти из редактора, нажав «Файл» («File») – «Выход» («Exit»).
Как почистить реестр с помощью CCleaner
- Необходимо бесплатно скачать CCleaner. Слева в основном меню выберите пункт «Реестр». Правее отобразится список категорий возможных проблем под заголовком «Целостность реестра». Все типы ошибок отмечены галочками. Чекбоксы не снимайте. Нажмите на голубую кнопку «Поиск проблем» слева внизу.
- Вверху окна появится полоса индикации поиска ошибок. Процесс занимает до нескольких десятков секунд. Время зависит от мощности ПК и степени засоренности реестра. По завершении утилита сформирует список проблем. Для каждой стоки обозначен тип проблемы и раздел реестра с нарушенной целостностью. Слева от каждой проблемы установлена галочка. Отметки не сбрасывайте.
- После завершения сканирования щелкните по кнопке «Исправить выбранное» справа внизу. Утилита предложит сохранить резервную копию. Нажмите «Сохранить» на случай проблем с загрузкой Windows после внесения изменений в реестр. По умолчанию файл скачивается в папку «C:ПользователиИмя пользователяДокументы». С вероятностью 99 % копия не понадобится.
- Чистка реестра Windows 7, 8, 10 в CCleaner осуществляется бесплатно. Утилита описывает проблемы и предлагает решение. Читайте о каждой и кликайте «Исправить» или нажмите «Исправить отмеченные» для решения проблем разом. Щелкните по кнопке «Закрыть».
Автоматическая чистка
Этот способ рекомендуется новичкам и тем, кто не хочет углубляться в недра операционной системы. Автоматическая очистка реестра проводится с помощью специального софта, мы будем использовать для этого CCleaner. Предпочтение этой программе отдается по следующим причинам:
- наличие функциональной бесплатной версии,
- простота и удобство,
- надежность,
- наличие русского языка.
Чтобы почистить записи операционной системы, запускаем программу и переходим в раздел Реестр.
Теперь, ничего не меняя, нажимаем внизу Поиск проблем. Дождавшись завершения этой операции видим список ошибок и лишних записей реестра вашей Windows 7. Нажимаем внизу справа кнопку Исправить, после чего получим вопрос о сохранении резервной копии. Настоятельно рекомендуется ответить утвердительно. После этого нам продемонстрируют первую проблему из списка и предложат ее исправить. Чтобы чистка была проведена программой самостоятельно, нажимаем Исправить отмеченные.
Поиск может быть запущен повторно, хотя это не обязательно. На этом автоматическая чистка завершена.
Комплексная очистка компьютера
Очистка БД позволяет анализировать и восстанавливать важные системные файлы, но это один из многих способов сохранить компьютер в «чистоте». В CCleaner есть также другие инструменты для избавления от системного мусора и анализа состояния компьютера.
В программу входят опции для быстрой очистки ненужных файлов, данных браузера, анализа диска и многое другое. Бесплатная версия предназначена для домашнего использования, поэтом был создан инструмент для компаний, который имеет расширенные функции, позволяющие автоматическое выполнение действий по расписанию.
Ручная чистка
Это более сложный способ, он рекомендуется относительно опытным пользователям Windows 7, а также тем, кто стремится пополнить их ряды. Еще этот способ хорош в тех случаях, когда вас интересует очистка следов вредоносных программ, которые не удается убрать другими способами.
Откройте Пуск и введите в поиск «regedit», после чего запустите найденное приложение. Это стандартная программа Windows 7, служащая для редактирования реестра.
Прежде, чем будет выполнена чистка, необходимо сохранить копию параметров, которые предстоит изменить. В меню Файл выберите Экспорт, затем укажите имя, под которым вы хотите сохранить копию, место, где вы хотите ее хранить и не забудьте указать внизу Весь реестр. Теперь можно приступать к очистке.
Записи приложений хранятся в разделе SOFTWARE, который находится в HKEY_LOCAL_MACHINE.
Для примера удалим остатки одного из приложений.
Щелкнув правой кнопкой на требуемом названии, нажимаем «удалить».
Для большей уверенности воспользуемся поиском, так как следы программ (особенно вредоносных) могут быть и в других разделах. Чтобы перейти к поиску, нажмите «CTRL» + «F», введите в строку поиска требуемое название и нажмите Найти далее. Найденное, если оно относится к искомой программе, удаляем и повторяем процесс, пока не удалим все, что нужно.
На этом чистка завершена. Если после очистки появились проблемы в работе компьютера или отдельных приложений, восстановите реестр из сохраненной резервной копии при помощи regedit, выбрав в меню Файл пункт Импорт и указав путь к сохраненной копии реестра.
Почистить ненужные записи с одинаковым успехом можно вручную или специальными программами. Выбирайте тот или другой способ, исходя из своего опыта и конечной цели. Не забывайте сохранять резервную копию перед редактированием.
Ручная чистка – риск
Решившись на ручную очистку, необходимо помнить, что отсутствие знаний и опыта может вместо пользы принести непоправимый вред ОС Window’s 7. Неправильные действия могут вызвать не только неполадки в работе системы, но и серьёзные сбои. Последствия – возможная переустановка системы и потеря данных. Чтобы избежать таких последствий, нужно создать файл с резервной копией реестра. В таком случае есть шанс всё исправить при неправильных действиях.
Восстановление данных при сбое ОС
Если после правки реестра система перестала загружаться, ее работу можно восстановить через компонент «Восстановление системы». Сведения, содержащиеся в реестре, наряду с остальными данными ОС, будут восстановлены на период создания выбранной точки сохранения (восстановления) данных.
Для этого необходимо войти в режим «Устранение неполадок компьютера» (Windows 7).
Шаг 1. Нажимать кнопку F8 в момент начала загрузки ПК. Появится меню «Дополнительные варианты загрузки». Выбрать «Последняя удачная конфигурация (дополнительно)».
Шаг 2. Выбрать язык, кликнуть «Далее».
Шаг 3. Ввести имя пользователя (лучше Администратора) и (если есть), пароль, нажав «ОК».
Шаг 4. Появится окно «Параметры восстановления системы», где нужно выбрать «Восстановление системы».
Шаг 5. При появлении следующего окна нажать «Далее».
Шаг 6. Выбрать точку восстановления. В этом же окне можно выбрать другие точки восстановления и посмотреть список затрагиваемых при восстановлении программ. Нажать «Далее».
Шаг 7. Нажать «Готово».
Шаг 8. Нажать «Да».
Компьютер автоматически перезагрузится, устранив неполадки.
Перед проводимыми изменениями реестра важно всего всегда создавать его копию. Если имеется неопределенность, лучше не удалять никаких данных вручную, а перед тем, как принять решение по удалению, можно поискать информацию об удаляемой записи в Интернет.
Видео — Как очистить реестр вручную
Понравилась статья? Сохраните, чтобы не потерять!
Полезный блог для начинающих пользователей компьютера и не только..
Реестр Windows 10 — что это
Реестр Windows – это некая база данных, в которой хранятся информация о настройках ОС, ее пользователе, расширении файлов, настройках программ, конфигурации компьютера. Имеет древовидную систему хранения данных, где размещаются системные файлы для упорядочивания информации.
Основными недостатками использования реестра в Windows являются:
- Низкая устойчивость к сбоям.
- Фрагментация реестра. В процессе эксплуатации системы все данные в реестре подвергаются фрагментации, что приводит к замедлению скорости работы компьютера.
- Накопление данных. Хранение всей информации приводит к постепенному увеличению размера реестра.
- Сложный перенос данных. Перенос файлов с настройками той или иной программы не сделать обычным копированием. Необходимо копировать весь раздел, что приведет так же к перемещению всей содержащейся с нем информации.
Для того чтобы не переполнять реестр и не тормозить систему, необходимо проводить своевременную чистку.
Чистка реестра вручную
В данной статье рассмотрим два способа очистки реестра – удаление ненужных файлов вручную, либо с помощью специализированных программных средств. Оба способа подходят для версий операционной системы Windows 7, 8, 8.1, 10.
Этот процесс занимает много времени и заключается в удалении оставшихся файлов приложения или информации о системных ошибках. Рассмотрим очистку реестра на примере остаточных файлов после удаления антивирусной программы «Avast».
- Запускаем команду «Выполнить» → вводим regedit → «OK».
- После отображения всех разделов реестра нажимаем на клавишу «F3», появится окно поиска → вводим название программы, а именно «avast» → нажимаем «Найти далее».
- Поиск отобразит первое найденное совпадение с остатками программы, удаляем их нажатием на кнопку «Delete» или удаляем всю папку.
- Далее необходимо повторить пункт 2 и 3 до тех пор, пока не удалятся все значения со словом Avast.
В конце когда реестр очищен, перезагружаем компьютер.
Важно! Самостоятельно чистить таким образом реестр опасно, удалив случайно системный фрагмент ваша система может перестать работать. Восстановить удаленный файл невозможно.
Также можно очистить всю информацию об устройствах когда-либо подключаемые к компьютеру, например о флешках. Ведь в результате подключения и определения новых устройств, данные сохраняются в реестре и заполняют память компьютера.
- Первым делом откройте реестр, как это было сделано выше → выбираем третий раздел реестра: «HKEY_LOCAL_MACHINE».
- Выбираем пункт «SYSTEM», ищем папку «Enum» → после открытия выбираем подпункт «USBSTOR. Далее откроются данные о всех ранее подключенных устройствах, удаляем только подразделы с приставкой «Disc».
Важно! Очищать реестр вручную могут лишь опытные пользователи, поскольку новичку неизвестно, что нужно удалять. Наиболее правильным решением будет использование специальной программы, которая решит проблему загруженности.
Поиск и удаление всех записей, связанных с удаленной программой
Шаг 1. Одновременно нажать «Ctrl» и «F» для открытия меню поиска в реестре.
Шаг 2. Ввести «ключевые слова», позволяющие найти программные ветви по ее имени, имени папки или имени ее запускаемого файла.
Шаг 3. Нажать «Найти следующее» («Find Next») для начала поиска. Необходимо, чтобы в меню поиска были отмечены галочками «Ключи» («Keys»), «Значения» («Values») и «Данные» («Data»).
Шаг 4. Выбрать щелчком мыши запись, сохранившуюся после удаления программы, и нажать «Del», чтобы стереть ее.
Шаг 5. Нажать клавишу «F3», чтобы найти следующий результат, соответствующий введенным ключевым словам, и повторить процедуру, удалив таким образом всю информацию о программе.
Рейтинговая таблица
Для начала я решил сделать таблицу, содержащую мою подборку программ, предназначенных для очистки компьютера от накопившегося мусора и исправления всевозможных ошибок – этакий импровизированный топ лучших. В ней для вашего удобства имеются такие сведения, как платность или бесплатность продукта, наличие русскоязычного пакета, ну и положение в рейтинге, где диапазон возможностей и безопасность я оценил по 10-балльной шкале. Просмотрев эту таблицу, вы сможете сразу перейти к описанию устроившего параметрами продукта, игнорируя остальные варианты.
| Наименование | Лицензия | Русский язык | Рейтинг по возможностям / безопасности | Недостатки | Ссылка для скачивания с официального ресурса |
| Advanced SystemCare Free | бесплатная | да | 10/10 | — | https://advanced-systemcare-free.softok.info/ |
| Ускоритель Компьютера | пробный период | да | 10/10 | — | https://fast-computer.su/ |
| Auslogics Registry Cleaner | бесплатная | да | 8/9 | Нет дефрагментации регистра и игнор-листа | https://www.auslogics.com/ru/software/registry-cleaner/download/ |
| CCleaner | Бесплатная и про-версии | да | 9/8 | В общедоступной версии предоставляется только часть возможностей, не предусмотрен игнор-лист | https://www.ccleaner.com/ru-ru |
| Wise Registry Cleaner | бесплатная | да | 10/10 | — | https://www.wisecleaner.com/download.html |
| Vit Registry Fix Free | бесплатная | да | 7/10 | Отсутствует планировщик сканирования и нет возможности дефрагментации | https://vitsoft.net/ |
| Reg Organizer | Пробный период | да | 10/10 | — | https://www.chemtable.com/ru/organizer.htm |
Как видно из таблицы, большинство программ из списка распространяется бесплатно на русском языке, то есть понравившийся продукт для очистки реестра вы можете легко скачать на персональный компьютер или ноутбук с официального сайта, ссылки я предоставил.
Источники
- https://SmartBobr.ru/poleznosti/chistka-reestra-windows/
- https://winda10.com/optimizatsiya/chistka-reestra-windows-10.html
- https://pc-consultant.ru/rabota-na-komp-yutere/kak-pochistit-reestr/
- https://where-money.com/tools/kak-pochistit-reestr-windows-7
- https://ccleaner-windows7.ru/ochistka-reestra-windows-ccleaner/
- https://ITpotok.ru/chistka-reestra-windows-7-vruchnuyu-i-avtomaticheski/
- https://it-increment.ru/windows/kak-pochistit-reestr-na-vindovs-7.html
- https://geekon.media/kak-pochistit-reestr-v-windows-7/
- https://itswat.ru/luchshie-programmy-dlya-chistki-reestra/
[свернуть]