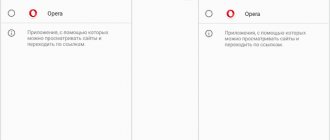Для защиты своих пользователей от несанкционированного доступа, Microsoft, в операционной системе Windows 10 предлагает быстрый и безопасный способ для входа с помощью ПИН-кода, обычного и графического пароля, а также динамической и биометрической защиты.
В данной статье рассмотрим наиболее простой и доступный из вариантов, а именно, способ установки ПИН-кода на вход в систему. Первое, что в данном случае стоит понимать, в Windows 10, PIN-код — это не только цифры, как мы привыкли думать и можно использовать, как буквы, так и символы.
В Windows 10 ПИН-код создается только для того, чтобы использовать его вместо пароля. Но зачем? Возникает логичный вопрос. Пароль по умолчанию, который используется от учетной записи также служит для доступа к электронной почте, для некоторых это может показаться несколько неудобным и небезопасным, именно поэтому целесообразным будет разделить систему и почту, и для каждого из сервиса сформировать свою уникальную кодовую комбинацию. Как именно это сделать? Давайте рассмотрим подробнее как создать, изменить и удалить ПИН-код в Windows 10.
Преимущество ПИН-кода перед паролем: в чем отличие?
Главная особенность заключается в том, что PIN-код на Windows 10 привязан только к конкретному устройству, только к той электронно-вычислительной машине на которой он создан, при этом, он хранится локально (т. е. на компьютере или ноутбуке) и не передается по сети Интернет в базу данных Microsoft.
Пароль создается для учетной записи единожды и может применяться на абсолютно любом устройстве, в любой точке мира (соответственно, это доступно не только Вам, но и злоумышленникам).
Что это такое?
Существует два варианта защиты ПК – установка пароля и отдельного кода типа ПИН. Между ними имеется существенное различие, которое пользователь должен учитывать при выборе. Второй метод используется только для конкретного ПК (стационарного портативного), а зайти в учетную запись можно с разных механизмов, если есть данные.
Внимание! Если операционная система Виндовс связана с несколькими устройствами пользователя, для каждого придется устанавливать и настраивать Windows Hello. В противном случае зайти не получится, даже если юзер использует одну учетную запись.
Как установить ПИН-код на Windows 10?
- Первое, что необходимо — перейти в меню «Пуск» и выбрать раздел «Параметры»:
- Выбираем вкладку «Учетные записи»:
- В меню слева, ищем категорию «Параметры входа»:
- В открывшемся окне находим раздел «ПИН-код», где требуется нажать кнопку «Добавить»:
- Открывается окно «Настройка ПИН-кода», где есть два поля для того, чтобы указать необходимую кодовую комбинацию:
- По умолчанию можно указать только цифры, если же установить отметку напротив пункта «Включать буквы и символы», будет возможность сформировать надежный и безопасный пароль. При этом, появляется список рекомендуемых требований для ПИН-кода, а именно:
Помните, что ПИН-код должен быть таким, чтобы:
- его было трудно взломать путем перебора (брутфорса), т.е. он должен содержать все вышеперечисленные рекомендации, а еще лучше прочитайте нашу статью о том, как создать сложный ПИН-код и запомнить его;
- не создавал излишних трудностей, т.к. вводить его потребуется каждый раз при входе в систему, т.е. он не должен Вас обременять;
- не повторялся и являлся уникальным по отношению к другим Вашим учетным записям (одна учетная запись — один ПИН-код).
После того, как придумали надежную кодовую комбинацию нажимайте кнопку «ОК». Теперь каждый раз, когда будете заходить в систему после включения компьютера или после выхода из спящего режима, у Вас будет появляться экран блокировки, где потребуется указать ПИН-код:
Активация опции ввода ПИН-кода
В целом, использование данной функции можно отнести к одной из самых элементарных процедур в системе. Также просто опция и включается. Для этого откройте главное меню системы и выберите раздел «Параметры», затем перейдите в подраздел «Учетные записи». С левой стороны в списке опций нажмите на пункт «Параметры входа». В правой части экрана найдите пункт «ПИН-код» и нажмите кнопку «Добавить».
После этого система сделает запрос о подтверждении личности через ввод пароля, затем Вы сможете добавить ПИН-код.
В том случае, когда юзер пользуется учетной записью Microsoft, необходимо набрать соответствующий пароль и нажать кнопку «Вход». Затем появится диалоговое окно, в центре которого будут находиться 2 поля для набора ПИНа и его подтверждения.
Система предполагает использование кода, минимальная длительность которого составляет 4 символа. В качестве этих символов могут использоваться цифры в интервале от 0 до 9 (и ничто другое). А вот максимум не имеет ограничений, так что спокойно включайте фантазию, ведь Вы беспокоитесь за безопасность своего устройства.
Для того чтобы проверить набранную комбинацию нажмите на иконку, которая располагается в конце второго поля с кодом. Чтобы внесенные поправки вошли в силу, завершите процедуру нажатием кнопки «ОК».
Как только Вы его добавите, во всех случаях, когда система требует авторизации, Вы сможете применять установленный ПИН. Стоит помнить, что загрузка безопасного режима предполагает авторизацию только через пароль – другие способы системой не рассматриваются.
Также следует помнить о некоторых нюансах во время набора кода. Как уже говорилось, лимит по количеству символов в ПИНе отсутствует и это позволяет создать такую комбинацию, что просто «черт голову сломит». В то же время, данная комбинация должна быть быстрой в использовании, так как применение кода не будет иметь серьезных отличий от заумных паролей.
Также следует исключить использование ПИНа, которые применяется в Ваших банковских аккаунтах или кредитных картах. Кроме того, не используйте одну и ту же комбинацию на разных платформах.
Как изменить ПИН-код на Windows 10?
Бывают такие ситуации, когда ПИН-код узнал кто-то другой или просто на просто решили поменять его на другой, т. к. нынешней не самый безопасный и удобный для ввода. В этом случае есть возможность его изменить на другой. Все что потребуется:
- Идем в меню «Параметры входа» и видим, что в разделе «ПИН-код» появилась кнопка «Изменить» — нажимаем ее:
- Открывается окно «Изменение ПИН-кода», где находится три поля для ввода. В первое указываем действующую кодовую комбинацию, во второе и третье — новую. Если требуется не только цифры — установите отметку напротив пункта «Включить буквы и символы»:
- После этого нажимаем кнопку «ОК». Изменения будут приняты и ПИН-код будет изменен на новый.
Что такое ПИН-код входа в Windows 10 и как его настроить?
Возможно, вы слышали, что Windows 10 позволяет использовать функции распознавания лиц или отпечатков пальцев для входа на компьютер. Если эти параметры не выглядят заманчиво, и вы устали отправлять свой пароль, вы можете рассмотреть возможность использования входа в Windows 10 с помощью PIN-кода. Если первая мысль, которая приходит вам в голову, заключается в том, что стандартные пин-коды из четырех чисел небезопасны, вы должны знать, что Windows позволяет создавать более длинные и более сложные пин-коды, если вы предпочитаете их. Кроме того, как мы объясняем в статье, вход в систему с помощью пин-кода может быть намного безопаснее, чем использование длинного и сложного пароля. Если вы хотите узнать больше об этом параметре входа или если вы ищете инструкции, которые бы показали вам, как настроить пин-код, мы рекомендуем вам прочитать наш полный отчет.
Что такое пин-код для входа в Windows 10?
Это комбинация как минимум из четырех цифр, которые вы можете ввести вместо пароля Windows 10 для входа на компьютер. Если использование только четырех цифр не является безопасным способом защиты вашего компьютера, вы можете создать пин-код из более чем четырех цифр. Кроме того, вы можете выбрать опцию « Включить буквы и символы»
при настройке пин-кода Windows 10. Выбор этой опции позволит вам создать более сильный пин-код, который будет включать выбранные буквы и символы, и, как следствие, будет сложнее угадать. Тем не менее, вы все равно должны убедиться, что вы можете легко запомнить свою комбинацию, чтобы у вас не было никаких проблем при входе в ваше устройство. Кроме того, мы рекомендуем убедиться, что вы помните свой пароль. Он может понадобиться для доступа к вашей учетной записи Windows Live, и он может помочь вам спеть на устройстве, если вы забудете свой пин-код.
Зачем использовать пин-код вместо пароля?
По словам Microsoft , пин-код лучше, чем пароль, потому что он привязан к конкретному устройству. Это означает, что даже если кто-то получит его, он может использовать его только для доступа к определенному компьютеру и ничего больше. С другой стороны, если хакеры получат ваш пароль, они смогут войти в вашу учетную запись Microsoft Live из любого места. Вы можете удивиться, как кто-нибудь может узнать ваш пароль. Правда в том, что существует множество возможных сценариев, например, пароль может быть перехвачен во время его передачи на сервер при входе в учетную запись Windows. К счастью, ваш пин-код Windows 10 не передается ни на один сервер, так как он проверен локально на вашем компьютере.
Другая причина, по которой некоторые пользователи предпочитают входить в систему с помощью пин-кода, заключается в том, что это более простой и быстрый способ входа в устройство. Если вы введете правильный пин-код, ваш компьютер должен войти в систему автоматически, не нажимая Enter. Кроме того, процесс едва ли занимает какое-то время. Ввод пароля может занять немного больше времени, особенно если вы делаете ошибки и вам необходимо нажать Enter. В Windows 10 также предусмотрены параметры биометрической регистрации, но для того, чтобы использовать их, вам нужна камера, чтобы ваше устройство могло распознавать ваше лицо, или мобильный телефон со сканером отпечатков пальцев, чтобы получить доступ к вашему компьютеру с помощью отпечатка пальца. Таким образом, может быть проще переключиться с пароля на пин-код, чтобы сделать процесс входа более плавным.
Как настроить свой пин-код для Windows 10?
Настройка пин-кода для входа в Windows 10 не является особенно сложной задачей, но есть несколько шагов. Конечно, мы проведем вас через этот процесс, если вы не знаете, как это сделать. В этом случае мы предлагаем вам следовать приведенным ниже инструкциям.
Настройте свой пин-код Windows 10
- Откройтеменю «Пуск»
Windows 10. - Нажмите
кнопку
Настройки
. - Выберите Учетные записи
на экране настроек Windows. - Нажмите на параметры входа,
доступные в левой части окна настроек. - Затем выберите вариант Windows Hello PIN
. - Нажмите кнопку Добавить
, чтобы начать настройку пин-кода. - Нажмите кнопку « Далее»
, расположенную в окне «Учетные записи Microsoft Windows». - На следующем шаге вам потребуется ввести пароль учетной записи Windows Live
и нажать «
Войти»
. - Подумайте о прочном
,
но запоминающемся пин-коде
, установите флажок «
Включить буквы и символы»,
если вы хотите включить такие символы в пин-код, и
дважды введите свой пин-код
. - Нажмите OK,
чтобы завершить настройку пин-кода Windows 10.
Как перейти с пароля на пин-код?
Если на вашем экране входа в систему требуется ввести пароль, но вместо этого вы хотите войти с помощью пин-кода, вы должны щелкнуть на параметрах
входа на экране входа в Windows 10. После этого вы должны увидеть две конкретные иконки. Первый позволяет вам войти с паролем, поэтому, если вы хотите переключиться с пароля на пин-код, вам нужно нажать на второй значок. После этого на экране входа в систему должно появиться поле, в котором для входа требуется пин-код.
В целом, вариант входа в систему с помощью пин-кода в Windows 10 кажется хорошим вариантом для тех, кто ненавидит использование паролей и против использования биометрического распознавания для входа на свои устройства. Если вы боитесь, что вы забудете свой пароль, не используя его постоянно, вы можете использовать специальный менеджер паролей для хранения своего пароля Windows 10 и даже своего пин-кода, если вы думаете, что можете забыть и его.
Как отключить ПИН-код на Windows 10?
Убрать ПИН-код для входа в систему в Windows 10 и отказаться от дополнительной защиты не самая лучшая идея, однако ситуации бывают разные, возможно Вы просто будете устанавливать другую форму безопасности и поэтому вариант удаления ПИН-кода так же стоит рассмотреть. Здесь все по аналогии:
- Идем в меню «Параметры входа» и видим, что в разделе «ПИН-код» помимо кнопки «Изменить» появилась еще и кнопка «Удалить» — нажимаем ее:
- После этого Windows начинает сомневаться в правильности такого решения и задает вопрос: «Вы действительно хотите удалить ПИН-код?», а также предупреждает о последствия, что в случае, если используются биометрические характеристики для доступа в систему — они перестанут работать, т.к. биометрика не совершенна и может давать сбой, поэтому ПИН-код всегда выступает в роли альтернативной формы доступа. Если Вы непреклонны и решение в данной ситуации не меняете необходимо нажать кнопку «Удалить» повторно:
- Для того, чтобы подтвердить действие потребуется указать пароль от учетной записи Microsoft (электронной почты) и нажать кнопку «ОК»:
- Затем ПИН-код будет удален и система останется без дополнительного фактора защиты.
Советы, как убрать пин-код от наших читателей
Время идет и система меняется, поэтому инструкция может морально устаревать. Но благодаря вашим комментариям, мы можем постоянно ее актуализировать. Спасибо вам за полезные советы!
Владимир: «Всем у кого не получилось. При входе смените заход по паролю вместо PIN. После этого он удаляется.»
Mike: «Если нет галочки «Требовать вход имени пользователя и пароль», нужно войти в «Пуск», «Параметры», «Варианты входа», отключить ползунок под надписью «Требовать выполнение входа с помощью Windows Hello для учётных записей Майкрософт» и ниже под надписью «Требовать вход» выбрать «Никогда» после перезагрузки появиться возможность отключить вход по пин-коду.»
Что делать если забыл ПИН-код?
С кем не бывает, правда? Вероятно, что с каждым из нас приключались такие ситуации, но, как показывает практика выход есть всегда и в данном случае так же. Для тех, у кого совсем не получается вспомнить свой ПИН-код, Microsoft на Windows 10 предлагает функцию сброса. Найти ее так же просто, как и предыдущие настройки:
- Переходим в меню «Параметры входа» и в разделе «ПИН-код», помимо того, что появились кнопки «Изменить» и «Удалить», отображается строка «Я не помню свой ПИН-код»:
- При нажатии на нее открывается окно, где нам сообщают, что ПИН-код следует сбросить только если забыли его или он перестал работать. Если у Вас именно такая ситуация — жмите кнопку «Далее» и ПИН-код будет удален с учетной записи:
После этого будет выполнен сброс и появится возможность добавить новую и актуальную для Вас кодовую комбинацию, либо же использовать для входа в систему пароль от учетной записи Microsoft.
Смотрите так же тематическое видео на YouTube канале «Компьютерные курсы Евгения Юртаева»;
Сброс для установки нового
Если пользователь не запомнил или забыл установленную комбинацию символов кода, можно воспользоваться функцией сброса значения на текущем компьютере. Для восстановления PIN-кода требуется выполнить следующие действия:
- по аналогии с предыдущими инструкциями пройти по пути – «Параметры», «Учетные записи», пункт в левой части Рабочего окна – «Варианты входа»;
- нажать строку «Настройки параметров Windows Hello», затем – строку на мониторе Рабочего стола «Я не помню…»;
- ввести дважды обновленную комбинацию, подтвердить изменение данных.
Внимание! Недопустимо вводить стандартные значения – при утере персонального компьютера или краже злоумышленникам будет легко взломать ПК. Меняют пароли по необходимости, ограничений по частоте и периодичности нет.
Включить или отключить ПИН-код Windows Hello с помощью редактора локальной групповой политики.
Кроме того, вы можете включить или отключить ПИН-код Windows Hello с помощью редактора групповой политики. Вот как выполнить эту задачу —
Примечание: Пользователи Windows 10 Домашняя не могут использовать этот способ, поскольку на их устройствах нет встроенной групповой политики.
- Откройте gpedit.msc (см. как).
- В открывшемся окне перейдите к следующему пункту:
Конфигурация компьютера → Административные шаблоны → Система → Вход в систему
- Перейдите на правую панель и дважды кликните «Включить вход с помощью удобного ПИН-кода».
- Затем установите флажок рядом с «Отключено», затем нажмите «ОК», чтобы сохранить изменения.
- Перейдите в «Параметры» и отключите ПИН-код Windows Hello (если он есть).
Вот и все, теперь вы можете закрыть групповую политику и перезагрузить компьютер, чтобы внесенные изменения вступили в силу при следующем входе в систему.
Совет: Если вы хотите повторно включить ПИН-код Windows Hello, воспользуйтесь политикой «Включить вход с помощью удобного ПИН-кода» и вместо «Отключено» выберите «Включено» или «Не задано».
Как сбросить ПИН-код для установки нового
Как на виндовс 10 поставить пароль при входе в систему
Комбинацию для защиты компьютера лучше всего помнить наизусть, но если вы забыли свой PIN-код, его можно сбросить и установить новый. Если пользователь не вошел в систему, то сменить PIN можно по следующему алгоритму:
- Щелкают по надписи «Я не помню свой ПИН-код» в окне приветствия под окошком для ввода комбинации. (В случае если за одним компьютером работает несколько пользователей выбирают именно ту запись, данные о которой нужно сбросить).
- В открывшемся окне вводят адрес электронной почты, к которой привязана «учетка».
- Выбирают способ сброса: при помощи электронной почты (нужно написать полный адрес) или привязанного к аккаунту номера телефона (в поле пишут последние четыре цифры номера).
- Дожидаются получения цифровой комбинации на телефон или в почту и вводят данные в поле подтверждения.
- В открывшемся окне подтверждают намерение изменять код нажатием кнопки «Далее».
- Когда на экране появится поля для замены данных, нужно ввести в них новые цифры и подтвердить комбинацию.
Забытый защитный код можно поменять на новый
Если пользователь находится в своей учетной записи, то для сброса защитной комбинации нужно сделать следующее:
- Разворачивают меню параметров системы нажатием на пиктограмму шестеренки в левом нижнем углу меню «Пуск» или при помощи специального горячего сочетания клавиш Win+I.
- Кликают по пункту «Учетные записи».
- Открывают раздел «Параметры входа».
- Кликают по строчке «Я не помню свой ПИН-код».
- В появившемся поле пишут пароль от своей учетной записи.
- Подтверждают действие нажатием «ОК».
- В новом окне пишут новую комбинацию и подтверждают ее.
- Завершают замену кликом по кнопке «ОК».
Обратите внимание! ПИН-код для входа в систему и пароль от учетной записи – это не одно и то же. Сбросить пароль от «учетки» можно при помощи меню «Параметры» Windows, изменив параметры реестра через консоль, или на официальном сайте «Майкрософт» по адресу account.microsoft.com.
Как поставить пароль через командную строку
Также вы можете поставить пароль на Windows 10 через командную строку. Для этого запустите командную строку или PowerShell с правами администратора и выполните команду «net user username password»
Где, «username» — это имя пользователя, для которого нужно поставить пароль, а «password» — это новый пароль для данного пользователя.
Если не знаете, как правильно называется ваша учетная запись, то нужно выполнить команду «net user» без параметров.
При этом в консоль будет веден список всех пользователей.