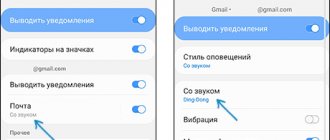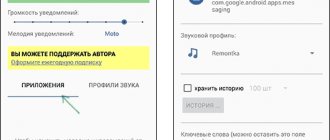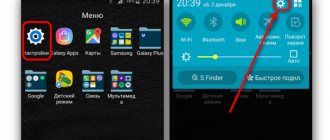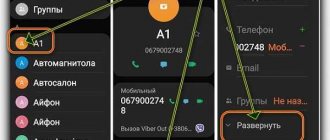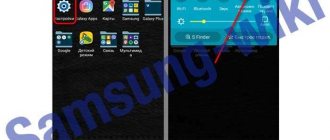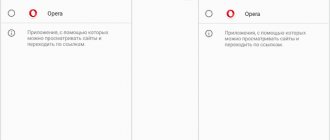17.01.2021
Windows 10
5
6 437
Greetings, friends!
Tired of that boring sound your Windows computer makes when booting up?
There are two things you can do to update your Windows 10 startup sound.
You can either turn off the startup sound or change it to your preferred jingle.
Better yet, you can take things to a higher level by customizing the Windows 10 startup sound.
Perhaps to your favorite tune or the theme song of your favorite TV show.
Changing the startup sound of your Windows 10 computer is very easy.
However, depending on your device configuration, you may encounter some difficulties in the process.
Don't worry, we will guide you through all the steps and troubleshooting methods.
Windows 10: How to change the ringtone when you start your computer
Each version of the Windows operating system, including Windows 10, has its own unique startup sound.
However, most users get tired of hearing the same tune over and over again every time they boot their computer, and they try to change the default system startup sound to something else. Perhaps you want to hear the Windows 98 startup sound when your Windows 10 computer boots up, or you want to hear the drum roll. Nothing is impossible.
You can change the Windows 10 startup sound without using any third-party programs, but this will require changing system files and permissions, which can sometimes be risky. The easiest way to change the Windows 10 startup sound is to use the Startup Sound Changer application, which was designed specifically for this purpose. Before starting the application you need to take the following steps:
First of all, you will have to disable Fast Boot. This is a Windows 10 feature designed to reduce the time it takes to boot your computer by going into a sort of pseudo-sleep mode instead of shutting it down completely. Fast Boot also causes Windows 10 to skip a ringtone when you start your computer. To disable this feature, follow this guide:
- Open Start
- Search for “Power options”
- Click on Power options, then on the “Choose what the power button does” or “Choose what the power buttons do” tab
- Uncheck the box next to "Enable Fast Startup" to disable it
- Click "Save Changes" and restart your computer
Once the Fast Boot feature has been disabled and the computer has booted, you need to make sure that the Windows startup sound is turned on. For this you need
- Right-click the Sound icon (labeled speaker) next to notifications in the lower right corner of your computer screen
- Click on the “Sounds” line in the menu that appears
- Make sure the box next to the Windows startup sound tab is checked and the option is enabled
- Click on "Apply" and then "OK"
You can now replace the default Windows 10 startup sound on your computer with any tune of your choice. The activation melody must be in WAV audio file format. and place it in a directory on your computer that you will never forget. To replace the Windows 10 startup sound with a different melody you need to do the following:
- Go to the following link and click "Download"
- Unzip the .ZIP file after downloading it, find the installer among its contents and double click on it to launch
- Follow the onscreen instructions and go through the installer to download Startup Sound Changer to your computer and launch it
- When Startup Sound Changer opens, click on "Replace"
- Go to the folder where you saved the .WAV file that you want to replace the default Windows 10 startup sound with, find the file and select it. Once you do this, Startup Sound Changer will replace your computer's default startup sound with the sound you just selected.
Disable system sounds
All the sound of the “seven” can be configured through a special equipment available in the “Control Panel”.
- Open “Start”, in which click on “Control Panel”.
After launching the “Control Panel”, expand the “Display” drop-down menu and select the “Large icons” option in it, then find and open the “Sound” item.
Go to the “Sounds” tab - a selection of sound schemes will be available there (menu of the same name), as well as fine-tuning manual alerts in the “Program events” block. I will dwell on the latter in more detail.
If you scroll through the available list, it will become clear that you can set up a notification about almost all actions: turning on the OS, accompanying an error or warning, minimizing or maximizing windows, etc. The algorithm for turning off a particular sound is the same for all items, so we will show it with an example "Windows Shutdown" events. First of all, select the appropriate item, then uncheck the box next to “Play Windows shutdown ringtone.”
Next, go to the “Sounds” item, expand its menu and select the “None” option in it.
In exactly the same way, turn off the system sounds of all other items (alas, the system does not provide for turning off everything at once). Having done this, click on the “Apply” and “OK” buttons.
Check whether the procedure was successful, for example, by restarting the computer. In most cases, sounds should be muted.
Hardware and Sounds snap-in is not available
Sometimes the task of disabling system sounds is complicated - the sound tool simply does not open (without or with error messages). Let's look at the most common causes of this problem and methods for solving it.
- The first step is to check whether the drivers are installed on the computer’s audio equipment - as practice shows, this problem is most often encountered by users who forgot to install the required software.
Lesson: Installing sound card drivers
If the drivers are installed and have already been updated, the possible source of the problem lies in the new version of the software. In this case, it is worth trying to roll them back.
More details:
- The second option is found on computers with two or more accounts - for one reason or another, the account on which you want to disable system sounds does not have access to the settings.
The only known solution to the problem is to recreate the entry. Read more:How to delete an account on Windows 7Creating a new Windows 7 account - The third reason why the described failure occurs is that the KB319095 update is installed. The fact is that after this the executable file of the mixer snap-in is transferred to a location different from the System32 folder in the Windows system directory, which leads to an opening error. To solve this problem, open “Start” and write a query in the search - this will allow you to find the file shown in the screenshot below. Select it, right-click, then select “Open file location” from the context menu.
If the folder opens at the address, great, that’s not the problem. If any directory other than the one mentioned is open, the file in question must be copied from it to the designated directory.
It is also possible that the component files of the equipment in question were damaged for one reason or another. The first step is to exclude the influence of malware - to do this, conduct a full scan of your computer for viruses.
Lesson: Fighting computer viruses
Next, regardless of the results of the virus analysis, it is worth carrying out a procedure to check the integrity of system files. With a high degree of probability, some of them will be damaged, so proceed immediately to restoration.
Read more:Checking the integrity of system filesRestoring system files
The steps above should help you resolve the issue.
Conclusion
So, we looked at the method for disabling system sounds in Windows 7 and looked at solving problems when the sound control tool does not open. Finally, we note that disabling system sounds is not recommended on computers used by visually impaired people.
Describe what didn't work for you. Our specialists will try to answer as quickly as possible.
Play a sound when shutting down in Windows 10
Starting with Windows 8, the option to enable/disable sound playback when shutting down has disappeared from the Microsoft operating system settings. Turning on sound when Windows starts is now disabled by default. In addition, many users are faced with a problem where, even with the “Play Windows startup ringtone” option enabled, the sound is not played.
Next, we will look at how to return the ability to turn on/off the shutdown sound in Windows 10, and also solve the problem of no login and shutdown sound in Windows.
What is digital well-being on Xiaomi (Redmi)
Discussion: 3 comments
- Sergey:
01/03/2021 at 23:10Doesn't work on Redmi Note 5. This shit is all Chinese mi.
Answer
- Eugene:
02/03/2022 at 01:01
Not true, last paragraph of the article. When you delete a shortcut in this way (throws it up into the trash), not only the icon is deleted, but also the application. Just checked it out. Android 11, Miwai 12.5
Answer
- Anon:
02/22/2022 at 00:52
I don’t have the “desktop > regular” option. After “miui desktop” comes immediately “widget ribbon” (redmi 6a, miui 11.0.8). How then to add a shortcut?
Answer
How to return the Shut down option to the Windows 10 sound scheme
To do this, you will need to make one small edit to the Windows system registry.
- WIN + R (or right-click on the “Start” button → Run) → regedit → OK;
- Let's move on to the section: HKEY_CURRENT_USERAppEventsEventLabelsSystemExit;
- Change the value of the ExcludeFromCPL parameter from 1 to 0 (to change, double-click with the left mouse button → specify a new value → OK);
- Close the registry editor → restart the computer.
After that, open the Windows sound settings.
- Right-click on the speaker icon in the tray → select Sounds;
- Find the “Shut down Windows” item (appeared thanks to the edit we made) → select the appropriate sound (or specify the path to your own audio file in .wav format using the “Browse” button) → Apply → OK.
After this, the shutdown of Windows 10 will be accompanied by the melody of your choice.
Possible problems
When reinstalling the melody, it is important to make sure that the actions are correct. Performing an operation through the registry editor is fraught with unintended actions - you must strictly follow the specified path of transition from one data register to another.
If you decide to record a new sound, you cannot use the entire track. The Windows 10 operating system will not be able to play a long melody when starting the device, even if the music is recorded in the correct format. To convert files to the desired WAV, you can use additional converters (download to your desktop or use online services).
Changing sound on the Windows 10 platform has become available. It is now possible to set new music combinations in the corresponding tab of the “Sounds” section. To complete the settings, just follow a few simple steps.
There is no Windows greeting or shutdown sound - solution
If you are faced with the fact that, even oh, the Windows greeting or shutdown sound still does not play, then simply disable “Windows Fast Startup” in the power settings:
- Control Panel (Start → Windows System Tools → Control Panel) → Hardware and Sound → Power Options → What the power buttons do;
- Click: “Change settings that are currently unavailable”;
- Uncheck “Enable fast startup (recommended)” → Save changes.
How to mute audio and video in a Zoom meeting on your computer
For a PC, there are several ways: icons on the conference screen, audio settings on the computer, and “Device Manager” in Windows. In the latter case, picture and sound output devices are completely disabled on the computer.
In the Zoom client for Windows
To mute audio and video in Zoom, you need to:
- Hover your cursor over the bottom of the conference screen. Click on the first two buttons “Mute sound” and “Stop video”. The microphone and camera icons will be crossed out. This will mean that the devices are no longer active.
- If you don’t want the sound to turn on when you start each conference, click on the arrow on the “Mute Sound” button and select “Sound Settings.”
- Check the box next to “Mute my microphone when joining a conference.” The same can be done with the video in the section of the same name above.
- If desired, activate the function with a “Space”. The microphone will work while the key is pressed.
- To mute the microphone of a specific participant in a video chat, you need to go to the “Participants” section, point the arrow at the person in the list, and click on “Mute.”
- To turn off the video in Zoom for one listener, that is, deactivate his webcam, you need to point the arrow at him, click on “More details” and select “Stop video”.
You can turn off video for all participants before starting the conference. To do this you need to configure it:
You can also prevent listeners from sharing their screen. For this:
- Click the up arrow on the Screen Sharing button. Select "Advanced sharing options."
- In the new window, set the value “Only organizer” in the parameter “Who can perform the demonstration”.
After that, close the additional window - the changes will be saved immediately.
Changing the Windows 10 startup ringtone
A long time ago, when Elon Musk had not yet landed his rockets back on the ground (see from 31.15 minutes) and his car was not dangling in space, I told you how to change the melodies of events in Windows, and also create your own, in wav format from mp3.
That article is still relevant, but in Windows 10 (in the sound scheme settings) the item for selecting the starting melody is hidden. I’ll tell you how to easily and quickly replace this very melody without editing the system registry, with just a couple of clicks of the computer mouse.
Disable game bar and grabs
Here's a bonus tip for gamers who are tired of constant stuttering while playing Overwatch or other high-performance games. Launch Windows Settings by pressing Windows shortcut + I or using the search bar. Click on the game here.
In the "Game Bar" section, you need to disable the "Record game clips, screenshots and broadcast using Game Bar" option.
While you're at it, you should also turn off background recording if you don't want to record and share your gaming skills with others. You should only enable it when you need to record videos or take screenshots. Why waste valuable resources on features we don't need or need?
Click "Captures" and under "Background Recording" uncheck "Record in the background while I play a game" if it's not already disabled.
Download Startup Sound Changer
You can download this free program from Yandex.Disk or Google Drive. The program size is only 318 kb. As I wrote at the very beginning, Startup Sound Changer is portable and does not need to be installed on the system.
I recommend
Now you know how to change the welcome ringtone when you start Windows 10. Up to new useful computer programs and interesting applications for Android.
Instead of an afterword
That's all you need to do to change the system sounds. The rest of the sound notifications change in the same way as above.
It probably goes without saying that many Windows users do not like the standard melody that plays when the system starts. They try to change it, but sometimes it is impossible to do this with the standard method of changing the sound scheme. Let's look at how to change the Windows 7 greeting sound. As it turns out, this is a fairly simple process, although you will have to dig a little into the system.
Play a sound when shutting down in Windows 10
Starting with Windows 8, the option to enable/disable sound playback when shutting down has disappeared from the Microsoft operating system settings. Turning on sound when Windows starts is now disabled by default. In addition, many users are faced with a problem where, even with the “Play Windows startup ringtone” option enabled, the sound is not played.
Next, we will look at how to return the ability to turn on/off the shutdown sound in Windows 10, and also solve the problem of no login and shutdown sound in Windows.
Turn the greeting tone on or off
On computers running Microsoft operating systems, a special sound is played when a device (personal computer, laptop, tablet) is turned on and off. The music is unique, used only by this company on Windows (a patented combination of sounds cannot be used by another company).
In the "eight" the sound was turned off. The developers talked about removing the function, but in reality they hid the functionality, audio files also remained built-in. To change the melody that plays when you turn it on and off, you need to go through several steps:
How to return the Shut down option to the Windows 10 sound scheme
To do this, you will need to make one small edit to the Windows system registry.
- WIN + R (or right-click on the “Start” button → Run) → regedit → OK;
- Let's move on to the section: HKEY_CURRENT_USERAppEventsEventLabelsSystemExit;
- Change the value of the ExcludeFromCPL parameter from 1 to 0 (to change, double-click with the left mouse button → specify a new value → OK);
- Close the registry editor → restart the computer.
After that, open the Windows sound settings.
- Right-click on the speaker icon in the tray → select Sounds;
- Find the “Shut down Windows” item (appeared thanks to the edit we made) → select the appropriate sound (or specify the path to your own audio file in .wav format using the “Browse” button) → Apply → OK.
After this, the shutdown of Windows 10 will be accompanied by the melody of your choice.
How to set up Wallpaper Engine
After purchasing and installing Wallpaper Engine, in the launcher, select " Run
" A window will appear asking you to specify the startup type:
- Launch Wallpaper Engine
- Run Wallpaper Engine 64-bit (May use more RAM)
- Run Wallpaper Engine 32-bit (disable UI hardware acceleration)
- Run Scan for conflicting applications
Tips on how to launch Wallpaper Engine:
- If you have a mid-range PC with a small amount of random access memory (RAM), select the first option (Launch Wallpaper Engine).
- If you have a powerful PC with a good processor and a large amount of RAM, then we recommend selecting the second option “Run Wallpaper Engine 64-bit”.
- The third launch type is intended for weak PCs with a small amount of RAM and a weak processor.
- Use the latest startup type to scan for apps that are conflicting with Wallpaper Engine.
After starting the program, open the Settings
» and make quality presets for image processing.
If Wallpaper Engine starts to slow down or produces errors while processing and creating wallpapers, try reducing the performance quality in this menu. First of all, we recommend paying attention to “ Full screen anti-aliasing
”.
For severe freezes, try lowering this setting from “ MSAA x8
” to “
MSAA x4
” and so on until this function is completely disabled.
In the wallpaper playback settings, decide on the following parameters:
- "Another application has been selected."
This setting determines the functionality of the live wallpaper when you open File Explorer or another application.
If you set “ Pause
”, then while any window is active, the wallpaper will stop animation. - "Another application is maximized / full screen."
An option that allows you to stop the wallpaper animation when you launch any full-screen application.
To do this, select the “ Pause
” function. - "Another app is playing audio."
If the installed wallpaper has an audio track, we recommend setting the “
Pause
” option.
Otherwise, set " Continue working
".
Advice
: to automatically launch live wallpaper in the program settings, go to the “
General
” tab and check the “
Run with Windows
” option.
There is no Windows greeting or shutdown sound - solution
If you are faced with the fact that, even oh, the Windows greeting or shutdown sound still does not play, then simply disable “Windows Fast Startup” in the power settings:
- Control Panel (Start → Windows System Tools → Control Panel) → Hardware and Sound → Power Options → What the power buttons do;
- Click: “Change settings that are currently unavailable”;
- Uncheck “Enable fast startup (recommended)” → Save changes.
How to remove a game from full screen mode?
In the game, press ALT+Enter. This is a classic combination that works in many full-screen applications and puts the game into windowed mode. Some games use different hotkeys, which can be found in the control settings menu.
Interesting materials:
What is an infantile woman? What is computer science and what is its origin? What is computer science in simple words? What is information security for children? What is the Inquisition? What is a Taxpayer Identification Number (TIN) and where can I find it? What is instinct in simple words? What is human instinct? What is integrated graphics in a processor? What is interactive?
Conclusion
Enabling the Windows 10 startup sound is deceptively difficult, and it's a little surprising that Microsoft hasn't tried to make it a little easier. After all, the startup melody is a big welcome when you boot up your computer, able to put you on the right foot at the beginning of a day dedicated to working at the computer, relaxing, playing games, etc.
Or maybe I'm reading too much into it. But, I know that I feel much more satisfied now that I have Brian Eno's perfect six-second startup sound greeting me every time I boot up Windows 10.
Source
Disable fast boot
You've probably already noticed that when you turn off your Windows 10 computer , you can "magically" turn it back on by pressing any key on your keyboard instead of the power button on your computer. This is thanks to the Fast Boot feature in Windows 10, which essentially puts your computer to sleep, shuts it down, but saves your session, drivers, etc.
Fast boot can speed up your computer's startup time, although its impact is not significant and some people even report that it slows down boot times. It also prevents Windows from greeting you with a ringtone because Windows "thinks" your computer never turned off at all.
So disabling fast boot may restore startup sound . To do this, open the Start menu, type power options, then click Power and Sleep Options in the search results. Then, in the right column, click the More power options link.
In the Power Options window, click What the Power Buttons Do, then uncheck Enable Fast Startup. If it's grayed out, click Change settings that are currently unavailable, then uncheck the box.