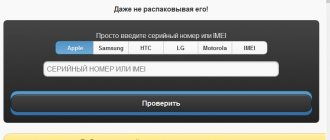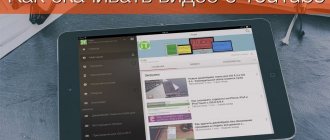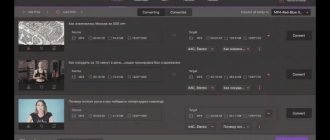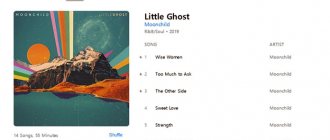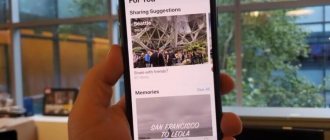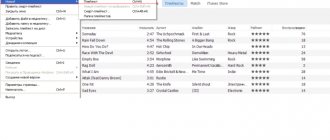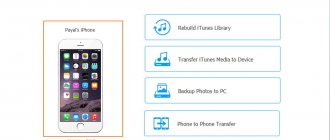iPhone на протяжении уже многих лет нередко ставит в тупик своих не слишком продвинутых пользователей способами выполнения простейших операций. Такое несложное действие, как перенос файлов с компьютера на iPhone или обратно, требуют определенных знаний и навыков, а иногда и сторонних программ. Однако существует несколько способов выполнения данной операции: с помощью программы iTunes, через приложения, облачные хранилища, iCloud, простые мессенджеры, а также посредством программ Windows или флеш-устройств.
Как сбросить фото на Айфон с компьютера через iTunes
iTunes – это специальная программа, которая используется для обмена файлами между компьютером и Айфоном. Ее стоит рассматривать в качестве основного метода, позволяющего перекинуть фото с ПК на iPhone. ПО необходимо скачать с официального сайта Apple и установить на компьютер.
После выполнения предварительных операций нужно действовать по инструкции:
- Запустите iTunes на компьютере.
- Подключите Айфон к ПК, используя USB-кабель или соединение Wi-Fi.
- В программе кликните по значку гаджета.
- Перейдите во вкладку «Фото».
- Поставьте галочку напротив пункта «Синхронизировать».
- О или «Выбранные папки», если нужные фотографии с ПК хранятся не только в системном каталоге «Изображения».
- Для выбора конкретной папки укажите директорию через меню «Скопировать фотографии из…».
- При необходимости о, а затем нажмите кнопку «Применить».
Как только будут сделаны все шаги из представленной инструкции, начнется синхронизация iTunes и смартфона. Скорость выполнения операции напрямую зависит от возможностей компьютера и Айфона, а также используемых для подключения интерфейсов.
После окончания синхронизации все снимки отобразятся в папке «Фото» на телефоне.
Передача файлов между iPad и компьютером с помощью FoneTrans
FoneTrans для iOS это профессиональная программа для передачи iPad с множеством преимуществ, таких как:
- Передача файлов между iPad и компьютером без iTunes.
- Поддержка широкого спектра типов файлов, таких как фотографии, видео, музыка и т. Д.
- Предварительно просмотрите детали вашего файла перед синхронизацией.
- Не повредить существующие файлы на вашем iPad.
Короче говоря, это самый простой способ синхронизировать файлы между iPad и компьютером после предварительного просмотра.
Как плавно передавать файлы между iPad и ПК
Загрузите и установите FoneTrans для iOS на свой ПК. Есть другая версия для Mac.
FoneLab для iOS
С помощью FoneLab для iOS вы сможете восстановить потерянные / удаленные данные iPhone, включая фотографии, контакты, видео, файлы, WhatsApp, Kik, Snapchat, WeChat и другие данные из резервной копии iCloud или iTunes или устройства.
- С легкостью восстанавливайте фотографии, видео, контакты, WhatsApp и другие данные.
- Предварительный просмотр данных перед восстановлением.
- Доступны iPhone, iPad и iPod touch.
Подключите iPad к ПК с помощью кабеля с молнией, прилагаемого к вашему устройству. Тогда он будет распознан автоматически.
Для передачи файлов, например музыки, с iPad на ПК перейдите на музыка Вкладка с левой стороны. Установите флажки на нужные песни, нажмите и разверните PC меню и выберите пункт Экспорт на ПК, Найдите папку и сохраните файлы iPad на ПК.
Если вы хотите добавить файлы, например музыкальные файлы, на iPad с жесткого диска, перейдите на музыка , нажмите Дополнительная значок, чтобы начать диалог открытия файла. Затем перейдите и выберите все музыкальные файлы. Один раз нажмите Депозит Кнопка, эти файлы перейдут на ваш iPad.
Внимание: FoneTrans для iOS умеет автоматически конвертировать файлы в поддерживаемый формат iPad во время передачи. Более того, он способен сохранить оригинальное качество. Аппаратное ускорение ускорит передачу файлов между iPad и ПК.
Как загрузить фото через Айклауд
iCloud – это облачное хранилище, созданное компанией Apple. Оно используется в качестве отличного инструмента для хранения файлов, если во внутренней памяти смартфона недостаточно свободного места. Также Айклауд позволяет осуществлять обмен фотографиями, видеороликами, музыкой и документами.
Для перемещения фото потребуется установить приложение iCloud на компьютер или посетить сайт icloud.com. Далее останется выполнить несколько простых шагов из инструкции:
- Пройдите авторизацию, используя логин и пароль от своей учетной записи.
- Перейдите в раздел «Фото», если планируется передать фотографии формата JPG.
- Перейдите в раздел «iCloud Drive», если формат фото отличается от JPG (например, PNG, GIF или BMP).
- Создайте папку «Фото», чтобы можно было с легкостью обнаружить на телефоне необходимые изображения.
- Перейдите в только что созданный каталог и нажмите кнопку загрузки.
- Выберете фотографии и кликните по надписи «Открыть», а затем подтвердите загрузку файлов.
Если в облако загружались снимки формата JPG, то все изображения автоматически появятся в приложении «Фото». Разумеется, для этого потребуется заранее активировать синхронизацию iCloud и внутренней памяти устройства.
При загрузке снимков других форматов потребуется открыть на Айфоне приложение «Файлы», перейти в директорию «iCloud Drive» и скачать все необходимые фотографии.
Помните, что при использовании iCloud в качестве средства передачи фото с компьютера на Айфон, нужно учитывать доступное место в облачном хранилище. Бесплатно предоставляется лишь 5 Гб. А для расширения возможностей нужно оформить платную подписку.
Согласно действующим тарифам iCloud в России, стоимость расширения хранилища на 50 Гб составляет 59 р/мес, на 200 Гб – 149 р/мес, на 2 Тб – 599 р/мес.
Как перенести фото на Айфон с ПК через приложения
Для выполнения операции по копированию или перемещению файлов с компьютера на iPhone можно использовать не только стандартные средства, разработанные компанией Apple (iTunes или iCloud), но и стороннее ПО. В частности, существуют программы, позволяющие перекинуть фотографии с ПК на Айфон.
Наибольшей популярностью у владельцев техники Apple пользуются такие приложения, как iCareFon и iTools. Предлагаем ознакомиться с алгоритмом копирования на примере второй программы, которые необходимо предварительно загрузить через сайт разработчика.
Инструкция:
- Скачайте iTools на компьютер, а затем откройте программу.
- Подключите смартфон к ПК через USB-кабель.
- Как только устройство отобразится в iTools, перейдите в раздел «Фото» и нажмите кнопку «Импорт».
- Выберите фотографии, необходимые для загрузки.
- Подтвердите выполнение операции нажатием кнопки «ОК».
На выполнение операции потребуется от одной минуты до часа. Все зависит от количества передаваемой информации. Чем ее больше, тем медленнее протекает процесс. После завершения синхронизации файлы появятся в приложении «Фото».
Часть 2. Перенос фотографий с Mac на iPhone с помощью Image Capture
Приложение Image Capture служило инструментом для импорта изображений со сканеров или других устройств, когда iPhone был в моде. Однако приложение «Фотографии» на Mac почти устарело. Но это не так для опытных фотографов, они все еще используют его, чтобы отделять фотографии от основной библиотеки Фото.
Захват изображений позволяет перемещать снимки экрана или фотографии, которые вы не хотите хранить на своем Mac. Он запускается, когда вы хотите перенести изображение на ваш Mac, не сохраняя и не отображая его как альбом. Выполните следующие действия, чтобы выполнить работу с этим гениальным инструментом:
- Подключите ваш iPhone к Mac и запустите Захват изображения.
- Выберите свой iPhone в списке устройств, если невыбранный> Установить папку получателя для ваших образов.
- Нажмите Импорт / импорт всего для извлечения фотографий с Mac на iPhone.
Захват изображения включает в себя функцию стереть фотографии. Кроме того, Image Capture перенесет ваши фотографии в папку «Изображения» на вашем iPhone и предоставит вам возможность указать другие места назначения. Это очень удобно, если вы хотите использовать отдельные фотографические проекты в отдельных папках.
Как перенести фото на iPhone через облачные хранилища
iCloud – не единственное облачное хранилище, доступное пользователям смартфонов компании Apple. Владелец Айфона для переноса фотографий с компьютера на мобильное устройство может использовать любой другой подобный сервис, поскольку в Айклауде стоит жесткое ограничение на количество места в бесплатной версии.
Так как все облачные хранилища работают по схожему принципу, рассмотрим способ копирования снимков при помощи Dropbox:
- Установите расширение Дропбокс на компьютер, а также официальное приложение на Айфон.
- Откройте папку «Dropbox» и поместите туда все необходимые фотографии.
- После окончания процесса синхронизации откройте приложение Дропбокс на Apple iPhone.
- Для выгрузки изображений в папку Айфона нажмите кнопку «Экспортировать».
Dropbox по аналогии с iCloud является условно бесплатным сервисом. На нем доступно лишь 2 гигабайта пространства, что достаточно мало для полного копирования всех фотографий. Поэтому в качестве альтернативы можно рассмотреть следующие сервисы:
- Яндекс. Диск;
- Google Drive;
- Облако Mail.ru;
- MEGA;
- OneDrive.
Выбрав подходящее «облако», действуйте по инструкции, представленной выше. При четком выполнении каждого шага у вас обязательно получится переместить все снимки с компьютера на Айфон.
Как скачивать видео с Ютуб
Многих интересует, как скачать видео с Ютуб, поэтому давайте разберем данный момент. Этот процесс не то, чтобы очень сложный, но он требует четкого соблюдения инструкции. Первым делом вам потребуется загрузить в Айфон файловый менеджер.
- Запускаем файловый менеджер Загрузчик.
- С помощью встроенного в программу браузера переходим в Ютуб, где ищем необходимое видео, которое вам нужно загрузить на свое устройство.
- Как только начинается воспроизведение видеоролика, приложение само предложит начать его загрузку. Нажмите отобразившуюся клавишу Скачать.
Скачивание файлов youtube
- Отслеживать процесс загрузки можно в соответствующей вкладке. По завершению загрузки видео можно найти в разделе Файлы, где оно будет открываться уже без доступа к сети.
Как скинуть фото средствами Windows
Несмотря на значительные ограничения iOS в плане взаимодействия с ПК, смартфоны компании Apple можно подключать к компьютеру без использования iTunes. Это также помогает в ситуациях, когда требуется перекинуть фотографии с компьютера на Айфон. Правда, выполнение операции будет заметно отличаться от алгоритма, актуального для смартфонов на Андроид.
Пользователям Apple iPhone требуется:
- Подключить Айфон к компьютеру, используя USB-кабель.
- Открыть папку «Компьютер» на ПК.
- Перейти в каталог, закрепленный за мобильным устройством.
- Открыть папку DCIM.
- Перекинуть свои фотографии в указанную директорию.
Перенос изображений может занять определенное время. Длительность процесса напрямую зависит от количества файлов, а также аппаратных способностей ПК и Айфона. Чем новее устройство, тем быстрее передаются фотографии.
В процессе выполнения операции ни в коем случае не отключайте iPhone от компьютера, иначе операция будет автоматически закончена, а пользователю придется повторно делать каждый шаг из инструкции.
Часть 4. Итог
Теперь, когда вы никогда не сможете рассказать о том, как перенести фотографии с Mac на iPhone, сделайте снимок описанными выше способами. Вам не нужны сторонние инструменты, если вы не увлекаетесь сложным редактированием или массовыми файлами благодаря предустановленным решениям Apple. Большинство из этих способов поддерживают только импорт изображений Camera Roll.
Если вы хотите собрать фотографии, заархивированные в других альбомах, вы должны сменить тактику на другие решения. Некоторым нравится FoneDog телефонный перевод позволяет создать полноценную резервную копию.
Как перекинуть фото через почту и мессенджеры
Если ни один из ранее рассмотренных вариантов переноса фотографий не является удобным, на выбор останутся только альтернативные способы, которые имеют ряд недостатков. К примеру, фото без труда передаются через электронную почту и сервисы, однако в таком случае придется потратить чуть больше времени, а сам процесс многим покажется рутинным.
Для начала рассмотрим вариант, подразумевающий отправку фотографий средствами электронной почты. Чтобы этот способ сработал, пользователю необходимо авторизоваться в почтовом ящике и на компьютере, и на Айфоне.
Теперь можно открыть e-mail на ПК и нажать кнопку «Написать», если используется почта от Яндекса.
В поле для адресата можно указать этот же адрес электронной почты или запасной ящик. А в поле для текста требуется нажать кнопку прикрепления файла.
Далее выбираем изображение и нажимаем кнопку «Открыть».
Как только будут выбраны все необходимые фотографии, кликаем по значку «Отправить».
Теперь останется запустить почту на Айфоне любым удобным способом и скачать полученные изображения и фотографии.
В случае с мессенджерами используется аналогичная инструкция. Сначала требуется забить собственный номер в контактную книгу, открыть чат с самим собой, нажать кнопку прикрепления файла, выбрать фотографию, а затем отправить сообщение.
Теперь просто открываем сообщение с фотографией в WhatsApp на Айфоне. Картинки автоматически сохранятся в одноименную папку и начнут отображаться в приложении «Фото».
Обратите внимание, что при отправке снимков через мессенджеры снижается разрешение фото и ухудшается качество изображения.
Похожим образом осуществляется передача фотографий через социальные сети. Алгоритм здесь точно такой же, как и в случае с мессенджерами. Но этот способ имеет схожие ограничения в плане качества, поэтому размер снимков будет сильно урезан для экономии трафика.
Электронная почта
Наконец, небольшое число фотографий можно перекинуть с компа на Айфон и при помощи e-mail. Для этого необходимо:
- Войти в свой почтовый клиент, кликнуть по кнопке «Добавить файлы».
- Выбрать фотографии на жёстком диске компьютера, подождать их загрузки на сервер.
- И отправить самому себе.
- В мобильном приложении — получив письмо, развернуть список фоток.
- И скачать каждую по отдельности.
Совет: немного ускорить процесс можно, заранее запаковав снимки в один архивный файл и затем послав его себе по электронной почте.
Передача фото через подключаемые флеш-накопители
Заключительный вариант предполагает использование флеш-накопителей. Но, как известно, iPhone не поддерживает самые распространенные карты памяти MicroSD, поэтому выполнение операции становится затруднительным.
Также не получится передать изображения на Айфон при помощи USB-флешки. Поэтому специально для устройств компании Apple были разработаны накопители со штекером Lightning на конце.
В комплекте с такой флешкой по умолчанию идет переходник на USB-A. Но, если его нет, адаптер придется докупить отдельно.
Когда все комплектующие собраны, нужно подключить флеш-накопитель к компьютеру и переместить туда фотографии. Затем требуется вставить флешку в Айфон и скопировать снимки во внутреннюю память.
1 1 Голос
Рейтинг статьи
USB-адаптер
К большому сожалению клиентов, мобильная продукция Apple до сих пор не поддерживает подключения microSD-карт — таким образом, перенести видео с Айфона на компьютер и обратно или скопировать фотографии в два этапа, сначала скачав данные на съёмный носитель, а затем подсоединив его к принимающему устройству, не получится.
Однако USB-разъёмы у Айфонов и Айпадов по-прежнему есть — к ним-то и подключаются специальные адаптеры, позволяющие скинуть на устройство фото и другие мультимедийные данные.
Владельцу Айфона потребуется:
- Любым удобным способом подключить флешку или карту памяти, в зависимости от наличия в адаптере соответствующих разъёмов, к компу и загрузить с него фотографии: их можно добавить как поодиночке, так и целой папкой, лучше всего — в корневой каталог.
- Подсоединить переносное устройство к разъёму Айфона и дождаться его авторизации.
- Передать данные с флешки или SD-карты в любую папку на телефоне — процесс займёт не больше времени, чем попытки .
Важно: точно таким же способом (но в обратном порядке) обладатель продукции Apple сможет решить и обратную задачу — скинуть фото с Айфона на компьютер.