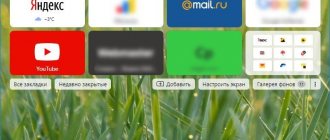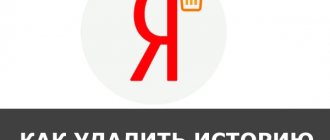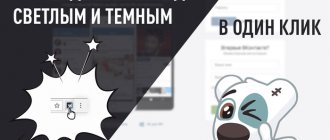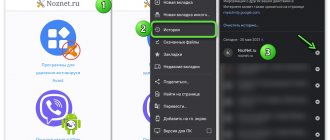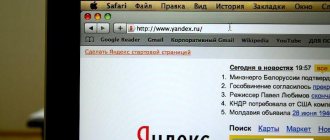Доступная для пользователей история нового браузера Opera — это удобный инструмент отслеживания посещаемых ранее страниц. Приложение удобным образом сохраняет в памяти все веб-ресурсы, которые некогда были открыты данной программой. Разумеется, это сделано для удобства использования интернет-обозревателя, а также серфинга в сети.
Настройка вкладки «История», и принцип ее хранения
Как и в любом другом современном обозревателе, в этом приложении присутствует удобный инструмент, позволяющий посмотреть историю посещенных ранее страниц. Пользователи также могут проделать с этой функцией следующие доступные действия:
- Полностью удалить сведения из журнала за конкретный период, либо за все время работы с приложением.
- Открыть страницу в сети, которая некогда посещалась в рамках обыденного серфинга в интернете.
- Хранить в памяти утилиты личные данные, которые требуются для входа на тот или иной ресурс в сети.
- Найти необходимую информацию, пользуясь ранее сохраненным алгоритмом поиска из браузера.
- Вернуть прежние параметры, которые были установлены в головной программе до применения изменений.
Важно! Следует понимать, что сведения из журнала хранятся не только в самой программе, но и непосредственно в папке, куда она установлена, поэтому чтобы найти соответствующий список посещенных ранее интернет ресурсов совсем не обязательно запускать утилиту.
Очистка истории в Opera GX
Чтобы очистить историю, можно пойти разными путями – через раздел «История» или напрямую к утилите очистки.
Первый – сначала я открываю соответствующий раздел. Жму на кнопку настроек и управления с изображением фирменного логотипа браузера в левом верхнем углу. Затем перехожу в раздел «История» и в нем выбираю соответствующий пункт. Есть путь куда проще – просто нажать на комбинацию Ctrl + H.
Открываю меню управления, нахожу в нем пункт «История» и открываю нужную утилиту
Далее в правом углу будет кнопка «Очистить история» — кликаю по ней.
В правом углу будет кнопка «Очистить историю» — жму по ней
В новой вкладке откроется раздел с настройками и утилитой для очистки истории посещений. Выбираю нужный мне период (за все время), о, потом жму на кнопку «Удалить данные».
Второй путь как раз начинается с этого момента. В нем вместо длительного перехода к списку посещенных сайтов можно просто нажать на комбинацию клавиш Ctrl + Shift + Del или выбрать элемент «Очистить историю посещений» в вышеуказанном меню.
Отмечаю период, затем элемент «история посещений», затем удаляю ее
Это все происходит во вкладке «Основные». А вот если перейти в дополнительные, там можно отметить и историю загрузок.
Во вкладке «Дополнительно» можно изменить параметры очистки и «зацепить» историю загрузок
Доступные возможности
Все страницы, которые вы посещаете в браузере записываются и остаются на этой странице. Они будут там храниться, пока пользователь не выполнит чистку или полный сброс Opera. Сам раздел истории нельзя как-то настраивать. Но в самом разделе вы можете выполнять поиск по ключевым словам, просматривать содержимое по датам или дням недели. Журнал просмотров можно очистить нажатием на одну кнопку.А еще вы можете удалить отдельные страницы или пройти по какой-то ссылке, чтобы добавить её в закладки.
Очистка истории браузера
Чтобы почистить историю посещений ресурсов в сети интернет, можно воспользоваться двумя разными методами. Каждый из вариантов имеет свои преимущества, и определенные недостатки, а именно:
- сделать соответствующую очистку можно непосредственно в самой утилите, для этого потребуется перейти в раздел журнала, и выбрать опцию очищения сохраненных в памяти посещаемых ресурсов;
- также вы можете перейти непосредственно в системную папку с программой, а после выбрать ранее упомянутое вложение, и здесь останется только стереть присутствующие временные файлы.
Следует понимать, что пользователь также может настроить автоматическое удаление информации из памяти при окончании очередной сессии серфинга в интернете. Кроме того, через настройки, вы можете вовсе отключить возможность сохранения таких данных.
Как очистить
Как очистить историю браузера Яндекс
В некоторых случаях, например, при выходе в интернет с чужого компьютера, может понадобиться очистка истории. Для этого необходимо:
- Зайти в главное меню, затем в настройки (можно воспользоваться сочетанием клавиш Alt+P).
- Перейти в раздел «Дополнительно», оттуда – в «Безопасность».
- В главном окне по центру найти строчку, позволяющую очистить историю посещений и нажать на неё.
- В появившемся окне нужно выбрать срок, за которые данные нужно удалить и поставить галочку напротив пункта «История посещений».
- Нажать «Удалить данные».
На заметку: При использовании чужого компьютера лучше всего сидеть через режим Приватного просмотра, в котором данные о посещённых сайтах не сохраняются.
Ещё один способ, позволяющий очистить историю в Опере при помощи функционала самого браузера – это использование одноименного раздела. Для этого нужно войти в него через главное меню или при помощи сочетания клавиш Ctrl+H. Здесь будут доступны все посещённые сайты, которые можно удалить по одному, нажав на крестик в конце строки или стереть полностью все данные, нажав на соответствующую кнопку в правом верхнем углу.
Вводная информация
История – это записи браузера о посещенных страницах. Обозреватель сохраняет их по умолчанию. Для этого в папках пользователя созданы специальные файлы с названием History. Он постоянно перезаписывается в зависимости от того, как активно вы открываете новые страницы. Его нельзя открыть и просмотреть средствами компьютера за исключением браузера. В обозревателе история же выводится на специальной технической странице, как и все настройки, пароли, расширения и прочее.
Как посмотреть историю в Опере на компьютере
Посмотреть историю в Опере можно тремя удобными способами. Они по своей сути отличаются, но выполняют одну и ту же функцию:
- opera://history – достаточно вставить эту ссылку в адресную строку и нажать Enter и вы попадете на заветную страницу.
- Комбинация клавиш – практически для каждой часто используемой опции в Опере есть свой набор горячих клавиш. История просмотра открывается одновременным нажатием Ctrl + H.
- Меню браузера – классический вариант, нажать на меню и в выпадающем списке выбрать соответствующий пункт, после чего откроется журнал посещений.
Также вы можете добраться до каталога на компьютере, где хранится файл с историей просмотров. Для этого:
- В окне Опера откройте «Меню».
- Наведите курсор мыши на пункт «Справка».
- Далее, кликните на «О программе».
- Найдите на новой странице блок «Пути» и в нем графу «Профиль».
- Скопируйте указанный адрес. Выделить его можно двойным кликом.
- Откройте Проводник Windows.
- Вставьте скопированный ранее адрес в адресную строку Проводника.
- Нажмите Enter для перехода.
- Отыщите файл History.
У многих пользователей сразу же появится вопрос: «А как открыть файл History от Opera?». Так вот, просмотреть его содержимое невозможно, ведь оно находится в зашифрованном виде. Данный файл используется только в самом браузере и нигде больше.
Как посмотреть историю в телефоне
Список сохраненных страниц в телефоне открывается также довольно просто:
- История браузера: посмотреть, удалить, восстановить
- Запустите мобильную версию обозревателя.
- Нажмите на характерную иконку в правом нижнем углу.
- В открывшемся списке выберите «История».
Дальше вы можете выполнять с данными, хранящимися в этом разделе, различные действия.
Способы восстановления удаленной истории в браузере Опера
В определенных ситуациях происходит случайное удаление важных сведений или после очистки браузера Опера, и их требуется незамедлительно восстановить на своем компьютере или ином устройстве. Разработчики предусмотрели возможность восстановления сведений из журнала несколькими методами:
- Если по какой-либо причине вы случайно очистили эти данные, можно всегда воспользоваться откатом системы до сохраненной резервной копии.
- Также можно прибегнуть к восстановлению непосредственно самой программы. Но для этого требуется ее предшествующая зарезервированная копия.
- Помимо всего прочего, если произошло удаление через саму утилиту, пользователь может сделать восстановление через файлы из папки «Local Storage».
При условии, что вы стерли все файлы из указанной папки, их можно восстановить через корзину, если до этого не была произведена ее очистка. К сожалению, в ситуации, когда данные были удалены из корзины включительно, вернуть прежние посещаемые сервисы уже не получится.
Важно! Перед тем как активировать опцию удаления всех сведений, рекомендуется сделать резервную копию, так как это позволит быстрее всего в случае необходимости вернуть прежние значения.
Любой современный браузер хранит историю посещения интернет ресурсов. Это достаточно удобный инструмент, который открывает возможность отказаться от постоянного поиска данных в сети, используя уже ранее найденные ресурсы. Разумеется, рекомендуется эти сведения периодически очищать, чтобы не загружать память устройства, однако, вам следует производить чистку избирательно, либо оставлять резервные копии, что позволит не только держать пространство постоянно свободным, но также и даст возможность ускорить процесс поиска всего необходимого, что ранее уже было найдено в сети интернет.
Очистка кэша и куки
Для очистки кэша и куки в Opera GX используется тот же инструмент, с помощью которого я удаляла историю. Тут уж ходить вокруг да около не буду – сразу нажимаю на комбинацию клавиш Ctrl + Shift + Del, и в списке отмечаю галочкой пункты «Файлы cookie и прочие данные сайтов», а также «Кэшированные изображения и файлы», указываю период, потом кликаю по кнопке «Удалить данные».
С помощью того же инструмента возможно очистить кэш и куки
Альтернативный способ очистки кэша и куки в браузере Opera GX – специальное расширение. Пример – SimpleClear, доступный для скачивания с официального сайта расширений Opera.
Можно также скачать расширение с сайта Opera Addons
Где находится кэш в опере?
Также Вы можете открыть Свойства обозревателя, в графе История просмотра нажать Параметры, а затем кнопку Показать файлы. Для просмотра кэша
: Откройте новую вкладку, наберите в адресной строке
opera
:cache и нажмите Enter.
Интересные материалы:
Как включить IGTV в инстаграме? Как включить или отключить права администратора на Huawei? Как включить или отключить права администратора на Samsung Galaxy? Как включить или отключить права администратора на Xiaomi? Как включить или выключить сообщения для своей страницы? Как включить imessage на айфоне? Как включить imessage на iphone? Как включить индикатор на Андроиде? Как включить индикатор на Асус? Как включить индикатор на самсунге j2 Prime?
Как удалить историю поиска в строке?
Как удалять историю поисковых запросов по группам
- На странице «Мои действия» нажмите на кнопку «Меню» в блоке действий, которые хотите удалить;
- Нажмите на опцию «Удалить» в выпадающем меню;
- Подтвердите свой выбор, нажав на кнопку «Удалить».
3 февр. 2022 г.
Интересные материалы:
Какая форма острова у Великобритании? Какая формулировка закона постоянства состава наиболее точна *? Какая функция в MS Excel подсчитывает количество ячеек внутри диапазона удовлетворяющих заданному критерию? Какая газонокосилка лучше самоходная или Несамоходная? Какая глубина у Южного океана? Какая глубина у московского метро? Какая граница рядом с Калининградом? Какая идеальная скорость интернета? Какая игла нужна для пирсинга пупка? Какая из кислот сильнее?
Инструкция
Посещенные пользователем сайты записываются в отдельный файл history, размещенный в скрытом системном каталоге. Но при желании до него можно добраться. В статье мы поговорим о том, как просмотреть историю в браузере и как перейти к нужному файлу-хранилищу.
В первом случае достаточно выполнить следующие действия:
- Вызовите главное меню Оперы, щелкнув ЛКМ на соответствующую кнопку, которую легко найти в левом верхнем углу окна.
- Кликните ЛКМ на надпись «История».
- Теперь откройте самый верхний пункт.