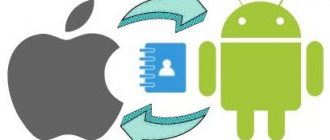“I just received my new iPhone 7, but the problem is that all my contacts are saved on Android phone, how to transfer contacts from Android to iPhone? Please, help". There's no denying the appeal of the new iPhones as Apple continues to be the most advanced smartphone brand in the world. Thus, some Android users are upgrading their smartphone to a new iPhone. On the other hand, more and more people are becoming multi-device owners who have both an Android device and an iPhone to get more benefits. Usually they need transfer contacts from Android to iPhone, but are afraid that they will lose existing contacts.
This makes phone switching a necessary skill for smartphone users. In fact, transferring contacts from Android to iPhone is actually not that difficult and it only requires removing the SIM card from one device and inserting it into another. In cases where you are planning to transfer contacts from an Android smartphone to a new iPhone, there are six easy ways. In this tutorial, you can learn about all the simple methods and find the most suitable one depending on your situation. Also, you can follow our steps step by step to move contacts from Android to iPhone easily.
- Part 1: Transfer Contacts from Android to iPhone with Phone Transfer
- Part 2: Transfer contacts from Android to iPhone using MobieTrans
- Part 3: Transfer Contacts from Samsung to iPhone Using Move to iOS App
- Part 4: Import Contacts from Android to iPhone via Google Account
- Part 5: Copy Contacts from Android to iPhone using SIM Card
- Part 6: Transfer Contacts from Android to iPhone Using iTunes
How to Transfer Contacts to iPhone Using Gmail Account
Anyone who has used a smartphone based on the Android operating system for a long time knows very well how tightly Google services are integrated into the OS. For example, on Android, every person is required to register a Google account. It can be configured to synchronize a variety of parameters, including contacts:
- Open the settings of your Android smartphone.
- Go to the Google section.
- Select the account you are interested in.
- In the synchronization settings o.
- Save your changes.
Now the numbers from your phone book will follow you no matter what device you are using. Contacts will be displayed even on your computer if you are authorized in one of Google services.
But let's return to the iPhone. Apple devices do not require mandatory synchronization with Google. Therefore, many users simply forget that contacts have already been saved. In addition, on the Apple iPhone you need to make a few simple settings, otherwise the phone book entries will not appear:
- Open iPhone settings.
- Go to the "Mail, Addresses, Calendars" section.
- Click "Add Account".
- Select "Google".
- Log in using your existing Google account.
At this point, the contact transfer process can be considered complete. By enabling synchronization, the user will receive on his iPhone all the numbers previously recorded in the phone book. There is no need to rewrite anything manually, so this method is considered first.
Remember that if synchronization was not enabled on Android, and is not currently activated on Apple iPhone, contacts will not be transferred.
Possible problems when importing contacts
If you're having difficulty transferring contacts, check out our table for solutions to the most common problems.
Hermann
Expert in the field of digital technologies and the activities of mobile operators. I am engaged in constant monitoring of industry changes in Russia and abroad.
Ask a Question
Question to the expert
It is not possible to transfer contacts via iCloud, although authorization has been passed on both devices
The main condition that allows you to import numbers via iCloud is contact synchronization. This is 1 small slider that iPhone owners often forget to turn on. Check if you have it activated, and then don't forget to click the confirm button.
Import fails because you don't have your Apple ID password
This is not a rare case. We must remember that there are always alternative options. In a situation where you have lost your Apple ID password, you can transfer contacts through a SIM card, Google services and the special My Contacts Backup application
Contacts from SIM card are not transferred
Perhaps the numbers from your address book were saved not to a SIM card, but to the memory of your old phone. First you need to move them to the SIM card, and only then use export to the new iPhone.
4.9/5 — (28 votes)
Author
Hermann
Expert in the field of digital technologies and the activities of mobile operators. I am engaged in constant monitoring of industry changes in Russia and abroad.
How to Transfer Contacts from Android to iOS Using the Move to iOS App
A good way, which involves using the Move to iOS function, which is integrated into every iPhone. The option is a simplified option for data transfer. When moving from Android to iPhone, not only multimedia files are transferred, but also contacts. The user is only required to carefully follow each step in the instructions:
- Install the Move to iOS app on Android, available on Google Play.
- Turn on your new iPhone.
- Complete the initial setup.
- Select "Transfer data from Android".
- Remember the code that appears on the screen.
- Open Move to iOS on your old smartphone.
- Click "Continue" and accept the terms of the user agreement.
- On the “Find the code” page, click the “Next” button and enter the numbers that were previously displayed on the iPhone screen.
- Specify the type of information required for transfer, and then click “Next.”
- Wait for the process to complete.
If your iPhone has already been activated, you will have to perform a factory reset and reactivate it. But it's better to just use another method.
Information transfer will be carried out via Wi-Fi. Therefore, both phones must connect to the Internet in advance. You should also understand that the process will take some time, the duration of which depends on the amount of data and connection speed.
Copy without synchronization
There are other transfer methods available when it is not possible to transfer contacts to another device:
- Service Yandex.Moving.
- Use of third party programs.
- Transfer from SIM card.
- Transfer via Gmail.
- Copying via iTunes.
Many people are looking for ways to transfer phone numbers via Bluetooth, but this feature is not provided in Apple products. The Bluetooth function is only applicable to car radio or headset connection.
Read Where are contacts stored in Android?
Copying via iTunes
Older versions of iTunes supported the ability to transfer contacts from Google Windows or Outlook directly to your computer. The latest update does not have such a function, so you need to use additional software.
You will need help from an application that has access to the files. You need to install it on your iPhone. RManager is ideal, but you can use FileApp, Parallels Access, iZip Pro and GoodReader.
Instructions:
- Download RManager, then prepare the necessary phone numbers. We go through the computer to Gmail and log in. Find the Gmail tab in the upper left corner of the page. Specify the “Contacts” subcategory in the drop-down menu.
- The Google Contacts service will be displayed in a new window. Find the “More” tab in the top menu and select “Export” among the proposed options.
- Select the format for vCard export. The document will be moved to the “Downloads” folder of your work computer. The moving process happens in the background, so you can continue to use other programs on your PC.
- Connect the iPhone to the computer with a USB cable and open iTunes. Click on the icon that shows the phone.
- In the “Shared Files” section, open “RManager”.
- Click on “Add file”.
- Select a document with contacts. You can also simply drag it into iTunes.
- On the iPhone, select RManager, go to the “My Files” section and find a copy of the contacts that you previously dragged there.
- After clicking on the required file, a similar message will be displayed. Select “Open in...”.
- In the menu that appears, select “Copy to Contacts”.
Increase
Increase
Increase
Increase
Increase
Increase
Increase
Increase
Enlarge
In a few seconds the phone book will be downloaded.
Transfer via Gmail
This method is suitable if you urgently need to transfer your phone book from Android to iPhone, but there is no time for synchronization. The transfer is performed like this:
- We go to the phone book of the Android gadget and open the settings. Often, for this purpose, an icon of 3 parallel stripes is selected on the body or screen of the phone. Find the “Import and Export” section.
- Click on the “Export to memory” button. A copy of the vCard with the VCF extension will be automatically created on the gadget. The name of the required tab depends on the gadget model. Sometimes it may differ from the proposed option in these instructions.
- Find the required document in the file manager. Select it, click the “Send” button and send it via Gmail.
- Enter your iCloud in the “To” column or any convenient e-mail. You can also leave a message in drafts and then open it on your smartphone. If you send a file through draft, it will remain in your mailbox for a long time. You can open it using any Apple device and, if necessary, restore all phone numbers.
- We go to our e-mail on the iPhone, select the required file and open it. A copy of the numbers will be automatically transferred to your phone.
Increase
Increase
Increase
Increase
Enlarge
This method of transferring contacts to an iPhone from Android is convenient because it is not necessary to have both devices on hand. First, you should send the phone numbers, and you can save them on your iPhone later.
Transferring SIM card contacts
If the contacts are saved on the SIM card, then you can transfer them to the iPhone very simply:
- Go to “Settings” and find the “Contacts” section.
- Select “Import SIM contacts”.
Increase
Enlarge
Data transfer will begin immediately, which will take a few seconds. This method is one of the fastest.
Third party programs
The Move to iOS application is the official one from Apple to synchronize devices with different operating systems. You can also use third-party programs that perform the following tasks:
- CardDAV-Sync.
- My Contacts Backup.
- CopyTrans.
- Wondershare MobileTrans.
Most of these programs are paid. The previously listed contact transfer options are available without payment.
Using the Wondershare MobileTrans application, you can transfer contacts through Windows:
- Download the software from the developer’s official website https://ru.wondershare.com/phone-transfer/ and install it on your PC.
- The main menu contains an icon with 2 phones. We click on it.
- We connect both devices to the computer via USB cables. To start transferring data, click on the “Start Copy” button.
Increase
Enlarge
Other applications are simpler to use. My Contacts Backup and CopyTrans transmit information via a vCard file. In this method, you do not need to create it manually.
The CardDAV-Sync tool is used to synchronize information across different gadgets. To transfer information to iPhone, you must follow the instructions for transferring contacts through an Outlook or Google account, as described above. Only in the accounts section should you select the “Other” section.
In the “Contacts” tab there is a “CardDAV Account” method. When your login and password are entered, all contacts will be copied.
Transferring contacts using a SIM card
This is perhaps the simplest option you can think of. It's no secret that to access communication services, the owner of a smartphone must have a SIM card. This plastic component not only allows you to make calls, send messages and use the Internet, but also allows you to save numbers.
Therefore, a person who has saved numbers in the SIM card memory does not have to worry about transferring contacts. All of them will be displayed on iPhone and any other mobile device. But if the contact data was saved to the internal memory of Android, you must first place it on the SIM card:
- Open the Contacts app.
- Click the button that looks like three dots.
- Select "Export to SIM card".
- Please indicate the numbers you are interested in.
- Confirm the operation.
Please note that depending on the version of the Android operating system and the phone brand, the names of menu items may differ. If you manage to transfer, all contacts will appear on the iPhone.
Wi-Fi and Bluetooth
Information can be moved to another phone without using email, PC or Mac. You don't even need to sync with iCloud. The method involves sending information over a wireless network.
Wi-Fi or Bluetooth is turned on on both phones. A vcf file is sent from a gadget on Android OS, and received on an iPhone.
The method can be called the fastest. To transfer numbers via Bluetooth, 3-4 minutes are enough, depending on the amount of information being transferred.
Over Wi-Fi, information is transmitted even faster – less than a minute. However, this will require a wireless router (router). You can transfer a file via Bluetooth anywhere - for example, on the street, in transport.
Export to a file with telephone records
An alternative option that is perfect for those who were unable to achieve their plans using one of the previously discussed methods. Android functionality allows you to export contacts to a separate file in VCF (VCard) format. In the future, you can easily send it to your iPhone.
The complete instructions are as follows:
- Open Contacts.
- Select "Export contacts".
- Instead of SIM card, specify internal storage or SD card.
- Confirm the operation.
- Send VCard in any convenient way. For example, via email.
- Open the received file on your iPhone and confirm saving the new contacts.
If everything is done correctly, the numbers will be displayed in the internal memory of the iPhone and will also be available for making calls and sending SMS.
Formation and transfer of a separate file
The essence of the method is that you will create a separate document with a phone book, which can later be transferred to an iPhone via Bluetooth, via email, instant messenger or using a USB cable.
- On Android, go to the “Contacts” section (via the main menu);
- Context menu – “Import and Export”;
- Select "Export to device" (possibly export to memory);
- Confirm the action;
- Wait a couple of minutes;
- The document will be saved in the Android root directory. The saving path will appear on the screen; we recommend taking a screenshot so as not to search for the desired folder later.
- After you manage to transfer a document from Android to iPhone, open it and select the “Create new contacts” or “Merge with existing” command.
The method is very convenient, because the received document can be stored anywhere, even on a regular flash drive. It is inferior to cloud storage only in that it does not support auto-synchronization. That is, those contacts that you wrote down after creating the list will no longer be included in it.
How to transfer contacts from Android to iPhone via Bluetooth or Wi-Fi
Both smartphones based on the Android operating system and the Apple iPhone have Bluetooth and Wi-Fi wireless sensors. All this can help in the process of transferring contacts from one device to another.
The operation is performed similarly to the previous method. That is, first the user needs to create a VCF file where all the numbers will be placed. Then he can choose any option. It doesn't have to be email. You can easily send contacts both via Bluetooth and Wi-Fi.
Similarly, it becomes possible to transfer VCards using social networks and instant messengers. It doesn’t matter whether a person uses WhatsApp, Telegram, VK or FaceBook. Any of the platforms given as an example assumes the presence of a data transfer function, which will be useful in a situation with the transfer of contacts.
Preparing for the transfer
Despite the fact that the process of switching from one operating system is not dangerous for user data, you need to carefully prepare for it. Firstly, it is recommended to charge both devices (old and new) to 100%, since during the transfer this will consume more than one percent of the energy.
You also need to make sure that the internal memory of the Apple iPhone is enough to store information received from the Android smartphone. If all formalities are completed, you can proceed to the contact transfer procedure.
Using special applications
Many users have the problem of transferring contacts from Android to iPhone. Mobile software developers have been concerned with this for a long time, so now they can offer a lot of ways to transfer numbers from one phone to another using special applications.
Among the most popular transfer programs, the following should be highlighted:
- Immediate contact transfer (CyberValue LLC);
- Easy Backup;
- MCBackup.
There are also a bunch of other similar programs in the app stores. They all work the same way, so let’s look at the algorithm using the example of software from the CyberValue LLC studio.
- Download and install the application on both phones.
- Launch the program on your old device.
- Select the option to transfer contacts.
- Mark the numbers you are interested in and then move on to the next step.
- Please indicate the transfer method. “Via the application” if the program is installed on an iPhone or “By email” if the application is only available on Android.
- If you choose the first option, you need to remember the numbers that appear on the screen.
- Launch the application on iPhone, select the “Receive contacts” option and enter the code that was shown on Android.
- Wait until copying finishes.
Typically, the operation takes just a few seconds. All contacts will be automatically saved in the iPhone's memory. Of course, only if the person downloaded the application on both devices.
Method #4: Using USB Flash Drive
This is a rather interesting and simple method for solving this problem. In this case, you do not need a computer, but you need a USB flash drive that helps you transfer different files from Android to iPhone. We recommend using a Sandisk wireless card, which can be purchased from AliExpress or Amazon.
With this USB flash drive, you can transfer files between 3 devices at the same time wirelessly.
- To transfer contacts from Android to iPhone using this gadget, you first need to install the Sandisk Wireless Flash Drive app on both devices.
- Once the app is installed, open it and back up all the contacts from your Android device and restore those contacts to your iPhone.
That's all. We hope you gained new knowledge from this article.
And maybe this will be interesting:
- How to take a screenshot on an Android phone of any manufacturer
- 4 ways to turn off the camera shutter sound on Android
- Scanning QR codes on Android using special programs
Transfer contacts to iPhone via iTunes
A person who bought an iPhone probably knows that in the near future it will be closely connected with the iTunes program, which is installed on the computer. It is through this that the Apple iPhone is synchronized with a PC. You can also use iTunes to transfer contacts.
The method will work if the person has previously synchronized the numbers with a Google account. In the future, you just need to make just a couple of clicks so that the contacts are in the iPhone’s memory:
- Connect your iPhone to your PC using the included cable.
- Open iTunes.
- Go to the "Details" section.
- Check the “Sync contacts with” checkbox, and then select “Windows Contacts” as the source.
- Click the "Apply" button.
Now all contacts will be on the new Apple iPhone. There is no need to take any additional actions, but remember that the numbers must be transferred to the computer in advance. Synchronization with Google services is also allowed. All this will help iTunes determine the location of the contacts file in order to correctly transfer the information.
0 0 Votes
Article rating
Adding one contact
The above method helps to transfer all saved contacts to a new device. However, there are situations when you only need to transfer one phone number.
In this case, you do not have to use additional applications to copy information. If you need to send one mobile number, you can add it to the phone book manually. This is done like this:
- Open the standard Contacts application installed on your phone by default.
- Click on the plus sign. It is located in the top right corner.
- Enter a name. To do this, you need to fill in the “Name” text field. If necessary, you can also enter the person's last name.
- Click on the “Add phone” button. In the line that appears to enter numbers, you must enter your mobile number.
- Tap on the “Done” button. It's at the top of the screen.
When adding the number of a person living abroad, you must enter the code of the country in which he lives.
iCloud - allows you to transfer contacts and other data between Apple devices