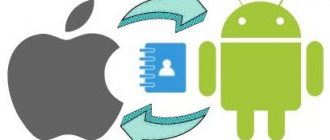Сегодняшние онлайн-инструменты позволяют импортировать контакты с разных платформ, чтобы вы могли сразу найти нужный номер телефона. Google Контакты — один из таких инструментов. Это мощный сервис, который помогает хранить контакты и управлять ими. Есть возможность перенести контакты из Gmail на iPhone. К счастью, мы выяснили два лучших способа синхронизации контактов из Gmail на iPhone.
- Часть 1: синхронизация контактов Google с iPhone (по умолчанию)
- Часть 2: импорт контактов Google на iPhone через iCloud
- Часть 3: установить учетную запись контактов Google по умолчанию
Часть 1, Синхронизировать контакты Google с iPhone (по умолчанию)
Это не сложно резервное копирование контактов iPhone в Gmail, На самом деле, вы можете просто завершить этот переход на вашем устройстве iOS. Далее приведены подробные инструкции по умолчанию, которые вы можете использовать для импорта контактов Google на iPhone.
Способ синхронизации контактов из Gail в iPhone отличается от разных версий iOS. Итак, что вам нужно сделать, это убедиться, какую версию iOS вы установили. Далее мы перечислили, как синхронизировать контакты из Gmail с iPhone в четырех разных версиях iOS для вас.
Хотя все меньше и меньше пользователей используют iOS 8 и 9, мы все же хотим начать это обсуждение с iOS 8 и 9. Мы подробно расскажем о первом руководстве, но дадим вам краткое руководство в следующем.
(1) Для iOS 8 / 9:
Шаг 1: Откройте приложение «Настройки» на главном экране вашего iPhone. Затем прокрутите вниз, чтобы найти Mail, Контакты, Календари, затем нажмите на опцию.
Шаг 2: Когда вы находитесь на странице «Почта», «Контакты», «Календари», вам необходимо прокрутить вниз список текущих учетных записей и нажать «Добавить учетную запись».
Шаг 3: Теперь вы входите в интерфейс добавления учетной записи и видите несколько разных значков. Здесь вам нужно выбрать Google, чтобы импортировать контакты Google на iPhone.
Шаг 4Затем вам нужно ввести следующие четыре информации на страницу Gmail, что является необходимым шагом для импорта контактов из Gmail в iPhone.
- Имя — Ваше полное имя.
- Электронная почта — Ваш полный адрес электронной почты Google.
- Пароль — пароль вашей учетной записи Google.
- Описание — введите незабываемое описание, чтобы его можно было легко узнать позже.
Когда вы закончите ввод информации, нажмите на кнопку «Далее», чтобы перейти к следующему шагу.
Шаг 5: На этом шаге необходимо убедиться, что для контактов установлено значение ON (зеленый значок на экране Gmail). Вы также можете включить Почту и Календари, если вы хотите перенести их тоже. Затем нажмите на кнопку Сохранить.
Шаг 6: Теперь откройте приложение Контакты на вашем iPhone, чтобы начать синхронизацию. Время импорта зависит от того, сколько у вас контактов. Процесс должен занять не более минуты или двух.
(2) Для iOS 10 / 11:
Шаг 1: Перейдите в приложение «Настройки» на вашем iPhone. В iOS 10 вам нужно прокрутить вниз, чтобы найти и коснуться Учетные записи и пароли.
Шаг 2: Затем вам нужно выбрать Добавить аккаунт в разделе Аккаунты. Теперь вам нужно выбрать Google и ввести адрес электронной почты, связанный с вашей учетной записью Google.
Шаг 3: Просто нажмите на кнопку «Далее» и введите свой пароль Google.
Шаг 4: Нажмите «Далее» еще раз, и на странице Gmail убедитесь, что контакты включены. После настройки нажмите на кнопку Сохранить, которая находится в верхнем правом углу экрана.
Вы также можете узнать: как восстановить историю Google Hangout
Возможные проблемы при переносе данных с Гугл аккаунта на айфон
Если пользователь будет выполнять все строго в соответствии с описанными пошаговыми алгоритмами, то трудностей возникнуть не должно.
Обратите внимание! Возможно возникновение неполадок в одной из использованных сторонних утилит, но для решения проблемы достаточно воспользоваться другой.
Чтобы вероятность появления любых неполадок была сведена к минимуму, рекомендуется ознакомиться с несколькими простыми правилами:
- прежде чем приступать к импорту персональных данных, нужно убедиться, что в телефоне достаточно заряда для завершения операции;
- если копирование данных уже началось, ни в коем случае этот процесс прерывать нельзя;
- сторонние используемые утилиты нужно устанавливать только с проверенных сайтов или платформ официальных разработчиков;
- специалисты рекомендуют регулярно делать резервные копии не только мобильных номеров, но и в целом всей системы;
- когда происходит перенос данных, нужно убедиться в наличии интернет-соединения, важно, чтобы оно было стабильным.
К сведению! Это можно отнести не к возможным проблемам, а скорее особенностям работы. При синхронизации Гугла с IPhone автоматически будет добавлена информация об элементах электронной почти и календаре. Если в этом нет необходимости, то дополнительно потребуется передвинуть ползунки (отключить опции) напротив пунктов «Календарь» и «Почта».
Существует несколько способов, как импортировать личные данные с Gmail на свой IPhone. Все они достаточно просты в реализации, но имеют определенные тонкости в выполнении. Ознакомившись с каждым пошаговым алгоритмом, значительно проще подобрать наиболее подходящий вариант.
Часть 2, Импортировать контакты Google на iPhone через iCloud
Как уже упоминалось выше, вы можете передавать контакты из Gmail в iPhone по умолчанию. Кроме того, вы также можете импортировать контакты Google на iPhone через iCloud. Для этого вам нужно сначала включить iCloud Contacts на вашем iPhone в iOS 11. Просто следуйте следующим шагам, чтобы узнать, как перенести контакты из Gmail на iPhone с помощью iCloud.
Шаг 1: Перейдите в «Настройки»> [ваше имя]> iCloud на вашем устройстве iOS. Затем включите Контакты. После этого вам нужно перейти в Google Contact, посетив https://www.google.com/contacts/. Не забудьте войти в свою учетную запись Google.
Шаг 2: Теперь вам нужно выбрать контакты, которые вы хотите импортировать на ваш iPhone.
- Если вы хотите перенести контакты Google на свой iPhone выборочно, установите флажок рядом с контактом, который вы хотите синхронизировать, и затем нажмите «Дополнительно»> «Экспорт»> «Выбранные контакты». Затем выберите Импортировать vCard.
- Если вы хотите импортировать синхронизированные группы контактов на свой iPhone, вам нужно выбрать «Еще»> «Экспорт»> «Группа». Затем выберите группу, которую вы хотите передать, и выберите «Импортировать vCard», чтобы начать процесс.
- Если вы хотите перенести все свои контакты Google на iPhone, нажмите «Еще»> «Экспорт»> «Все контакты». Затем выберите Импортировать vCard.
Шаг 3: Посетите iCloud.com и войдите под своим Apple ID и паролем. Затем выберите «Контакты», и вы попадете на страницу контактов iCloud.
Шаг 4: В левой нижней части интерфейса вы можете увидеть значок шестеренки. Просто нажмите на него и выберите Import vCard.
Шаг 5: Теперь выберите файл, который вы только что экспортировали, из Контактов Google и нажмите Открыть Просто дождитесь импорта этих контактов.
Шаг 6: Когда процесс синхронизации контактов из Gmail на iPhone завершен, вы можете запустить приложение «Контакты» на своем iPhone и увидеть контакты, импортированные из Google.
С использованием iCloud
Сначала скопируем контакты вашего гаджета.
Поступаем следующим образом:
- Заходим в «Контакты».
- Выбираем «Меню».
- Далее – строку «Импорт/экспорт».
- Следом – «Экспорт на накопитель».
- Получим файл Card.vcf, содержащий контакты вашего девайса. Файл Card.vcf поддерживается Айфоном.
- В Айфоне останется создать e-mail, который будет использоваться в качестве электронной почты. На этот адрес отправляем скопированные контакты Android.
- Открываем почту iPhone. Из двух предложенных «Создать новые контакты» и «Объединить c контактами», выбираем подходящий вариант.
Контакты передаются на Айфон через iCloud – это электронный адрес, который регистрируется при активации девайса. Достаточно открыть почту, нажать на пункт «Вложения», далее – строка «Добавить все контакты». Они отобразятся на вашем новом телефоне.
Часть 3, Установить учетную запись Google Контакты по умолчанию
Теперь у вас есть две учетные записи для контактов, учетная запись iPhone по умолчанию и новая учетная запись контактов Google, которую вы импортируете только сейчас, и это зависит от того, сколько учетных записей синхронизируется с вашим iPhone.
На этом этапе вы можете сохранить новый контакт в любой учетной записи на вашем iPhone. Но если вы установите учетную запись по умолчанию, это добавит новые контакты быстрее и проще, чем всегда выбор учетной записи вручную. Чтобы установить учетную запись контактов Google по умолчанию, вы можете выполнить следующие действия.
Шаг 1: Запустите приложение «Настройки» на вашем устройстве iPhone. Затем нажмите «Mail, Контакты, Календари» в меню «Настройки».
Шаг 2: Прокрутите вниз, чтобы найти раздел «Контакты». Вы можете увидеть учетную запись по умолчанию, которая является последней опцией в разделе «Контакты».
Шаг 3: Просто нажмите на учетную запись по умолчанию, и вы увидите как минимум две учетные записи для контактов. Вам нужно выбрать новую учетную запись Google из списка.
И после этих шагов, когда вы добавите новый контакт, он перейдет к этой новой учетной записи по умолчанию. Вы также можете узнать, как перенести контакты с Android на Android.
Приложения для переноса контактов
Можно использовать различные программы для перемещения контактов между Андроидом и Айфоном. Рассмотрим наиболее популярные из них.
Приложение Move to iOS
Алгоритм действий такой:
- Загружаем приложение, используя программу App Store на Андроид.
- Запускаем его, следуя указаниям программы.
- Нажимаем кнопку «Далее», а в открывшемся меню – «Поиск кода». Код получаем при первичной активации Айфона. Если телефон уже активирован, нужно сбросить данные и произвести новую активацию.
- Подключаем iPhone к сети Wi-Fi.
- На экране активации находим раздел «Программы и данные», выбираем пункт «Перенести данные с Android», далее – «Продолжить»
- В новом окне появится код активации (набор цифр).
- Данный код вводим на Андроиде. При появлении окна «Перенос данных», выделяем контакты для переноса.
Когда появится сообщение о начале переноса данных, следует выдержать некоторое время и не выполнять никаких манипуляций до окончания процесса.
Облачное хранилище Dropbox, Google Диск, Яндекс Диск
Для действия с этими приложениями предварительно нужно:
- Установить клиент облачного хранилища.
- Выбрать кнопку «Добавить», войти в папку «Контакты» и выбрать их все или отдельные.
- После синхронизации папки в облачном хранилище, она будет доступна для Айфона.
- В Айфон скачать клиент облачного хранилища. После синхронизации следует войти в приложение и затем, наконец, получить доступ к файлам.
Иван Петров
@Иван Петров
Часто у пользователей iPhone возникают сложности с синхронизацией контактов. А в силу того, что самый популярный почтовый сервис на сегодня это Gmail, то соответственно все электронные адреса и номера телефонов многие пользователи хранят именно там.
Также возможен и другой сценарий — вы уже относительно давно пользуетесь продуктами Apple и в нем скопилось много номеров и записей в телефонной книге и вы хотите перенести их в свою Google почту, чтобы иметь к ним доступ во время написания писем с компьютера или просто для резервного копирования. Как максимально просто и правильно настроить такую синхронизацию, мы рассмотрим в этой статье.