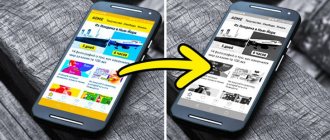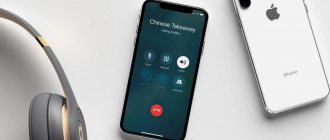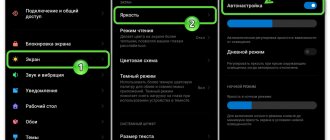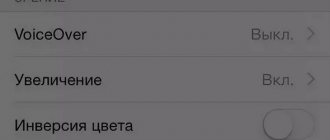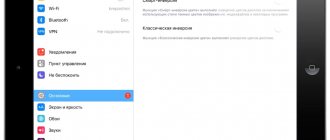New smartphone models are able to work for a long time without recharging, not only thanks to large batteries introduced by manufacturers, but also due to system optimization. One of its elements is the standby mode, in which apps run in the background, and the smartphone screen goes blank.
Users can independently control after what time the display should “go dark” using simple settings present in different devices - from push-button “dialers” on Symbian to flagships on the Android operating system, to which the instructions from this text apply. And if you don’t know how to prevent your phone screen from going dark, we recommend that you familiarize yourself with the methods presented in this article.
Why does my phone screen go blank when watching a video?
The screen is one of the most power-hungry sources, which many users simply are not aware of. In fact, the energy from charge consumption can sometimes exceed the norm, the phone will quickly turn off and lose charge, thereby having to charge it more often.
The screen goes blank for this very reason - incorrect settings for the sleep mode, which is adjusted in such a way as to respond to user touches. While watching a particular video, a person simply does not touch the phone, that is, does not touch the display. Thus, the phone receives a call that it is not being touched; accordingly, it is necessary to turn on sleep mode to extend the battery charge. This is one of the fundamental reasons.
If the phone goes off for this reason, then below we will show methods by which you can solve this problem, configure the programs and the mode itself.
Also, often the problem and cause may be that the phone simply has some technical characteristics or broken parts that interfere with the normal functioning of the device. It is worth noting the fact that it is internal breakdowns that can cause not only the fact that the screen constantly goes dark, but also other problems that are quite difficult not to see. Therefore, although this reason is additional, it can quickly be noticed and eliminated with the help of services and repairs.
“Pacifying” Google
The Android mobile operating system is developed by the search giant, and it's no surprise that Google wants to know as much as possible about you. He needs this in order to then offer you more accurate advertising.
There is nothing bad here, but constantly monitoring your actions and sending them to the server eats up your battery.
Luckily, Google allows you to turn off many of its search options. Go to the Google application of the same name - settings.
We remove all sliders in the following parameters:
- “Feed”, “Offline search”, “Screen search”, “Autofill”, “Notifications” - “Feed”
This “diet” from Google services helps save another 10-15% of the battery per day.
How to set up sleep mode
As mentioned earlier, incorrect sleep mode settings are something that can interfere with the user while watching a video or simply because the screen turns off at the most inopportune moment, for example, during a conversation.
Sleep mode is a feature where the phone screen turns off after a certain time. This option is available on every phone, it is customizable, so the user can choose the “golden mean” for themselves, find the time that would be ideal for the phone to turn off.
You can configure this “falling asleep” of the display in two ways:
- Using additional utilities;
- In the system settings.
As mentioned earlier, if you set the timeout values large enough, the screen will consume more energy, so the user should regulate this process. The ideal time for setting is about 1 – 2 minutes. This is the optimal time for the screen to be active.
Built-in tools
Built-in tools are settings that are available on any smartphone running Android or iOS. It is worth noting that with their help it is quite simple to regulate all actions.
The user must look at what phone he has, what model. Not only system settings, but also many other names depend on this. The algorithm presented in the article is aimed at phones with the Android system. Others may not be suitable.
In fact, using the settings, doing everything is quite simple:
- First you need to go into the settings themselves. They are located on the start screen if the user has not previously changed the location of the icons. It is also worth looking at the fact that under the icon itself there will be the name “settings”;
- Next, you need to scroll through the settings and click on the “Screen” section, which will lead the user to those options that the user needs to adjust;
- Now click on the “Advanced” item, and through it open the “Sleep mode” section, which we need;
- In it we can select the duration of inactivity time - that period during which the user will not touch the phone and the screen will remain on. After the time has elapsed, the screen will turn off automatically;
- It is also worth paying attention to the fact that on many devices it is impossible to set it so that the phone never turns off. As a rule, the maximum time is 30 minutes. For some, this is not enough;
- Some devices also have a feature called “Never” sleep mode;
- In the special “For Developers” section, which is not available on every device, you can select the “keep the screen on” option. This means that the device will not go to sleep even while charging.
In this way, sleep mode is configured using built-in utilities. More details about this algorithm, only on iPhone, can be seen in this video
Setting the screen to turn off using third-party tools
You can also set the screen to turn off using third-party tools. For example, using special programs. Developers come up with dozens of similar programs, as they allow you to customize the system efficiently, as well as make sure that only certain applications that the user needs are disabled. All utilities are most often available in the official Play Store. Or the user can download them for free.
Downloading from unofficial sources can lead to the device not working as a whole.
One such utility is Stay Alive, which is one of the best of its kind.
This popularity is due to the fact that it works perfectly on any Android, and is also available in a free version. Managing it is quite simple:
- First, the user needs to download this application. When you launch it for the first time, a special window will pop up in which you must confirm all actions;
- After this, you need to go to the “Data Access” section where you allow this program to regulate the phone, and also find out about how it was previously used;
- After the first start, the phone will immediately stop going into automatic sleep mode, since by default the function will be set to save the screen all the time, even while charging; if the user, on the contrary, does not want the screen to go out while charging, then he can select the second mode. If he needs the program to pause its work altogether, then he needs to click on the pause item;
- Also, using this program, you can set up such a section when some programs are running or running in the background. To do this, you need to activate the first function after the modes. It is also worth choosing the option to save the screen with certain applications. After opening “Select apps”, the user can select those programs that are necessary, which should constantly work in the background;
- To prevent the device from falling asleep while the selected programs are running, it can select either a mode that saves the screen when the battery is full or even charges it. If you select the pause mode, the program will not work;
- The utility can also be controlled through the control panel. A fairly convenient method that can also be applied.
Thus, the user can easily set up sleep mode even with third-party applications.
Setting up background applications
Another effective way to extend the battery life of your Honor smartphone is to manually configure background applications. While you carry the gadget in your pocket or bag, some programs continue to work - they receive new messages or send reports, are updated, etc.
This may consume an extra 5-10% of the battery. To avoid unnecessary battery waste, you need to do the following:
- Go to settings - Battery - Background applications
Here you need to select those applications that you rarely use - they will be closed after locking the screen.
Why does the screen on my phone go blank during a call and what to do?
If during a call the user’s phone screen simply goes blank, then most likely the problem is either in the mechanical part of the phone or with internal processes.
Internal processes are resolved by setting a normal sleep mode. As a rule, this means that the phone simply turns off after a fairly short period of time.
If it is related to mechanical processes, then each device has a special sensor that regulates the screen turning off during a conversation. It may simply be broken, which is why the phone is unstable.
If the user wants to fix it himself, then he can watch this video
In fact, it is best to contact a special master who really understands such processes.
Also in the settings in the “Calls” item, you should look at the checkbox for the “Proximity sensor” item, which is responsible for the fact that the backlight automatically turns off. You can deactivate it and look at the result.
If the screen still turns off, then the problem is definitely in the mechanical functions, namely that the sensor is broken and needs to be repaired.
KeepScreen (now free)
The software perfectly performs the function of disabling timeout. The gadget is controlled using a built-in gyroscope. This development is capable of determining the current tilt level of the gadget depending on the horizontal axis, so the screen remains active.
The program's functionality includes an option to turn off the screen when starting games. In the application interface, click “Start/stop service”, and on the screen-off sensor in the device you need to set the interval to 30 seconds. The utility saves device resources and therefore operates in the background.
Read Google Play Market is not working today - reasons and what to do
How to disable screen lock on Android phone
If you lock the gadget using the Power button, then when the utility is running, after 30 seconds the screen will be activated and will not go off. Before locking the device with the Power button, you must close the software.
Why does the screen on my phone go dark while reading and what to do?
Everything is quite simple, the problem is also that sleep mode is not configured. How to set it for a longer period of time was discussed earlier. By deciding to leave the phone and its screen on for a longer period, the user automatically extends the reading process without the screen being turned off.
As a rule, many programs are really installed only so that they can immediately be read without the screen being turned off. Indeed, such programs exist. If the user is reading and his screen turns on, then the application in which he is reading the book is simply not adapted for such a function. You will need to set up the sleep screen mode so that you can read books without the screen going dark. This was discussed earlier.
In what cases is it undesirable to turn off the screen automatically?
However, a situation often arises when this option becomes annoying. For example, when leisurely reading from the screen, without scrolling, it may go out after half a minute and you have to press the power button, unlock the device and look for the necessary fragment to continue. Also, a timeout can interfere in the following cases:
- viewing photos and videos;
- games in which a break in the user's actions can take a lot of time (for example, chess);
- working with navigation maps when GPS positioning is turned on.
Timeout is a break in any action or activity. Time – time, out – absence, cessation, inactivity. Used to indicate a break for a specified time.
In some programs, developers provide a system timeout blocking function (video players, games), but not in all of them. Let's figure out how to prevent the Android screen from turning off and the device not going into sleep mode.
If all else fails
If the settings above did not help the user, then he can try installing some programs that can be found in official sources. Of course, if even this did not help solve the problems, then you need to go to a specialist who works with phones and will help set up the phone.
If even after the settings the user was unable to configure the sleep mode, then the problem is that the phone has internal processes that are broken, which cannot be solved on their own.
Vyacheslav
For several years he worked in mobile phone stores of two large operators. I understand tariffs well and see all the pitfalls. I love gadgets, especially Android ones.
Ask a Question
Question to the expert
Where is the sensor located in the phone?
As a rule, it is located above the screen next to the front camera. It is most often not visible because developers do this on purpose.
How to choose a trusted specialist and service?
It is worth looking first of all at the services provided, as well as at the reviews that should be on official websites and on various forums.
Can you fix your phone yourself?
Yes, but this is possible only if the user is really confident in his actions, that he understands what he is doing, and that he will not harm his device. In other cases, it is worth contacting a specialist.
4.4/5 — (34 votes)
We prohibit unnecessary programs from accessing the network
It's no secret that one of the main consumers of battery energy is the connection to the Internet. Almost all software now goes online to download data, determine location, weather and much more - in normal mode this also eats up 5-10%.
However, with low Internet speeds, downloading even small data takes much longer. Because of this, the smartphone practically does not “sleep” when locked and is discharged literally before our eyes.
It’s good that the developers foresaw this situation and added flexible Internet access settings for each application to the Honor 9 parameters.
- Go to the “Phone Manager” application - “Mob. data transfer" - "Network applications"
Before us are two columns with check marks - data transfer via mobile communications or via Wi-Fi. For example, if you don’t need mail, instant messengers and social networks (all or only certain ones) on vacation or a weekend in a country house, you can prohibit them from going online - this will significantly save the battery.
Optimization
In the battery settings you can find a utility for optimizing battery performance. When activated, unnecessary background tasks are unloaded and a hint is given as to what else can be configured to improve operating time.
The program offers to reduce the screen brightness, turn off auto-sync, and prevent applications from running in the background.
It’s also worth looking at the battery consumption level there to understand which application is consuming the most energy.
In addition, by going to the battery settings (gear icon in the upper right corner), you can prevent Wi-Fi and or mobile data from running in sleep mode - this will prevent the smartphone from draining in the background when it is in your pocket and on the bedside table during sleep.
On many Android smartphones and tablets, the screen turns off after 30 seconds of user inactivity. As a rule, this is the best option in which you can comfortably use the device and save its battery power. But there are times when you need to disable sleep mode while an application is running. Since this cannot be done using standard Android tools, we will tell you how to implement this in other ways. First, let's decide why we might need to disable the screen timeout, because excess screen time leads to rapid battery drain? For example, you read an article in a browser or watch a video on YouTube, pause, and within a minute your device is already fast asleep. Or another option - you use your smartphone as a control panel or show slides. Thus, the most common cases where an always-on screen is required are:
- reading e-books, documents, other text information;
- viewing photo and video materials;
- demonstrating something on a smartphone screen;
- games whose gameplay does not require active actions;
- work with GPS and mapping programs.
Some programs and games do an excellent job of this task on their own. Typically, many e-readers, video players and other applications have an option in the settings that prevents the device from falling asleep. But not all of them. In such cases, the easiest way is to set a longer screen timeout for the active mode in the system settings. But, you see, this is not so much inconvenient as it is irrational. Therefore, we will do things differently and use third-party tools to fine-tune the screen lock.
Method 1. Xposed module
This method requires a special runtime environment to be installed on the device. The module that we need to connect to the Xposed Framework is called Stay Awake – Keep On Screen
. It makes it easy to disable screen lock on specific apps and return to previous screen timeout settings.
How to download and install Stay Awake – Keep On Screen:
- Launch the application and select the "Download" section.
- Use the search to find the Stay Awake – Keep On Screen module.
- On the module page, go to the "Versions" tab and download its latest version.
- Install the module and reboot the device.
- Launch Xposed Installer again and go to the “Modules” section. Make sure you have activated the module by checking the box next to Stay Awake – Keep On Screen.
- Reboot your device.
After all these steps, you can use the enable/disable sleep mode feature at the system level for each application.
It works very simply. To prevent the screen from turning off, simply hold down both volume buttons in any active application. You will see the message “Stay Awake Enable” - this means that the screen in the current application will be turned on permanently. Using this module is convenient because it remembers in which applications you have disabled the screen timeout, and you can return everything back at any time by simply pressing the volume buttons. This function works even at the level of the native launcher.