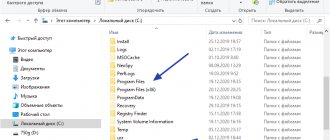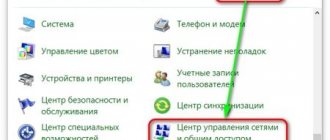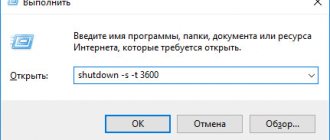Hi all! Lately, I’ve been distracted from the computer a lot and situations often happen that it’s time to sleep... and I have absolutely no desire to get up from a cozy and warm bed and stomp off to turn off the noisy system unit in the next room. It would be great to set the Windows 10 computer's shutdown timer so that it turns off at a certain time and does not rush bytes from disk to disk!
I remember the Light Alloy program was popular at one time and I really liked the functionality of turning off the computer after watching a movie. Did you fall asleep? - It doesn’t matter, the movie is over and the computer turns off (and everyone at home is happy).
Unfortunately, we stopped watching movies or TV series from a computer a long time ago - online it’s all much easier and more convenient, so you have to change your habits... and who am I kidding, I haven’t used the Light Alloy player for a long time
Windows 10 computer shutdown timer instructions
We will set the time in seconds, and to make it easier to calculate, we will use a calculator in Windows 10, which has a time converter.
Parsing the shutdown command
By understanding the example commands below, you will be comfortable using them in any scenario. Type shutdown /help to read the steps you need. Typically, the timer for turning off the PC is set with the “/s” and “/t” parameters. Eg:
- shutdown /s /t 60 , where “/s” (shutdown the PC), “/t” (force close open programs), “60” (time in seconds after which the PC will shut down).
- shutdown /a - cancel the shutdown timer if you set it and change your mind about turning off the PC automatically.
- at 23:00 shutdown /s /f - turn off the PC today at a certain time with forced closing of programs.
- shutdown /h - turn off the PC into hibernation mode.
- shutdown /r /t 0 - reboot the PC immediately, since 0 seconds.
- shutdown /r /t 120 /m \\192.168.1.50 - reboot the remote PC on the network after 120 seconds. Instead of an IP address, you can specify the name of a computer on the network.
Note : Instead of a slash “ / ”, you can use a dash “ - ” for convenience. Example shutdown -s -t 60 .
The best programs for auto-shutdown PC on Windows 10
Of course, the developers could not ignore such an important function as auto-shutdown of the computer. As a result, many versions of such software were created, the best of which in terms of a clear interface and rich functional component are described below.
PowerOff
Good software, the algorithm of actions in which does not need to be described - everything is intuitive and simple. The program allows you to configure a schedule for auto-shutdown of the computer, as well as its reboot, hibernation, or logout.
In addition, using the utility, you can set the time after which the Network should turn off.
PowerOff can also be integrated with media players.
You can also set up a computer timer using the universal PowerOff application, which can be downloaded from the in-app purchases Microsoft Store
Time PC
This program also has a simple and understandable interface for the average user. With its help, you can set not only the time to turn off the computer.
Thus, the software can serve as an alarm clock for the OS, and also automatically launch programs necessary for the user.
The important advantages of this utility are that it is compact in size, available for free download, and is also suitable for those few who still use Windows XP.
sleep timer
All this program requires from the user is to enter the computer shutdown time. A distinctive feature of the software is that it allows you to set a countdown timer, as a result of which a reminder will appear on the display that after a certain time the computer will turn off.
And while this countdown is going on, the user will be able to cancel the auto-shutdown.
Shutdown timer is another software designed to configure the auto-shutdown function on a PC.
As you can see, there are many ways to configure your computer to automatically turn off. However, it cannot be said that any standard Windows tools are better than third-party programs. All methods have their pros and cons. Therefore, the choice is yours - try all the options we offer and choose the one that suits you best.
Create a timer shortcut
A very good way. to create the necessary shortcuts for different timers for shutting down or rebooting the PC.
- Right-click an empty area of your desktop and select New > Shortcut.
- Specify or paste the path C:\Windows\System32\shutdown.exe -s -t 7200 . You can change the values as you need.
- The shortcut will appear on the desktop and when you launch it, the PC will turn off after 7200 seconds, which is equal to 2 hours.
You can also set an icon for the shortcut. Click on it with your mouse button and select properties. In the properties, in the “Shortcut” tab, click on “Change Icon” and select an icon.
Auto reboot delay
If the Configure automatic updates , you can enable the following additional policies to delay automatic restart after an installation is updated:
When using Remote Desktop connections, only active RDP sessions are considered logged in users. Devices that do not have locally registered users or active RDP sessions will be restarted.
You can also use the registry to prevent automatic rebooting when the user is logged on. Under HKLMSoftwarePoliciesMicrosoftWindowsWindowsUpdateAU, set AuOptions to 4 and enable NoAutoRebootWithLoggedOnUsers . As with Group Policy, if the user schedules a restart in the update notification, it will override this setting.
Task Scheduler
Step 1 . Write “Task Scheduler” in the start search, launch it and on the right click “ Create a simple task ”, after which the task creation wizard will launch.
Step 2 . Enter any name that is convenient for you, for example, “Shutdown Timer” and click next.
Step 3 . Select the location that is convenient for you when you want to start the task.
Step 4 . Set the start time for the task and click Next.
Step 5 . Select run the program as it will use the built-in shutdown tool.
Step 6 . Click the Browse button, set shutdown to C:\Windows\System32\shutdown.exe and add the -s to specify the command to shut down the computer. Click Next and OK.
Note : To cancel turning off the PC in the task scheduler, go to the “Task Scheduler Library” and on the right in the list find the task that we created, in my case it is “Shutdown Timer”. Select it with one click and click on the “ Delete ” button in the right column.
See also:
- How to automatically end tasks when Windows shuts down
- There is no permission to shutdown and restart this computer
- How to change Windows 10 automatic maintenance time
- How to disable automatic driver updates in Windows 10
- How to remove password and login when logging into Windows 10
Channel Chat
Group Policy settings for restart
In the Group Policy Editor, you will see under Computer Configuration Administrative Templates Windows Components Windows Update several policy settings that relate to restart behavior. The following table shows which policies apply to Windows 10.
| Policy | Applies to Windows10 | Notes |
| Disable automatic restart when updating while active | Use this policy to configure the active period during which the device will not restart. This policy has no effect if the Do not automatically reboot when automatically installing updates when users are running on the system or Always automatically reboot at scheduled time policy is . | |
| Always automatically reboot at scheduled time | Use this policy to set a restart timer (from 15 to 180 minutes) that will start immediately after Windows Update installs important updates. This policy has no effect if the Don't automatically reboot when installing updates automatically when users are running on the system . | |
| Specifying the period before automatic restart after installing the update | Use this policy to specify how many days (2 to 14) you can delay automatic restart. This policy has no effect if the Do not auto-reboot when automatically installing updates when there are running users or Always auto-reboot at scheduled time policy is . | |
| Do not automatically reboot when installing updates automatically if there are users on the system | Use this policy to prevent automatic restarts while a user is logged on. This policy applies only if the Configure Automatic Updates is configured for scheduled update installation. There is no equivalent MDM policy setting for Windows 10 Mobile. | |
| Repeated request to reboot during scheduled installations | ||
| Reboot delay for scheduled installations | ||
| Moving scheduled automatic update installations |
You can only select one path for the reboot behavior. If you configure conflicting restart policies, the actual restart behavior may differ from what you expect. When using RDP, only active RDP sessions are considered logged in users.