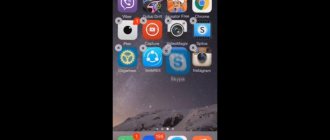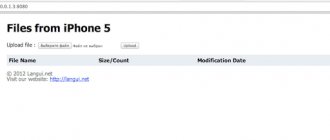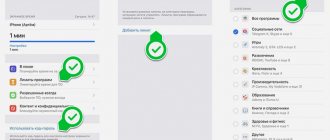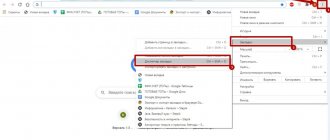Часто во время серфинга по просторам Интернета на iPhone или iPad появляется необходимость сохранить интересную статью (или ссылку) для последующего возврата к ней. Мы уже рассказывали, как сохранить интернет-страницу для просмотра без интернета, однако, если с доступом в Сеть проблем нет, то для этих целей существует более совершенное решение – закладки.
ПО ТЕМЕ: Как использовать эмодзи вместо названий закладок Safari на Mac, iPhone и iPad.
Как сделать закладку
Закладками называются ссылки на страницы в интернете, которые пользователь хочет сохранить для быстрого доступа к ним в будущем.
На Mac
Чтобы сделать закладку в интернет браузере Сафари необходимо:
- Открыть браузер на компьютере (значок – синий компас белом фоне) как и перейти на интересующую веб-страницу.
- Нажать «Поделиться» на панели инструментов (это прямоугольник со стрелкой вверх) и выбрать опцию «Добавить закладку».
- Автоматически система сделает именем закладки название сайта. При желании можно изменить на любое другое.
- По умолчанию закладки добавляются в папку Избранное. Можно выбрать иное место. Для этого в выпадающем меню необходимо выбрать опцию «Добавить эту страницу в:» выберите нужное место и нажмите кнопку «Добавить». Готово, закладка добавлена.
Есть альтернативный способ добавления закладки, он быстрее:
- Находясь на странице, которую нужно добавить в закладки, нужно навести курсор мыши на адресную строку браузера, нажать и удерживать значок плюсика слева.
- Появится выпадающее меню. Необходимо выбрать папку, куда сохранить закладку. В этом случае назвать закладку другим именем сразу будет нельзя, она сохранится полным названием страницы по умолчанию. Но потом можно будет изменить это название на любое другое, кликнув на название закладки правой кнопкой мыши и выбрав опцию «Переименовать».
3-й способ — нажать сочетание горячих клавиш: Command+D
На iPhone или iPad
Чтобы в телефоне или планшете добавить закладку, необходимо:
- Открыть браузер.
- Перейти на страницу, которую будете добавлять в закладки.
- Вызвать панель инструментов, коснувшись нижней части страницы.
- Нажать на кнопку «Поделиться» (она будет в центре, прямоугольная пиктограмма со стрелкой вверх).
- Нажать на иконку «Добавить закладку» (иконка в виде открытой книги).
- Выбрать папку, где будет храниться закладка.
- Нажать кнопку «Сохранить» вверху экрана справа.
Браузер Safari от корпорации Apple нашел огромное количество поклонников мире, поскольку обладает массой преимуществ. Заботится о безопасности интернет-серфинга, предупреждает несанкционированный сбор информации, быстро открывает любые веб-страницы.
Пользоваться браузером Сафари легко, добавлять и переименовывать закладки на компьютере, телефоне или планшете с помощью приведенных подробных инструкций будет просто.
Как быстро попасть на часто посещаемые веб-сайты
Нужно создать новую вкладку, где и буде представлен весь тот список сайтов, которые человек посещает постоянно. Зачастую это очень удобно, когда необходима быстрый доступ к тому или иному сайту. Браузер автоматически регулирует сайты, достаточно просто включить новую вкладку. Эти вкладки можно также удалять, заменять.
Система автоматически просматривает те сайты, на которых пользователь чаще всего проводит свое время. Ему нет необходимости в том, чтобы самостоятельно настраивать этот список, так как он уже предложен системой. Все достаточно просто, если пользователь знает, как разбираться в этом.
Вячеслав
Несколько лет работал в салонах сотовой связи двух крупных операторов. Хорошо разбираюсь в тарифах и вижу все подводные камни. Люблю гаджеты, особенно на Android.
Задать вопрос
Вопрос эксперту
Есть ли какие-то ограничения на добавление закладок в веб-обозревателе Сафари?
Нет. Совершенно не существует каких-то определённых ограничений, которые система ставила на человека. Все достаточно лаконично, так как человек может сам выбирать то количество, которое ему необходимо. Также он может всегда найти какие-то определённые закладки через «Поиск», если в этом будет необходимость.
Что делать, если не идет синхронизация с устройством и Сафари из-за этого не подключается?
Как правило, это простой системный сбой, который нужно устранять. Более подробно можно посмотреть видео ниже.
4.5/5 — (34 голоса)
Как добавить вкладку в браузере на айфоне 7 и других моделях
Как экспортировать/импортировать закладки — экспорт/импорт закладок из браузеров
Компания Apple предпочитает сотрудничество с проверенными разработчиками программного обеспечения. Корпорация заинтересована в том, чтобы у пользователей складывалось положительное мнение относительно качества продукции бренда. По этой причине первые удачные версии Safari были интегрированы во все устройства. Однако не всем удобен интерфейс незнакомого приложения, поэтому стоит рассмотреть два наиболее используемых вида браузеров.
Вкладка на айфоне
В Safari
Стандартный для айфона браузер Safari может добавлять вкладки в двух режимах – автоматическом и принудительном. В первом случае открытие происходит самостоятельно. Для этого пользователь на главной странице в строке поиска вводит интересующий запрос. После выбора определенной вкладки с ответом она открывается в виде отдельного «окна», то есть, создается новая вкладка.
Второй метод также потребует перехода на главную страницу браузера. В его правом нижнем углу пользователь увидит знак в виде двух квадратов. После нажатия на него в нижней строке по , который инициирует принудительное открытие.
В Яндексе
Браузер Yandex, в отличие от предыдущего, потребует дополнительной загрузки. После завершения процесса использовать его можно, кликнув по соответствующей иконке, появившейся на рабочем столе.
Обратите внимание! Сразу после загрузки будет автоматически предложено открыть программу, но данная функция доступна только однажды. Для открытия новой вкладки нужно зайти на главную страницу, где в строке поиска справа виден значок в виде квадрата c цифрой внутри
Чтобы создать новую, нужно нажать на цифру. В результате экран уменьшится, а внизу по центру дисплея появится белый квадрат с неокрашенным «крестиком» внутри. Нажатие на него инициирует нужное действие, но только в случае, если количество ранее открытых страниц не нулевое.
Для открытия новой вкладки нужно зайти на главную страницу, где в строке поиска справа виден значок в виде квадрата c цифрой внутри. Чтобы создать новую, нужно нажать на цифру. В результате экран уменьшится, а внизу по центру дисплея появится белый квадрат с неокрашенным «крестиком» внутри. Нажатие на него инициирует нужное действие, но только в случае, если количество ранее открытых страниц не нулевое.
Как открыть скрытую панель управления вкладками в Safari
Эта функция доступна на iPad и на iPhone в горизонтальной ориентации. Когда вы откроете несколько вкладок, нажмите и удерживайте одну из этих вкладок, чтобы получить доступ к новой панели управления вкладками.
Секретная панель управления вкладками
Здесь вы увидите параметры, позволяющие скопировать URL-адрес вкладки в буфер обмена, закрыть все остальные вкладки и два совершенно новых параметра, позволяющих упорядочить вкладки по названию или по веб-сайту.
Как видите, мобильная версия Safari, несмотря на свою внешнюю простоту, обладает большим количеством «скрытых» опций и функций. Многие из них уже давно стали достоянием общественности, тем не менее, некоторые возможности всё еще могут удивить даже опытных пользователей. Если вам известны еще какие-то интересные возможности Safari, поделитесь с другими в комментариях или в нашем Telegram-чате.
Методика избавления от ненужных страниц
Что такое визуальные закладки для яндекс браузера
Добавление вкладок нельзя назвать сложным процессом, но после того, как определённый адрес был прикреплён, многие не знают, как его устранить. Это действие будет довольно простым, для его выполнения стоит пройти такие этапы:
- открыть нужный, прикреплённый элемент;
- посетить меню установок, которое касается работы с контентом такого характера;
- выбрать раздел управления и произвести удаление нужного компонента.
Когда удалённые закладки снова стали появляться на дисплее, значит, стоит предполагать, что проблема может скрываться в таком:
- пользователь выставил значок удаления в зоне совсем другого ресурса;
- мультимедийный прибор поражён вирусами или на нём скрываются вредные для функционирования браузера расширения;
- нужно скачать более новую версию приложения;
- есть технические неполадки, которые требуют профессионального устранения.
С непонятными проблемами, пользователи могут обратиться в центр сервисного обслуживания, где гаджет приведут в порядок. При добавлении или устранении новых адресных строк, пользователям советуют перезапускать не только программу, а и гаджет, чтобы программное обеспечение смогло эффективно включиться в новый рабочий темп. Обеспечить правильность и продуктивность функционирования сафари сможет постоянное обновление программного обеспечения.
В браузере, человек сможет использовать неограниченное количество вкладок, удалять их и перемещать, складывать по папкам, что достаточно комфортно и просто. Независимо от количества прикреплённых компонентов, система будет отличаться продуктивностью в плане работы.
Часть 2: Как очистить закладки Chrome на iPhone / iPad с помощью iPhone Eraser
Как вы можете видеть, нативный подход к удалению закладок на iPad — пустая трата времени, поскольку вы должны делать это для каждой нежелательной закладки. Если вы только что сохранили несколько закладок на iPad, это нормально. Однако это другая история для сотен закладок. В этой части мы покажем вам профессиональное приложение для стирания iPhone Apeaksoft iPhone Eraser. Его основные функции включают в себя:
iPhone Eraser
- Он способен навсегда очистить закладки Chrome, Safari и других веб-браузеров на iPad вместе с другими данными в один клик, независимо от того, используете ли вы Safari, Chrome или другие мобильные браузеры.
- Помимо закладок, он может стирать контакты, голосовые сообщения, SMS, пользовательские настройки, фотографии, музыку, видео, приложения и другие файлы с iPhone и iPad.
- Он использует передовые технологии для очистки закладок на iDevice, что важно для защиты вашей конфиденциальности и освобождения хранилища.
- Инструмент стирания iPhone позволяет выбрать уровень очистки ваших данных и информации.
- iPhone Eraser поддерживает все модели iOS, такие как iPhone XS / XR / X / 8 / 7 / SE / 6, iPad Pro / Air / mini и более ранние поколения и iPod touch.
- Он совместим с Windows 10 / 8 / 8.1 / 7 / XP и Mac OS.
Как удалить закладки на iPad в один клик
Шаг 1, Установите iPhone Eraser на ваш компьютер
Загрузите и установите лучшее приложение для удаления iPhone на свой компьютер. Подключите ваш iPad или iPhone к компьютеру с помощью оригинального шнура Lightning. Запустите iPhone Eraser, и он автоматически распознает ваше устройство.
Чтобы предотвратить потерю данных, вам лучше сначала создать резервную копию для вашего iPhone.
Шаг 2, Выберите подходящий уровень стирания
iPhone Eraser предлагает три варианта, связанных с уровнем стирания: «Низкий», «Средний» и «Высокий». Если вы выберете «Низкий», приложение перезапишет все файлы на вашем iPhone. Параметр «Средний» перезаписывает ваш iPhone дважды, а параметр «Высокий» повторяет перезапись три раза. Чем выше уровень, тем тщательнее удаляются закладки. Выберите подходящий уровень стирания в зависимости от ситуации.
Шаг 3, Удалить закладки на iPad в один клик
Наконец, нажмите кнопку «Пуск» в интерфейсе, чтобы начать процесс удаления закладок на iPad. Когда приложение уведомит об этом, удалите iDevice с компьютера.
Не пропустите: Как перенести закладки на другой компьютер
Как удалить историю в Яндексе, Сафари
Закладки в «мозиле» как восстановить? советы и рекомендации
Еще один не менее распространенный вопрос, как очистить историю поиска в Яндексе на телефоне айфон, а также браузере Сафари. Ни для кого не секрет, что во время работы игры и приложения на мобильных устройствах генерируют большое количество временных файлов, занимая память устройства. Браузеры, или попросту поисковые системы, являются рекордсменами по формированию кэша и мусора.
Важно! Когда файлов становится слишком много, работа смартфона замедляется. Именно поэтому очень важно регулярно очищать кэш
Как удалить историю в Яндексе в айфоне
Чтобы очистить историю просмотров в Яндексе на телефоне айфон, нужно выполнить простую последовательность действий:
- Открыть «Яндекс. Браузер» и перейти в панель управления приложением. Для этого в верхнем правом углу экрана находятся три горизонтальные полоски.
- Среди доступных опций в настройках нужно тапнуть по «Конфиденциальность», далее нажать «Очистка данных».
Очищение истории в «Яндекс.Браузере» на айфон
На экране отобразится вся информация о пакетах данных, которые можно удалить для освобождения места в памяти мобильного устройства.
Обратите внимание! Чтобы убрать всю ненужную информацию, рекомендуется удалять не только историю посещений, но и кэш, загрузки и учетные данные. Подобный алгоритм действий применим для всех моделей айфона, главное, чтобы на смартфоне была установлена свежая версия браузера
Подобный алгоритм действий применим для всех моделей айфона, главное, чтобы на смартфоне была установлена свежая версия браузера.
Как удалить историю в Сафари на iPhone
Чтобы почистить последние запросы во встроенном браузере продукции Apple — Safari, нужно придерживаться следующего алгоритма действий:
- Открыть на рабочем столе гаджета «Настройки», поскольку удаление истории будет осуществляться не в самом браузере. Разумеется, что в самом Сафари можно удалить историю посещения сайтов, но при этом данные cookie и автозаполнения останутся нетронутыми. Удаление данных через настройки — это гарантия того, что вся информация будет окончательно подчищена.
- В «Настройках» прокрутить вниз страницу и тапнуть на опцию «Safari». Расположен он в пятой группе настроек.
- В меню «Safari» нужно прокрутить страницу до «Очистить историю и данные сайтов». На экране отобразится диалоговое окно, где потребуется дополнительно подтвердить свой выбор.
- Если кнопка будет затемнена, то нужно отключить ограничения веб-сайта. Для этого нужно вернуться в основное меню настроек и перейти во вкладку «Основные», затем — «Ограничения». Ввести свой пароль ограничений и активировать «Веб-сайты». Если пользователь забыл или не знает этого пароля, то очистить историю не получится.
- Если пароль был введен, то в конце нужно подтвердить, что пользователь действительно хочет удалить историю посещений.
Обратите внимание! В результате проделанной работы будет удалена информация обо всех посещаемых веб-сайтах, данных автозаполнения и информации cookie. Все пакетные данные будут удалены со всех устройств, сопряженных с этим
При реализации этого способа нужно учитывать, что история, удаленная на конкретном устройстве, не будет отображаться на остальных, которые подключены к облачному хранилищу iCloud.
Последовательность действий выглядит так:
- Нажать на значок с изображением книги, которая расположена в нижней части экрана.
- Перейти во вкладку, где изображены часы. Здесь должна храниться полная история Сафари браузера.
- Удаляться могут как все страницы, так и выборочно некоторые. Для удаления отдельных сайтов нужно свайпнуть пальцем справа-налево и нажать «Удалить». Если нужно удалить все или историю за определенный промежуток времени, то необходимо нажать «Очистить» и выбрать наиболее подходящий пункт.
Удаление истории посещения сайтов в браузере Сафари
Как сортировать вкладки в Айфоне
Пользователь может упорядочить вкладки. Такая необходимость может возникнуть в том случае, если он накопил достаточное количество вкладок, которые необходимо выставить определенным образом. Чтобы добиться этого, необходимо:
- Запустить само приложение Сафари, а после перейти в раздел всех тех вкладок, которые имеются у пользователя;
- Далее необходимо открыть тот каталог с закладками, который необходимо сортировать правильным образом;
- Теперь кликаем на кнопку «Изменить», которая располагается в правом верхнем углу;
- Теперь пользователь может изменить весь тот порядок закладок, который у него есть. Делается это обычным перетаскиванием специального ползунка.
Таким образом пользователь может менять положение закладок на своем устройстве.
Как просматривать и сортировать закладки с компьютера Mac на iPhone
Чтобы просматривать, а в дальнейшем и сортировать закладки на любых устройствах Эппл, а не только на Мак или Айфон, нужно синхронизировать устройства, сделать так, чтобы при изменениях данных на одном устройстве они автоматически появлялись и на другом. Алгоритм следующий:
- Заходим в настройки на своем яблочном устройстве;
- После этого вводим свой Apple ID в разделе iCloud, чтобы иметь доступ к его настройкам;
- После этого сдвигаем около раздела с Сафари переключатель в активное положение и все!
Теперь пользователь может сортировать вкладки и на Маке, и на Айфоне. Все действия будут точно такими же, а изменения сохраняться на обоих устройствах.
Как переключить язык на iOS
В общей сложности переводчик в Safari поддерживает 11 языков, однако по умолчанию будет переводить только на тот язык, которым у вас установлен в качестве системного. Но если вам нужно перевести веб-страницу, изначально свёрстанную на испанском, например, на английский или китайский, вам придётся просто немного поколдовать с языковыми настройками. Правда – спешу предупредить – это будет не совсем удобно для последующего использования, да и результат, скорее всего, будет так себе.
- Перейдите в «Настройки» — Основные» — «Язык и регион»;
- В поле «Предпочитаемый порядок языков» выберите «Добавить язык»;
Изменить язык перевода по умолчанию можно только в настройках
- Выберите язык, на который хотите переводить веб-страницы;
- Подтвердите применение языковых настроек и сохраните изменения.
Важно понимать, что само приложение «Переводчик» и функция перевода в Safari по умолчанию доступны только в iOS 14 и недоступны на более ранних версиях операционной системы. Несмотря на это, Apple позволяет пользоваться специальными расширениями переводчиков Google, Яндекс, Microsoft и т.д
О том, где их взять, как правильно установить, чтобы они работали, и как пользоваться, мы рассказывали в отдельной статье. Поэтому, если вы не горите желанием устанавливать бету iOS 14, вам такой вариант подойдёт как нельзя лучше.
Как быстро пролистывать страницу в Safari
Полоса прокрутки появляется в правой части окна Safari при каждом перемещении по веб-странице.
Увеличенная полоса прокрутки позволяет быстрее пролистывать страницу
Если содержимое, которое вы просматриваете, слишком длинное, выполните долгое нажатие на полосу прокрутки. Полоса станет чуть больше, и вы сможете перетаскивать ее вверх и вниз и пролистывать страницу с гораздо большей скоростью.
Как почистить кэш на айфоне
Информация о том, как почистить айфон, пригодится каждому, потому что в какой-то момент временных файлов накопится столько, что на устройстве просто не останется места, оно начнет «тупить» и зависать
Свои мегабайты лучше использовать для сохранения фотографий, музыки, полезных обновлений и прочей важной информации. Освобождать место на iPhone можно встроенными инструментами или при помощи дополнительных программ
Принудительная перезагрузка системы
Все «мусорные» файлы скапливаются во временном хранилище, которое получило такое название из-за того, что при перезагрузке устройства данные оттуда стираются и записываются заново. Для быстрой, но неглубокой очистки кеша можно чаще выполнять принудительный рестарт системы. Для этого нужно зажать одновременно кнопку «Домой» и включения. Держите до тех пор, пока не появится логотип Apple. Это позволит очистить кеш в айфоне максимально быстро.
Очистка кэша браузера Safari
Основная часть временных данных скапливается при серфинге в интернете через браузер. Общий размер временных файлов может достигать нескольких гигабайт, поэтому следует вовремя их удалять. Руководство, как быстро очистить кэш на айфоне в браузере Safari:
- С рабочего стола перейдите в раздел «Настройки».
- Найдите надпись «Safari» и кликните на нее.
- Прокрутите страницу вниз до конца. Нажмите на пункт «Очистить историю и данные сайтов».
- Подтвердите действие.
После этого данные будут удалены с телефона, а пункты выше станут серого цвета (неактивными). Это говорит о том, что запустить очистку повторно не получится, потому что это хранилище пусто. После такого удаления пропадут сохраненные логины, пароли на сторонних сайтах, история посещения ресурсов тоже сотрется. Рекомендуется проводить такую чистку не чаще 1 раза за месяц.
Удаление ненужных приложений
Чтобы очистить кеш, можно воспользоваться встроенными функциями самой программы. Практически все они предлагают это выполнить прямо из интерфейса приложения, не удаляя его. Минус такого способа в том, что не все данные будут удалены. Операционная система iPhone часть временных файлов все равно сохраняет на всякий случай. При небольшом объеме занятой памяти такого метода будет хватать, но для полной очистки следует воспользоваться дополнительным софтом.
Для глубокой обработки памяти следует скачать и установить последнюю версию программы Battery Doctor, которую можно загрузить совершенно бесплатно на свой телефон. Приложение в автоматическом режиме полностью очистит хранилище, нужно лишь нажать на соответствующую кнопку в окне утилиты. Недостаток такого метода заключается в возможном удалении прогресса в играх, поэтому геймерам придется начать проходить их заново.
Другие способы и программы для чистки айфона
Если вам не подошел ни один из описанных выше вариантов, как очистить кэш на айфоне, то существуют альтернативные варианты удаления файлов, которые можно использовать при желании. Главная задача пользователя – освободить место на телефоне, но не потерять при этом важные данные. Ниже приведены способы, как почистить память на айфоне с помощью компьютера или программы PhoneCleaner.
Как быстро очистить кэш на айфоне с помощью iTunes:
- Подсоедините телефон к ПК.
- Откройте приложение iTunes.
- Найдите на верхней панели иконку устройства, кликните на нее.
- Перед очисткой памяти сохраните копию данных через блок «Резервные копии». Фотографии, музыку можно выгрузить в iCloud.
- Нажмите на айфоне «Настройки», далее в раздел «Основные».
- В списке выберите «Сброс».
- Здесь следует нажать на вариант «Стереть контент и настройки», в подменю нужно нажать «Стереть iPhone».
- Снова зайдите в программу iTunes, активируйте функцию «Восстановить из копии».
- В открывшемся окне клинкете «Восстановить».
Как очистить кэш на айфоне через PhoneClean
- Загрузите по адресу imobie.com/phoneclean нужную утилиту на компьютер.
- На странице скачивания выберите вариант приложения для своей операционной системы.
- Запустите программу и в верхнем меню выберите необходимые элементы, которые следует удалить с вашего айфона. Программа способна очистить кэш браузера, остаточные файлы других приложений, историю посещения сайтов.
Часть 3, Экспорт закладок Safari с iPhone / iPad без iCloud
Другой хороший способ экспортировать закладки Safari с iPhone или других устройств iOS на компьютер без iCloud — это использовать Резервное копирование и восстановление данных Apeaksoft iOS, который может помочь вам резервное копирование файлов iPhone без iTunes или iCloud в устройстве iOS и экспортируйте их на свой ПК или Mac.
- Безопасное резервное копирование всех часто используемых данных iOS, включая сообщения, контакты, фотографии, заметки, журналы вызовов, закладки Safari, видео, аудио, напоминания и все виды документов, без перезаписи исходных данных на устройствах iOS.
- Вы можете выборочно создавать резервные копии данных в соответствии с вашими потребностями.
- Доступны два варианта резервного копирования: «Стандартное резервное копирование» и «Зашифрованное резервное копирование». В режиме «Зашифрованное резервное копирование» вы можете установить пароль для файлов резервных копий, чтобы лучше защитить вашу конфиденциальность.
- Легко восстановить данные iOS из ваших файлов резервных копий. Вы можете выбрать восстановление на ПК или Восстановить на устройстве для различных нужд.
- Поддержка новейших устройств iOS.
Как экспортировать закладки Safari с iOS на компьютер с помощью iOS Data Backup & Restore
Шаг 1
Загрузите и установите iOS Data Backup & Restore на свой компьютер.
Шаг 2
Запустите это приложение и подключите ваш iPhone или iPad к компьютеру с помощью USB-кабеля.
Шаг 3
Выберите «Резервное копирование и восстановление данных iOS», чтобы войти в основной интерфейс.
Шаг 4
Выберите опцию «Резервное копирование данных iOS», после чего программа предоставит вам два режима резервного копирования: «Стандартное резервное копирование» и «Зашифрованное резервное копирование». Вы можете сделать выбор по своему желанию. В качестве примера мы возьмем «Стандартное резервное копирование».
Шаг 5
Выбрав «Стандартное резервное копирование», нажмите кнопку «Пуск», после чего вы сможете выбрать тип данных, которые вы хотите скопировать и экспортировать на компьютер. Вы можете выбрать только Закладки Safari или выбрать несколько типов данных в соответствии с вашими потребностями.
Шаг 6
После завершения выбора типов файлов нажмите «Далее», чтобы выбрать папку для сохранения экспортированных закладок Safari для iPhone / iPad. Затем этот экстрактор для резервного копирования iPhone создаст резервную копию выбранных вами данных и немедленно экспортирует их на ваш компьютер. С помощью этой программы вы можете легко и быстро экспортировать закладки Safari со всех ваших устройств iOS на ПК или Mac в несколько кликов.
Заключение
Теперь вы узнали три метода экспорта закладок Safari с iPhone, iPad или iPod touch на свой компьютер или другие браузеры. Вы можете сравнить их и выбрать подходящий метод в соответствии с вашими требованиями. Обратите внимание, что с помощью резервного копирования и восстановления данных iOS вы можете легко экспортировать закладки Safari с устройства iOS на ПК, Mac и импортировать их в другие веб-браузеры всего за несколько кликов.
Немного о браузере Safari
Интернет браузер Safari разработан корпорацией Apple для операционной системы macOS. С 2007 года данный браузер можно устанавливать и на операционную систему Windows. Программный продукт пользуется популярность и в мире (второй по использованию), и в Российской Федерации (здесь у него третье место по востребованности).
Работает на движке JavaScript. С момента создания пережил массу апгрейдов. Актуальная версия 13.
Обладает рядом преимуществ:
- Является одним из самых быстрых браузеров, как для Mac, так и для Windows.
- Защищает пользователей от несанкционированного сбора данных в интернете.
- Защищает от вредоносного кода сайтов и программ.
- Синхронизирует интернет на всех устройствах пользователя.
Как синхронизировать пароли Гугл с айфоном?
Как использовать данные Chrome на всех устройствах
- Откройте приложение Chrome. на устройстве iPhone или iPad.
- Перейдите на страницу passwords.google.com.
- Войдите в аккаунт Google.
- В разделе «Сохраненные пароли» появятся все сохраненные пароли.
Интересные материалы:
Как остановить команду shutdown? Как остаться на пмж в Германии? Как оставить отзыв на Яндекс Маркете? Как осуществляются расчеты платежными поручениями? Как отбелить белую сетку на кроссовках? Как отбелить пожелтевшие белые джинсы? Как отбелить рубашку без отбеливателя? Как отбелить вещи? Как отдыхаем в январе 2021 Беларусь? Как отформатировать CD-RW Windows 10?
Использование закладок Safari на iPhone и iPad
Добавление закладки
1) Нажмите кнопку Поделиться на нижней панели и выберите Добавить закладку.
2) Выберите расположение, при желании измените название и добавьте описание закладки.
3) Нажмите Сохранить.
Изменение закладки
1) Нажмите значок Закладки на панели снизу и нажмите Править.
2) Выберите закладку, которую хотите изменить.
3) Измените название, ссылку или расположение закладки и нажмите Готово.
4) Если больше ничего менять не надо, нажмите Готово ещё раз.
Удаление закладки
1) Нажмите значок Закладки на панели снизу и нажмите Править.
2) Нажмите значок минус рядом с закладкой, которую хотите удалить.
3) Нажмите Удалить рядом с закладкой.
4) Если больше ничего удалять на надо, нажмите Готово.
Перемещение закладок
1) Нажмите значок Закладки на панели снизу и нажмите Править.
2) Выберите и зажмите закладку, которую хотите переместить.
3) Перетяните закладку в новое место.
4) Если больше ничего перемещать не надо, нажмите Готово.
Создание папки с закладками
1) Нажмите значок Закладки на панели снизу и нажмите Править.
2) Нажмите Новая папка.
3) Назовите папку, выберите расположение и нажмите Готово.
Как найти закладку
Пользователь может потеряться в огромном количестве закладок, если он создал их достаточно большое количество. Как правило, в одну папку можно добавлять не одну закладку, а даже несколько. Если в дальнейшем сохранить достаточно много заметок, то пользователь потеряется в их количестве. Для этого был придуман специальный поиск, с помощью которого он может легко найти ту или иную информацию о сайте или же сам сайт:
- Для того, чтобы открыть вообще все закладки, которые имеются на устройстве, нужно открыть на нижней панели устройства специальный значок книги. Располагается он правее, чем окно для создания закладки;
- Перейдя по нему, можно ограничить поиск пределами как какой-то определённой папки, так и в целом проводить поиски по всем. Чтобы ограничить их, можно кликнуть на ту коллекцию, которая необходима;
- В специальном поле поиска, которое располагается в правом верхнем углу, вводим ту фразу или слово, с помощью которой можно определить закладку;
- Чтобы выполнить поиск, кликаем на кнопку «Все», если необходимо проводить его по всем коллекциям в купе. Если необходимо по определённой, то просто осуществляем поиск;
- Кликаем на ту закладку, которая необходима.
Таким образом пользователь может найти ту закладку, которая ему необходима в данный момент.
Часть 3: Часто задаваемые вопросы об удалении закладок на устройствах iOS
1. Как просматривать и редактировать закладки в Safari на iPad?
Пользователи могут легко просматривать и редактировать закладки в Safari, открывая настройки приложения. Настройки следует выбирать так, чтобы панель закладок была всегда видна. Это даст быстрый доступ ко всем любимым веб-сайтам пользователя за один раз. Пользователи также могут добавлять избранные сайты в закладки быстрого запуска.
2. Могу ли я экспортировать закладки Safari с iPhone на мой Mac?
Да, вам нужно зайти в «Системные настройки»> «iCloud» и убедиться, что вы о в этом поле. Затем запустите Safari на вашем Mac и откройте Файл> Экспорт закладок… в строке меню. Здесь вам нужно выбрать место для сохранения экспортированных закладок Safari с вашего iPhone и нажать кнопку «Сохранить». Теперь все ваши закладки Safari на iPhone экспортируются на ваш Mac в формате HTML.
3. Как восстановить закладки на iPad?
Если закладки были удалены в течение последних 30 дней, вы можете восстановить их с iCloud.com. Нажмите «Настройки» и в разделе «Дополнительно» нажмите «Восстановить закладки». Или вы можете проверить наличие резервной копии iCloud, если у вас есть, чтобы восстановить закладки, сохраненные в iCloud.
4. Могу ли я восстановить свои удаленные закладки на iPhone?
Вы можете восстановить удаленные закладки из резервной копии iCloud, если у вас есть. Если вы ранее не создавали резервные копии закладок, вам нужно использовать инструмент третьей части, который поможет вам восстановить удаленные закладки, например, Apeaksoft iPhone Data Recovery. Этот инструмент восстановления данных iOS способен восстанавливать удаленные или утерянные файлы iOS, включая закладки, фотографии, сообщения, контакты, заметки, историю звонков, видео, календарь, видео и многое другое на ваших устройствах.
Заключение
Устройства iDevices популярны, поскольку Apple интегрировала в iOS множество расширенных функций, таких как Safari. Это веб-браузер, встроенный в компьютеры iPhone, iPad и Mac. Каждый раз, когда вы обнаруживаете важный веб-сайт, функция закладок позволяет записать URL-адрес и имя веб-сайта на вашем iPad. В следующий раз вы можете посетить веб-сайт, просто нажав на закладку. В результате вы можете сохранить много закладок на вашем устройстве, что израсходует вашу память и снизит производительность вашего устройства.
В этом уроке мы подробно рассказали, как удалить закладки на iPad и iPhone. Чтобы освободить место, мы также рекомендовали профессиональный инструментарий, Apeaksoft iPhone Eraser, Вы можете найти свой любимый подход на основе наших представлений и просто очистить закладки.