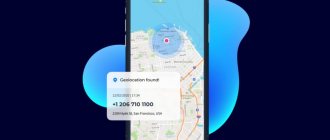How to put a clock on the Android lock screen
On almost all Android devices, the clock is displayed on the lock screen by default.
On some smartphone models, you may need to install an additional application or add them through widgets. If you accidentally deleted your watch from the lock screen and don’t know how to get it back, then we will tell you in detail how to do this.
How to move or delete a clock
There are several ways to do this. They depend on the phone model and operating system version.
How to put wallpaper on your Android lock screen
The standard technique is to hold the clock on the screen for 1-2 seconds, wait for a slight vibration and drag it down, to the side or to the middle of the monitor.
Important! The option is simple, but it will not work on every smartphone.
The widget can simply be dragged from one place to another
Honor and Huawei devices do not have this feature by default. Installed widgets cannot be moved, but you can change the lock screen style. This is done through the “Security and Privacy” item in the settings. Different styles display the time at the top or bottom.
In Android 9.0 Pie, the clock has moved to the left. On Galaxy phones with OneUI shell, you can solve the problem by installing Good Lock from Samsung. After launching the application, you need to click on “QuickStar”, then tap “Install”. Returning to “Good Lock”, you should launch “QuickStar” again from the application menu, select the “Clock position” item and the “Right” option.
How to return the clock through widgets
On many smartphones, the clock that appears on the main display is automatically duplicated on the lock screen. If you accidentally or deliberately remove them, they will disappear both there and there. How to display the clock on your phone screen:
Step 1. Long press on any free area on the main screen and wait for the additional menu to appear at the bottom of the screen.
Step 2: Tap Widgets and find the Clock app on the screen that appears.
Step 3. Tap and hold the desired widget, and then place it on a free part of the screen.
After this, the clock should appear on the home and lock screens. You can choose an analogue or digital display if you wish.
How to add, scale or remove clocks?
- Find an empty space on your smartphone screen and hold it with your finger.
- Next, a drop-down menu will appear in which you need to select the “Widgets” tab.
- A list of widgets available on the smartphone that can be installed will appear in the open window. Among them there is a clock.
- Select them and drag them onto the screen.
With these simple steps you can set the clock on your phone display. But sometimes their size is not suitable for the user, for example, if they overlap the wallpaper on the screen. But the applications have a customization function, so it is possible to adjust the scales to the desired size. This is also very easy to do, just follow the instructions.
- Tap and hold on the Clock widget.
- After this action, markers will appear around the clock, which will allow you to adjust its size. Move the markers until you get an effect that suits you.
- If you need to remove a widget from your smartphone screen, it is very easy to do. Removing the clock will not harm the system, and it will be possible to return it to its original place at any time.
- Touch and hold the Clock widget on your screen.
- Then, without releasing the pressure, slide your finger across the screen until the “Delete” mark appears.
In the same way, you can move the clock anywhere on the display.
How to set the clock
If the widget you need is not there, then most likely you have deleted the Clock application and you need to install it again through the Play Store. Instructions:
Step 1. Launch Play Store and type “Clock” in the search bar. In the list, find and select an application from Google LLC. This is the official tool for Android, but you can use any other one.
Step 2: Click Install to begin downloading and installing.
After this, the clock will appear on the home and lock screens. If this does not happen, then add them yourself, following the instructions described above.
“How do you set the clock on your desk?” or we modify the phone and computer for ourselves
As a rule, almost every modern person at least sometimes interacts with a computer or telephone. I would like these things to be convenient for everyday use: they replace a watch, a calculator, and there is a shortcut to all frequently used programs on the desktop. But an inexperienced user will hardly be able to install all the applications he needs and create a working shortcut for each of them without some preparation. We present to your attention a small guide (divided into two parts: one of them is dedicated to computers and laptops, and the second to phones), from which you will learn how to quickly set the clock on your desktop.
What is the difference between a shortcut and a widget?
But first, a small digression: let’s explain the difference between shortcuts and widgets, using the example of applications that work with the Odnoklassniki website.
Label
This is a link to the full application. It is designed as a picture, when clicked on it opens an application for working with the Odnoklassniki website. If you send the shortcut to the trash, the application will not be deleted.
Widget
It is a mini-application that displays certain information from the main application on your desktop. Used to avoid launching the main application every time. The widget can also be sent to the trash, and the main application will remain in place.
Gadgets and widgets
Often in different sources you can see the words gadgets and widgets. In fact, this is the name of the same mini-programs that make it easier to access an application from the desktop.
Computer Guide
Working with widgets
Almost all versions of operating systems have so-called widgets - they allow you to install all the necessary applications on your desktop. They look very nice, so many people are not bothered by the presence of an extraneous reminder on their desktop, especially if it carries a certain semantic meaning. A clock, a calculator, whatever you want - if you use it very often, you definitely need to put a quick link to the calculator or clock on your desktop. This can be done using the following algorithm:
- Go to the desktop, freeing up space for clicking.
- Click the right mouse button
- In the drop-down menu, select the “Widgets” button
- Select the one you need and install it on your desktop
Sometimes this does not work - new versions do not support widgets, which is why you have to use other, not so simple methods. Some tips are described on the Odnoklassniki social network, but we will talk about a specific method. It consists in the fact that you need to download a special program, which, after installation, will work in the background, displaying a clock on the desktop.
Installing special programs
Installing such a program can be difficult - there will be problems with constant advertising, in addition, it is simply impossible to install any calculator without obtaining additional, and, in fact, unnecessary functions for you, for example, checking messages on the Odnoklassniki website or just an additional browser that you want bypass the trash can and become your default browser. Also, such programs post their shortcut directly on the desktop, sometimes without asking the client whether he wants this very shortcut to be there. However, it’s very easy to get rid of it - just put it in the trash and forget about it.
Guide to smartphones, tablets and other mobile devices
Most mobile devices these days have their own widgets. A clock, classmates and even a calculator can be placed on one of the desktops (remember, in mobile devices you can make several desktops at once, which is very convenient if you use it for completely different purposes - by transferring the desired shortcut to similar ones, you will greatly simplify work with a phone or tablet).
Installation is very simple: long press on the screen, after which in the desired “Widgets” menu item, select the one you need, be it classmates, a clock or a calculator. If necessary, the Odnoklassniki widget can be easily sent to the trash – a long press on it should open a context menu in which deletion is performed. Sometimes, to delete, you need to drag the widget to the trash (to a special icon that appears after a long press).
In new versions, widgets are placed in a separate item, along with applications. You can switch between these two lists and decide for which application it is better to just leave a shortcut, and for which you want to design a full-fledged widget.
How to return the clock through settings
If the clock still doesn't appear where it should, then most likely you need to turn on the screen saver. This can be done through the settings. How to set a clock on your lock screen:
Step 1: Open the Settings menu and under Device, select Display.
Step 2. Click on the “Screensaver” item. If necessary, move the slider to the Enabled state.
Step 3: Make sure “Clock” is selected in your screensaver settings. If you are using a third-party application, then indicate the one you need.
Step 4. In the screensaver settings, click on the “Show more” button in the form of three dots and in the menu that appears, select “When to launch the screensaver”.
Step 5: Tap Always to make the clock appear on the lock screen all the time. Or specify the desired parameter.
After this, the clock will appear not only when locked, but also when the screen is turned off. To save battery power, this option can be disabled at any time. If you want to set a clock on your lock screen, you don't have to use the official app. Try downloading any other one from the Play Store.
How to get the contacts icon back on iPhone?
To get the Contacts tab back between Recents and Keys, first go to your iPhone's Settings, select iCloud, and check if the Contacts switch is turned on. If it is active, disable it and enable it again.
Interesting materials:
How to turn on Mi Band 4 after being completely discharged? How to enable MI Band 4? How to enable Mi Band 2? How to turn on blinking on iPhone 7? How to turn on blinking when calling? How to enable micro in cs? How to enable microphone for voice search? How to enable Google microphone? How to enable microphone and camera on Instagram? How to turn on the microphone on AirPods?
Third-party programs for installing a clock widget
How can I display a clock on the screen of an Android device? There are some apps for this.
MiClock
It's easy to set up and the design suits those who love minimalism. First, you need to download the application from the Play Market, then long press to bring up the widget menu and drag the clock onto the phone monitor. After this, select the time display format. The setup is completed by clicking the “Continue” button.
Minimal Clock
A popular application with many different settings. Download and install in the same way as the previous one. After adding the clock, a menu with settings will open where you can adjust:
- background color;
- font style;
- date and time format;
- type of battery and charge indicator.
Important! When the setup is completed, click “Save”.
Always On
The application shows the time on the lock screen. This is a kind of analogue of the function of Samsung smartphones with OLED displays (organic light-emitting diode technology).
After downloading, you need to launch the application, go to settings and set the following parameters:
- protection of the device from overheating (energy saving mode);
- appearance of the dial;
- rules for operating the device (rules for shutting down, options for using the battery, etc.);
- gestures (for example, reaction to swipes).
Always On turns on when the device is locked.
Note! The energy saving mode in this application only works if the Android user has Root rights.
Analog Clock Live
Using it, you can install live wallpaper on your desktop that looks like a traditional watch face with arrows.
After downloading and launching the program, you need to click “Setting”, configure the appearance of the wallpaper, its color, display of the second hand and the current date. Then you need to go back and click “Set wallpaper”.
To add a new watch to an Android smartphone, other applications are used:
- DIGI Clock;
- Sense Flip Clock & Weather;
- Minimalistic Text;
- Analog clocks widget - simple;
- Retro Clock Widget, etc.
They allow you not only to flexibly set the time and date, but also to change the background, the orientation of the clock, and find out the weather forecast.
For your information! To set a double clock, you need to select this option in the widgets. The phone will display two clock options, which is useful on long trips where you need to know the local time and your own.
Onca Clock Widget
A special feature of this program is the voice announcement of the time. This is useful because the owner of the smartphone does not have to constantly take out the phone to find out what time it is. In the settings of Onca Clock Widget, you can independently select the voice for dubbing and adjust the sound frequency.
After installation, the user will be able to independently select the size of the widget and its location on the display. There are two clock designs available - digital and analog.
Onca Clock Widget is an excellent application with simple controls and voice reading of the time. The utility is ideal for those who want to download an application to display the clock on the Android screen.
Clock Widget
Software that shows the exact time down to the second. The widget can be installed on the main display and lock screen. The developers have added several additional options:
- weather data;
- alerts;
- news feed.
The application copes with its main task perfectly. The user can view the exact time down to seconds. The Clock Widget developers have worked on the settings so that after installation you can change the appearance of the widget.
This is a good utility with an expanded set of widgets. But compared to Onca Clock Widget, its interface is less concise.
ZenClock
The developers paid a lot of attention to the visual component of the application. The standard design is no different from other similar utilities. But the user has the opportunity to independently customize the design according to his preferences. The developers did not limit themselves to changing the font and size of graphic elements. The user can choose the shades of all widgets and icons and set the background image. For the background, you can choose any picture from your phone gallery.
ZenClock will appeal to those for whom the graphical component is important. Compared to the utilities described above, this software has limited functionality. But this application is also suitable for setting the clock on the screen on Android.
The ClockQ
The difference between this utility and others is that it shows not only the date and time, but also the battery charge level. Selected graphics can be set on the main display and lock screen. For those who like to experiment with graphic capabilities, an advanced settings system is available. The user will be able to change the menu design and the main visual component of the menu by choosing the appropriate color.
Several clock display formats are available, such as regular and Roman. You can change the second hand mode - floating and ticking modes. But these options are only available for analog clocks.
The ClockQ is a balanced application in which the user can work with advanced settings and powerful visuals.
All applications included in the rating are free and available for download on PlayMarket. They don't take much time to install, and some utilities have additional features.
What to do if your watch goes missing
The clock may have disappeared after a system update. Or you may have accidentally deleted them from the screen yourself. In any case, there is only one solution - repeat the widget installation described above. You can choose the standard widget that was there before, or you can download something else - a new watch face from the Play Market - to diversify the shell interface.
You can add a standard Android clock to your desktop: a white round dial or an electronic version of the same color. This option may not suit everyone: in this case, go to the Play Market and select a suitable widget there using the search query “clock widget”.
After flashing the firmware, many Android smartphone users may experience that the clock disappears from the main screen. Typically, setting the clock and date on the main screen takes no more than a few minutes. The proposed material outlines an algorithm of actions on how to return the clock to the screen of an Android smartphone and install a similar new clock from Google Play.
How to set up a watch on Samsung
Let us immediately note that the settings for third-party applications are individual, and we have already discussed some points above. As for the built-in program, the principle is identical for all Samsung phones and other Android smartphones.
Let's look at how to configure basic functions before or after installing the widget on the home screen.
- Change of size. To set a different scale, click on the clock application (location is the main screen) and hold your finger on it for a few seconds. Wait for the markers to appear and move them to increase or decrease the size of the widget.
- Time change. To change the time in Samsung Galaxy, launch the Clock program, click on More (three dots) and go into settings. In the clock section, select your time zone, date and time. Alternatively, you can hide the time if you are in another country. To do this, install the Show time at home function.
- Changing the alarm clock. To change the alarm clock, launch the Clock application, click on the three vertical dots, and then go to Settings. Next, go to the Alarm Clock section. There you can set the on time, volume, automatic shutdown function and other parameters. The interface is clear enough that even a novice Samsung user can easily understand it.
- Changing the timer. To set a timer, click on the clock application, click on the three dots, and then Settings. There you can change the melody, change the volume, turn on vibration and set the countdown time.
- Adding hours for other cities. To set the time of other localities under the main time on the Samsung display, enter the application, click on Clock, and then click on the World Clock icon. Next, enter the city in the search bar, and then click the locality that you want to install. In the future, you can change the order of the town by pressing a certain line, holding and moving to the desired point. To delete a settlement, you need to click on the line, hold it, and then move it down the display.
- Setting up the view. If desired, you can set a different format or change the type. To do this, enter the application, press the three vertical dots, and then enter Settings and Style. The next step is to select arrows or numbers. As a result, you can customize the main Samsung display as you wish.
After going to the watch application, you can also set other settings for the watch on Samsung:
- show or hide seconds;
- activate the 24-hour format (section Change date and time);
- change the appearance of the image on the screensaver (section Screensaver).
In the future, you can operate the settings as you wish. If you installed a built-in application, it is easy to remove it, and later return the clock and weather to the main screen of your Samsung phone using one of the installed programs. All manipulations take a minimum of time, which creates additional convenience for the user.
Popular clock apps
Widgets with graphic modules, in addition to time, usually contain a lot of additional information, such as the weather, for example. Below are the most common programs for the main screen.
Transparent clock and weather
Common free widget. The application takes up a small amount of memory and has flexible settings. The main features of this software are:
- Informative widgets of different options for every taste;
- More number of fonts, themes;
- Information is displayed not only about time, but also about time, humidity, battery status, calendar events, etc.
If the user is not interested in some information, you can easily highlight what is on the main screen; to do this, you need to do the following:
- Hold touch on your watch until the settings menu appears;
- Go to the “Design” tab, then select “Advanced settings”;
- We uncheck the boxes next to those items that are not interesting to us.
Sense Flip Clock & Weather
This application is for lovers of Flip Clock style watches.
The main features of this application are:
- You can choose from the following widget sizes: 4x1, 4x2 and 5x2;
- Flipping animation is presented in several versions;
- Thanks to a wide selection of themes, you can choose the one that suits your taste the most;
- The user's location is automatically determined, which will allow the application to provide more accurate forecast information.
Weather information can also be disabled here.
Among similar utilities, there are also interesting options:
- Retro Clock Widget is a retro-style utility with turning pages. Suitable for those who prefer to see only the clock on the main screen.
- DIGI Clock is a widget with many settings, thanks to which your home screen will sparkle with new colors.
How to remove the clock from the Android lock screen
This can be done in various ways, and each of them is suitable for a particular version of the OS or manufacturer’s gadget. So, on some phones, thanks to its own shell, you can completely turn off the clock and remove it from the main and lock windows.
Important! There is no such option on Honor and Huawei, as their EMUI does not allow this.
To disable you need:
- Go to "Settings".
- Find the section with setting the date and time.
- Click on “Double Clock” and deactivate it.
Standard removal instructions are suitable for most phones:
- Go to “Settings”.
- Find the “Security and Blockings” section.
- Go to widget management and disable them.
Note! You can simply long-press on the clock widget until you can move it, and drag it toward the trash can icon. After this you need to confirm the deletion.
Sources
- https://siblimo.ru/kak-na-samsunge-ustanovit-chasy-na-glavnom-ekrane/
- https://mirinfo.ru/android/kak-ustanovit-chasy-na-ekran-telefona.html
- https://KakOperator.ru/os/kak-ustanovit-vremya-na-ekrane-telefona
- https://support.google.com/clock/answer/6139447?hl=en
- https://besprovodnik.ru/ustanovit-chasy-na-glavnyj-ekran-samsung/
- https://MyComp.su/operacionka/ekrannoe-vremya-na-androide.html
[collapse]
Problems with the operating system
Make sure you have set the time zone correctly. Typically, these settings are entered during system installation, but you can also set them later by double-left-clicking on the clock in the lower right corner of the screen and going to the “Time Zone” tab. Remember that if you set the wrong time zone, the system will automatically set the time corresponding to it.
Check if any software is messing up the time. Some programs have their own time settings and, after installation, configure the system to suit their needs, ignoring the settings set by the user. It is advisable not to install suspicious applications downloaded from suspicious Internet sources on your computer.
For many users, a mobile phone has become an excellent replacement for a wristwatch. With its help you can always determine the current time. For this reason, for many of them, periodically resetting time settings is a serious problem.
Sometimes the contact between the battery and the phone becomes loose, for example, this can happen if it is dropped. In this case, there is also a high probability that the time settings will go wrong. Another option is an old battery that quickly loses its charge. Replacing it will help solve the problem.
Another possible reason for your phone resetting the time is that the time zone is not set correctly. To change it, open the phone menu, then the “Settings” section and select the appropriate item. Please note that one of the reasons may also be the legislative abolition of the transition to winter time in Russia from the fall of 2011. In those phones in which automatic switching between summer and winter times was set, the transition was made. Disable this setting to prevent it from causing additional problems in the future. Another solution may be to update the firmware of your mobile device.
If you use a program to synchronize your phone and computer, the reason may lie in the enabled time synchronization option. To disable it, run the program, open its settings, find the corresponding item and uncheck the box next to it, then save the changes.
Some phone models also synchronize time when connected to the Internet. Disable this option in your phone settings.
How simple
How to set up a lock screen on Honor and Huawei + useful tips
Screen locking performs two main functions: protecting user data in case the device is lost and protecting against phantom clicks when carrying the phone in a pocket. The functionality of smartphones has greatly expanded with the release of the new EMUI, so it’s worth discussing in more detail how to set up the lock screen on Honor and Huawei and what new features have been added to EMUI 8 and EMUI 9.
In addition to the security function, the Honor and Huawei display lock has a number of other characteristics designed to conveniently control the device without the need to enter a password or scan a fingerprint. The style of your phone's lock screen can be changed as you wish, and this is also one of the features of EMUI.