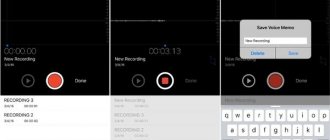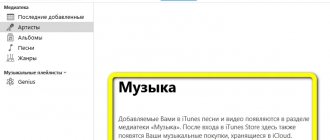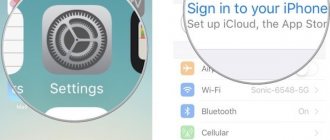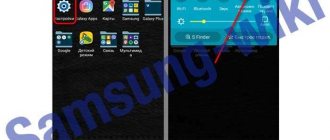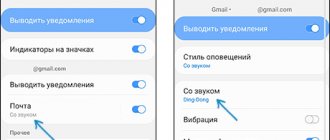Вас не устраивает выбор мелодии звонка на вашем iPhone или iPad? Мы собираемся показать вам, как использовать GarageBand для создания собственной персонализированной мелодии звонка.
Для этого вы можете использовать два метода. Один из них – создание звука с нуля – для этого потребуется немного музыкального чутья. Второй метод позволяет сделать существующую дорожку на телефоне мелодией звонка.
Здесь мы покажем вам, как сделать и то, и другое с помощью мобильного приложения Garageband.
Составьте свой собственный рингтон с помощью инструментов в GarageBand
Прежде чем мы начнем, вам необходимо загрузить GarageBand для iOS.
Скачать: GarageBand (бесплатно)
После этого откройте приложение GarageBand и нажмите значок плюса ( + ) в правом верхнем углу.
Это откроет окно с множеством инструментов на выбор. Прокрутите их, чтобы выбрать свой первый инструмент. Барабаны всегда являются хорошим началом. После этого инструмент откроется в окне редактирования.
В примере, показанном ниже, мы выбрали бит-секвенсор . Это простой способ сделать простой бит, который станет основой вашего трека.
В окне редактирования любого инструмента вы заметите огромное количество значков. Это функции, которые может предложить инструмент, позволяющие управлять тем, как он звучит.
Это потребует некоторого привыкания, а также немного музыкальной остроты, поэтому продолжайте возиться с этим, пока не будете уверены, что сможете создать что-то, что звучит хорошо для вас. У некоторых инструментов также есть предустановки, из которых вы можете выбирать. Это удобный способ создать трек, если вы не собираетесь сочинять его самостоятельно.
Каким бы способом вы ни сочинили свой трек, важно, чтобы он имел чистый цикл и не воспроизводился дольше 40 секунд – это максимальная длина мелодии звонка на iPhone.
Связанный: Как записать свою клавиатуру на GarageBand для Mac
Значки, на которых мы собираемся сосредоточиться, одинаковы в окне редактирования всех инструментов, и они расположены на панели инструментов вверху. Здесь вы найдете кнопки « Воспроизведение / Пауза» , « Запись» и « Назад» . Также есть кнопки « Метроном» , « Отменить» и « Настройки» .
Чтобы записать трек, нажмите значок « Запись» (красный кружок) и начните играть на инструменте. Если это секвенсор, он уже встроил бы композицию – в этом случае нажмите кнопку « Воспроизвести» сразу после обратного отсчета записи. Каждая запись сохраняется в файл.
На этом этапе вы, вероятно, задаетесь вопросом, как создать трек с использованием нескольких инструментов. Найдите значок, который выглядит как кучка кирпичей в левом верхнем углу, и коснитесь его – это откроет окно Multitrack, в котором вы увидите все свои записи. Чтобы добавить больше инструментов, нажмите значок плюса ( + ) в левом нижнем углу.
Каждый раз, когда вы добавляете новый инструмент и играете на нем или записываете его, вы сможете услышать все другие инструменты, которые уже были добавлены. Вот почему лучше всего начинать с барабана, чтобы у вас был ритм для остальной части трека. Вы также можете отключить прибор в многодорожечном зрении пути перетаскивания врезки вправо и нажав значок динамика соответствующего инструмента.
В окне редактирования есть несколько простых инструментов редактирования, таких как Разделение и Обрезка , а также Эффекты ( FX ). Используйте их для дальнейшей настройки мелодии звонка. Вы также можете изменить длину дорожек, нажав плюс ( + ) в правом углу шкалы времени над дорожками.
По теме: Пошаговое руководство по записи вашей гитары в GarageBand
Когда вы будете удовлетворены тем, как все звучит, коснитесь стрелки вниз в верхнем левом углу и выберите « Мои песни» . Это сохранит ваш трек в библиотеке GarageBand и вернет вас на главный экран.
Часть 3: Часто задаваемые вопросы о сохранении файлов GarageBand в MP3
Являются ли файлы GarageBand MP3?
GarageBand поддерживает загрузку следующих аудиофайлов: AIFF, CAF, WAV, AAC, MP3 и Apple Lossless. При экспорте файлов из GarageBand он поддерживает AAC, MP3 или AIFF. Поэтому MP3 — не единственный формат, поддерживаемый GarageBand.
Как отправить кому-нибудь файл GarageBand?
Чтобы отправить кому-то файлы GarageBand, вы можете сначала экспортировать музыку, а затем отправить файлы на Mac, SoundCloud, iPad, по электронной почте или поделиться ею с соседними устройствами с помощью AirDrop.
Могу ли я экспортировать файл WAV из GarageBand?
Официальный способ экспорта песен из GarageBand не позволяет экспортировать формат WAV, кроме AAC, MP3 или AIFF. Но вы можете использовать конвертер GarageBand в этом посте, чтобы преобразовать их в WAV. Узнайте здесь, чтобы конвертировать AIFF в WAV.
Заключение
С GarageBand ваше творчество улучшится, и вы будете испытывать бесконечное удовольствие в процессе создания музыки. Особенно, когда вы создаете хорошую музыку, вы хотите, чтобы больше людей ее слушали. В то время хорошо поддерживаемый и вездесущий формат MP3 не мог быть лучше. Для пользователей Mac вы просто конвертируете его в программу GarageBand; для пользователей iPhone или iPad вы можете использовать Video Converter Ultimate для преобразования GarageBand в MP3. Если у вас есть другие потребности конвертировать аудио, видео или копирование DVDVideo Converter Ultimate также поможет вам эффективно и профессионально решать проблемы.
Использование существующей песни для создания мелодии звонка в GarageBand
Защита DRM – одно из самых больших препятствий, когда дело доходит до использования музыки в приложении на iPhone. Таким образом, вы не сможете использовать песни, которые вам не принадлежат. Любая музыка, которую вы приобрели в iTunes или приобрели иным способом, годится.
Если ваша песня уже загружена в приложение Apple Music, вам не нужно беспокоиться о переносе. Однако, если звук находится на вашем компьютере или в стороннем приложении, вам нужно сначала передать его в приложение «Файлы» или на iCloud Drive.
В любом случае, вот как превратить существующую песню в рингтон:
- Откройте приложение GarageBand .
- Нажмите значок плюса ( + ) в правом верхнем углу, чтобы создать новый файл.
- Выберите любой инструмент (неважно, какой вы выберете).
- Откройте инструмент в режиме просмотра Multitrack , коснувшись значка в виде стопки кирпичей в левом верхнем углу. Вы увидите, что пока нет звука для воспроизведения.
- Справа от панели инструментов вверху вы увидите значок цикла , расположенный между настройками и отменой . Выберите это.
- Чтобы выбрать песню в приложении «Файлы» или в iCloud Drive, нажмите « Файлы» . Чтобы выбрать один из Apple Music, нажмите « Музыка» .
- Удерживая файл, перетащите его в окно мультитрека.
Отсюда вы можете отредактировать трек, если хотите. Вы также можете редактировать несколько песен вместе. Не забудьте обрезать звук до 40 секунд, используя инструменты редактирования в многодорожечном окне. Установите желаемую длину, нажав плюс ( + ) на шкале времени.
Оставить песню нетронутой – тоже нормально, если вы сохраните ее в библиотеке GarageBand, нажав значок стрелки в верхнем левом углу и выбрав « Мои песни» .
Часть 2: Как экспортировать файлы GarageBand в MP3 на Mac
После создания музыки на вашем Mac, не забудьте нажать Отправьте и нажмите скидка, Этот шаг только сохраняет ваш файл проекта. Затем вы можете экспортировать файл проекта в файл MP3. Экспортированные файлы MP3 могут воспроизводиться на других музыкальных приложениях и устройствах, размещаться в Интернете или записан на CD, Следуйте приведенным ниже инструкциям, и вы экспортируете файлы GarageBand в MP3 на Mac.
Шаг 1Откройте GarageBand на Mac и выберите Поделиться > Экспорт песни на диск.
Шаг 2: Чтобы переименовать экспортированный файл, выберите имя в Сохранить как поле и введите новое имя. Выберите место для сохранения экспортированного файла из где всплывающее меню.
Шаг 3: Выберите MP3 формат. Затем выберите параметр качества для экспортируемого файла из Качество всплывающее меню.
Шаг 4: Нажмите экспорт.
После завершения процесса экспортированный файл MP3 будет сохранен в указанном вами месте. Если вы хотите перенести музыку на свой iPhone для лучшего обмена, вы также можете выбрать iPhone Transfer Pro. Это поможет вам удобно управлять и передавать файлы iPhone.
Как установить новую песню в качестве мелодии звонка
Готовы продемонстрировать свой новый рингтон? Вот как установить песню в качестве мелодии звонка на вашем iPhone.
- Откройте приложение GarageBand и убедитесь, что вы находитесь на главном экране, где можете просматривать свою библиотеку.
- Нажмите и удерживайте песню, которую хотите превратить в рингтон, и появится несколько вариантов. Выберите Поделиться .
- Выберите формат рингтона . Это даст вам возможность переименовать вашу песню. Затем нажмите « Экспорт» в правом верхнем углу.
- Подождав несколько секунд для экспорта, вы можете установить его в качестве мелодии звонка, выбрав Использовать звук как и выбрав, для чего вы хотите использовать звук. Затем нажмите « Готово» , и все готово!
- Кроме того, вы можете настроить его на своем iPhone, зайдя в « Настройки» и открыв « Звук и тактильные ощущения» . Нажмите на « Рингтон» и выберите свою песню из списка.
Галерея изображений (2 изображения)Расширять
Расширять
Изображение 1 из 2
Изображение 2 из 2
Использование компьютера
Если вы в принципе готовы использовать iTunes для переноса музыки и звуков, но хотите знать, как быстро сделать рингтон на Айфон через компьютер, то вам поможет онлайн-сервис MP3Cut. Главное его достоинство — автоматическое сохранение трека в нужно формате M4R. После скачивания останется только закинуть файл в iTunes и выполнить синхронизацию.
- Перейдите на сайт сервиса MP3Cut.
- Нажмите «Открыть файл». Выберите через Проводник музыкальную композицию в формате MP3.
- Перемещая ползунки, установите начало и конец фрагмента, который впоследствии станет рингтоном. Не дольше 30 секунд.
- Выберите опцию «Рингтон на iPhone» и нажмите «Обрезать».
- После завершения обрезания и конвертирования нажмите «Скачать», чтобы сохранить рингтон на компьютере.
Готово, у вас есть трек, который подходит для установки в качестве рингтона на iPhone. Осталось закинуть его в память телефона через iTunes. Здесь нет ничего сложного:
- Подключите iPhone, запустите iTunes.
- Нажмите на иконку подключенного смартфона.
- Перетяните скачанный файл в формате M4R в iTunes и отпустите над своим устройством.
Готово, рингтон появится в разделе «Звуки». Чтобы установить его на звонок, достаточно зайти в настройки iOS и установить галочку напротив новой мелодии.
Опубликовал Moftech