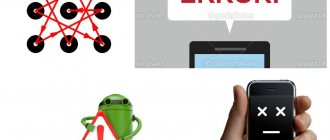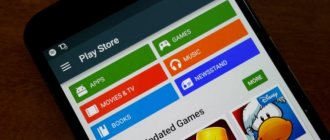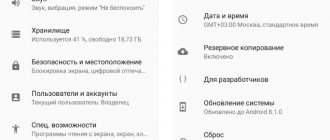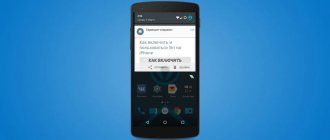Every owner of a smartphone with Android OS may encounter a situation where he will have to use Factory Mode and will not be clear what to do. This mode is nothing more than factory settings and can be used at any time to test the gadget. Using Factory Mode on Android, you can test anything, sound, keys, backlight brightness. You can also clear the cache, roll back the device’s operating system to factory settings, calibrate the device, clean the flash drive, and much more.
The Factory Mode menu is in English, so when experimenting with its capabilities, be careful, otherwise there is a chance of losing all the data on your Android gadget.
Smartphone manufacturers, despite the fact that the same OS is installed, the menu may be slightly different. But for the most part, Factory Mode contains a standard set of items:
- Essential Test is the main test of the device;
- Full Test – a complete test in which absolutely all parameters of the smartphone are checked;
- Item Test – selective, you can test individual functions yourself;
- Signaling Test – checking the SIM card;
- GPS – positioning check;
- Reboot – reboot the device.
Factory Mode menu
When a test of any smartphone system is completed, one of two inscriptions Test Pass or Test Fail appears. In the first case, the testing was carried out successfully, and in the second case it failed.
What is Factory Mode?
But there is no need to rush - with a level of knowledge slightly higher than the initial user, each user can test the smartphone, reboot the operating system or reset it to the original level (factory settings). To do this, you need to activate a special mode - Factory Mode.
Factory Mode literally means “factory mode”. This is a mode in which it is possible to perform a number of operations on the device that are not available in normal user mode.
How to open Factory Mode?
The Factory Mode menu can be forced. It also becomes active if there are any problems with the smartphone. If you want to call it yourself: you need to use the mechanical power, “Home” and volume keys. You can find exact information about the key combination on the smartphone manufacturer's website. Typically this is:
- Press the power and volume down keys (10-15 seconds).
- Press and hold the Home and Volume Up keys (10-15 seconds).
- Press these three buttons at the same time.
Default browser
Some manufacturers and developers of third-party firmware provide their creations with special versions of the browser. As a rule, links to advertisers’ websites and other content that you don’t need are tightly embedded in them. In addition, no one can guarantee that such a browser will not leak your information. It is better to never use such a program and, if possible, remove it from the system.
Alternative. There are dozens of good browsers for Android, but the most reliable and fastest is undoubtedly Google Chrome. It is functional, supports the most modern web technologies, can save mobile traffic and has a simple and intuitive interface.
Which applications do you consider the most harmful on the Android platform?
Factory Mode Features
This will give you access to various Factory Mode features. There can be from 3 to 12 depending on the manufacturer and Android version. The choice of one or another item is confirmed by the power key of the smartphone, and navigation between items occurs using the volume buttons. The most common Factory Mode features are:
- Full Test: complete testing of the device with all components.
- Signaling Test: GSM signal module test.
- Essential Test: Allows you to perform a basic scan of your device.
- Item Test: random testing.
- GPS: geolocation functionality check.
- Reboot: Forces a reboot of the operating system.
Depending on which item is selected, Factory Mode will provide diagnostic information about the smartphone, allow you to perform some actions on the operating system, or help calibrate basic parameters. For example, the Reboot function often allows you to unfreeze your phone or restore failed functions. It also allows you to exit the factory mode.
Before running Factory Mode and performing diagnostic tests, the user must ensure that the battery has sufficient charge, as sudden power failure can cause serious damage. It is recommended to use this mode and keep the gadget on charge at the same time.
Factory Mode is more informational and allows you to eliminate some malfunctions in the operation of the operating system or the device itself. For more serious interventions, there is a Recovery Mode, which we talked about in a special article.
Author: · Published April 14, 2016 · Updated July 27, 2017
Every owner of a smartphone with Android OS may encounter a situation where he will have to use Factory Mode and will not be clear what to do. This mode is nothing more than factory settings and can be used at any time to test the gadget. Using Factory Mode on Android, you can test anything, sound, keys, backlight brightness. You can also clear the cache, roll back the device’s operating system to factory settings, calibrate the device, clean the flash drive, and much more.
The Factory Mode menu is in English, so when experimenting with its capabilities, be careful, otherwise there is a chance of losing all the data on your Android gadget.
Smartphone manufacturers, despite the fact that the same OS is installed, the menu may be slightly different. But for the most part, Factory Mode contains a standard set of items:
- Essential Test is the main test of the device;
- Full Test – a complete test in which absolutely all parameters of the smartphone are checked;
- Item Test – selective, you can test individual functions yourself;
- Signaling Test – checking the SIM card;
- GPS – positioning check;
- Reboot – reboot the device.
Factory Mode Menu
When a test of any smartphone system is completed, one of two inscriptions Test Pass or Test Fail appears. In the first case, the testing was carried out successfully, and in the second case it failed.
What are factory settings for?
Data-lazy-type=”image” data-src=”https://androidkak.ru/wp-content/uploads/2017/06/14536662284_ef80d3e919_n1-300×225.jpg” alt=”selection menu” width=”300 ″ height=”225″ srcset=”” data-srcset=”https://androidkak.ru/wp-content/uploads/2017/06/14536662284_ef80d3e919_n1-300×225..jpg 320w” sizes=”(max-width : 300px) 100vw, 300px"> Factory Mode allows you to check the functionality of the speakers, buttons and screen backlight. You can also use it to clear cache files, reset the operating system to its original settings, calibrate the device, clear the memory card, etc. The mode does not support the Russian language. It is not recommended to experiment with its features as it may result in losing important files on your phone.
Each company that produces mobile devices equips the stock operating system with additional functions, as a result of which Android can differ noticeably on different smartphone models. These changes also apply to Factory Mode, but in most cases it contains standard items:
- Essential Test (checking the basic functions of the device);
- Item Test (custom check that allows you to select specific items);
- Full Test (full test that covers all phone functions);
- Signaling Test (SIM card testing);
- GPS (map detection service testing);
- Reboot (device restart).
After completing a test of any phone system, Test Pass or Test Fail should appear. If the test was successful, the user will see the message: Test Pass. Otherwise, we can assume that the check has revealed faults.
How to leave Factory Mode
When this Factory Mode menu is launched normally, exiting it will not cause any difficulties.
- To do this, just select the “Reboot system now” item.
- After which the device will reboot and return to normal operation.
- But if this menu is caused by damage to the EFS system partition, then you will have to work hard to restore it.
Therefore, before starting any intervention in the software, make a backup copy of this section so as not to think about what to do with Factory Mode. This will help save your nerves and save time on resuscitation of your Android device. But even this will not save you from going to the service center, since only there is the necessary equipment.
My advice is simple: without experience in performing such operations, do not try to experiment. Such attempts are money thrown away.
There is so much in the Android operating system that when you start to understand it, your eyes widen. For example, do you know what Recovery Mode is? And this, by the way, is the recovery menu. There are other modes, for example, Factory Mode. What it is?
Factory Mode is translated from English as “factory mode”. Essentially, this is a utility built into the firmware for testing and configuring your smartphone. Factory Mode consists of several main points, there can be either 5 or 10 depending on the version of your device. Sometimes there is a menu with only 3 items. Here, for example, is Factory Mode, which consists of 9 menu items.
You may notice that the factory mode menu in this case is presented in English, which is good. On some smartphones, this menu may be in Chinese and it will be much more difficult to understand.
Some of the menu items:
- Full Test, Auto Test - a complete smartphone test, where all possible parameters are checked.
- Item Test - custom test. The user himself chooses what exactly he needs to check.
- GPS—checking the device’s positioning.
- Clear eMMC - reset the device to factory settings, delete all data (analogous to wipe data/factory reset in Recovery Mode).
- Debug Test - debugging mode.
- Test Report - notification about testing.
- Reboot—reboot the device.
In part, Factory Mode can replace Recovery Mode (for example, to reset settings), but these are completely different modes. In addition, on most devices, Factory Mode only allows you to test your smartphone, but will not allow you to perform other actions, such as the same reset (Hard Reset).
By the way, we draw your attention to the fact that moving around Factory Mode is done using mechanical keys (Power and sound control keys), although in some places touch control keys are also used, which are located under the screen.
Definition
Factory Mode is, in fact, a special utility with the most simplified interface, which is built into the firmware of a smartphone or tablet. It performs two tasks: testing and configuration.
Important!
Recovery Mode and Factory Mode are completely different things that perform different functions.
The menu may have 3-10 items depending on the model of the device and its company. In some Chinese devices there are 3-4 points, with which you can perform a full test and find out the version.
If we are talking about good, expensive gadgets, there will be up to 10 points. Accordingly, such a menu has many more functions. Factory Mode looks something like what is shown in Figure 1.
So, we figured out what it is. Now let's talk about working with the menu.
How to enable Factory Mode?
Factory Mode can not be found in every smartphone. Some manufacturers have abandoned it for the simple reason that device testing is carried out using proprietary utilities or special key combinations.
If your device has Factory Mode, most often it starts:
By pressing the Power key and the volume up key of the switched off device:
When you press the Power key and the Volume Down key while the device is turned off:
When you press the Power key and the volume up and down keys while the device is turned off:
In this case, you can launch Recovery Mode or another menu, be careful.
How to exit Factory Mode?
It's very simple. In the Factory Mode menu you can see the Reboot item - translated as “Reboot”.
This is what you need to select to reboot the device. In this case, the smartphone will boot in normal mode. You don't need to do anything else.
There is often a situation when smartphone users end up in Factory Mode on Android and don’t know what to do about it. Factory Mod is a factory mode that allows you to test the settings of your smartphone. Simply put, inside the Android version there is built-in firmware containing an editing utility. Experimenting with Factory Mode must be done with extreme caution, as there is a possibility of losing all data on the smartphone.
Facebook and other social networks
The social network Facebook is the most popular in the world today, so it is not surprising that the corresponding mobile application is installed by a huge number of users. The mobile client allows you to receive notifications about new likes, post photos of your food and always stay in touch with friends. However, in return, this application consumes a huge amount of system resources and significantly reduces the battery life of the mobile gadget. According to the annual App Report 2015 AVG Android App Report, it is the Facebook mobile client that ranks at the top of the chart of the most power-hungry programs on the Android platform.
Alternative. Use the mobile version of Facebook in any modern browser. The functionality is not much different, but there are no annoying notifications and a rapidly draining battery.
What can you do in Factory Mode?
Using Factory Mode is available to the user at any time. It is possible to test any component of the smartphone, up to rolling back the Android operating system. Factory settings mode is useful because it can bring the phone back to life if the OS update fails.
In addition, the user can conduct tests of gadget elements to check their performance, as well as measure the performance of the phone’s sensors.
Switching to factory mode allows you to change such technical characteristics of the device as:
- sound;
- sensitivity of touch elements and mechanical buttons;
- Android operating system;
- memory;
- backlight brightness.
In addition, clearing the cache and flash drive and calibrating the device will become available.
Menu items
Factory mode has two language packs: English and Chinese. The English interface is considered the most common. Depending on the phone brand, the factory mode has a different menu.
Below are the main points that the user will encounter on every smartphone:
| Item name | Meaning |
| Auto Test (Full Test) | Full check of the smartphone, where all components are tested |
| Item Test | Selective testing of one smartphone component |
| GPS | Checking modules responsible for location |
| Clear eMMC/wipe data/factory reset | Reset all settings to factory defaults |
| Debug Test | Checking for errors with further correction |
| Test Report | Check Reminder |
| Reboot | Rebooting the device |
At the end of the test, two message options may be displayed:
- test pass – successful;
- test fail - unsuccessful.
Recovery in Chinese
Devices made in China are equipped with a system menu in the manufacturer's language. For ease of use, you need to compare the recovery menu items in Chinese with standard items that are identical in content and set of functions.
To call the recovery menu you need to:
- Power off the device
- Press and hold the power and volume up keys at the same time
- Holding the buttons will turn on the device and display the required mode
The user can move up and down through the settings using the volume buttons; to select a specific action, use the home button.
The main sections of the recovery system menu in Chinese correspond to the standard translation:
- Auto Test – checking the basic parameters of the operating system and testing it for errors
- Wipe eMMC – hard reset of all parameters and settings of the smartphone without the possibility of recovery
- Reboot - reboot
- Version info – help
- Mounts with Storage – gadget memory management, information about the amount of free space or formatting
- Wipe Cache Partition - clearing the cache
- Wipe Cache Partition – copying all existing information
- Factory Reset - restoring factory settings
To exit the settings, just press the power off button.
To restore the device to factory settings, perform a hard reset. This item can be accomplished in two ways - in the menu and, for cases when the smartphone does not turn on, using a key combination. Hard reset on a Chinese phone in the menu is convenient to use only if the items are configured in Russian:
- Select "Settings"
- Activate "Backup and Reset"
- Additionally, click on “Reset settings”
For those cases when the device does not turn on or the Russified menu is not available, a hard reset on a Chinese phone is performed through rakveri or by pressing the “Power” + “Home” + “Volume Down” buttons, then select wipe.
Performing a hard reset will delete all the user’s personal data from the gadget’s memory.
Resetting the settings on a Chinese device Wipe data factory reset allows the user to clear the cache, remove installed applications and errors caused by their operation, while saving media files - music, photos, images.
You can call up the recovery menu on Android OS on a Xiaomi device by following the standard sequence of actions. Turn off the smartphone, then simultaneously hold down the volume up, home and power buttons. The volume up/down buttons are used to move through items, the power key is used to select or activate one of the actions. In this mode, it is possible not only to return to factory settings or restore functionality, but also to update the TWRP, CWM system folders.
On Android, in the system recovery menu you can not only reset, but also test the phone’s operation in the Factory mode item. It is represented by several subparagraphs, deciphering their meaning in Russian:
- Full Test – all phone parameters are checked
- Item Test – custom scan
- Signaling Test – SIM card and signal level test
- GPS – diagnostics of the correct operation of the location system
How to turn it on?
Symptoms of turning on factory mode:
- the appearance of a translucent window with the message “Factory mode is on!!!”;
- turning off Wi-Fi;
- inability to use the services of a mobile operator;
- Pressing the power button turns off the gadget.
Enabling Factory mode is possible in two cases:
- when pressing a combination of buttons;
- the operating system refuses to boot.
Typically, the second option occurs unintentionally. For example, if the user wants to get Root rights or update the system.
Enabling Factory Mode varies depending on the brand of your phone.
Typically it goes like this:
- press the volume rocker button (up/down) together with the phone's power key;
- hold for 10-15 seconds.
In some devices, startup is done using three buttons. A combination of volume rockers, power and home buttons is used. After the completed operations, the user switches to factory mode. Moving through the list is done by pressing the volume buttons or touching your fingers. The “select” key is responsible for the on/off button.
Two-button mode control is relevant in phones:
- Samsung;
- HTC;
- Lenovo;
- Sony;
- Fly.
Three buttons are used in devices such as:
- Vega;
- Prestigio;
- Lenovo a390;
- Explay;
- Dexp.
Below is a video clip demonstrating instructions for entering Factory Mode for Lenovo S650. Author of the material: computer channel PC Help.
How to restore the system partition?
Recovering a system partition on Android is not easy. Before you begin resuscitation of the device, you need to make a backup copy in advance. This can be done by connecting the phone to the computer via a USB cable.
If you have a backup, do the following:
- In factory mode, select "Clear eMMC/wipe data/factory reset".
- A list of restore points will be presented. Specify the one you need. It is recommended to choose the penultimate or last one. Press the "Power" button to confirm.
- Wait a couple of seconds. The smartphone will restore the system and return you to normal mode.
If there is no restore point, follow the instructions below:
- Using a file manager (for example, Root Explorer), find the system partition folder. Path: efs/FactoryApp. There is a file called "factorymode".
- Open this document using a file manager. This can be done from a computer through a text editor.
- Find the line with the “ON” symbol. This means that factory mode is enabled.
- Change the value to "OFF". Be sure to save your changes.
- Copy the file to your smartphone if the operation was performed from a PC.
- Reboot your phone.
After this, the device will go into normal mode.
It is important to remember that it is not recommended to perform phone restoration operations. The user must have a clear understanding of the factory mode. The appearance of Factory Mode is not always a plus, since it may be system damage to the smartphone. If the mode is used correctly, it is possible to conduct tests to check the quality of the device.
Loading …
Video
Below is the video “CWM Backup”, which demonstrates the step-by-step process of creating a backup copy for the device. Author of the material: blogger Alexander Zhuravlev.
X
Factory Mode on Android, what to do . There is so much in the Android operating system that when you start to understand it, your eyes widen. For example, do you know what Recovery Mode is? And this, by the way, is the recovery menu. There are other modes, for example, Factory Mode. What it is?
Content:
Factory Mode is translated from English as “ factory mode ”. Essentially, this is a utility built into the firmware for testing and configuring your smartphone. Factory Mode consists of several main points, there can be either 5 or 10 depending on the version of your device. Sometimes there is a menu with only 3 items. Here, for example, is Factory Mode, which consists of 9 menu items.
You may notice that the factory mode menu in this case is presented in English, which is good. On some smartphones, this menu may be in Chinese and it will be much more difficult to understand.
Some of the menu items:
- Full Test, Auto Test - a complete smartphone test, where all possible parameters are checked.
- Item Test - custom test. The user himself chooses what exactly he needs to check.
- GPS —checking the device’s positioning.
- Clear eMMC - reset the device to factory settings, delete all data (analogous to wipe data/factory reset in Recovery Mode).
- Debug Test - debugging mode.
- Test Report - notification about testing.
- Reboot —reboot the device.
In part, Factory Mode can replace Recovery Mode (for example, to reset settings), but these are completely different modes. In addition, on most devices, Factory Mode only allows you to test your smartphone, but will not allow you to perform other actions, such as the same reset (Hard Reset).
By the way, we draw your attention to the fact that moving around Factory Mode is done using mechanical keys (Power and sound control keys), although in some places touch control keys are also used, which are located under the screen.
Factory Mode can not be found in every smartphone. Some manufacturers have abandoned it for the simple reason that device testing is carried out using proprietary utilities or special key combinations.
If your device has Factory Mode, most often it starts:
By pressing the Power key and the volume up key of the switched off device:
When you press the Power key and the Volume Down key while the device is turned off:
When you press the Power key and the volume up and down keys while the device is turned off:
In this case, you can launch Recovery Mode or another menu, be careful.
It's very simple. In the Factory Mode menu you can see the Reboot - translated as “ Reboot ”.
This is what you need to select to reboot the device. In this case, the smartphone will boot in normal mode. You don't need to do anything else.
Sources used:
- https://androidlime.ru/factory-mode-android
- https://droidov.com/factory-mode-na-androide-chto-delat
- https://androidnik.ru/factory-mode-na-smartfone-chto-eto-takoe-i-kak-iz-nego-vyjti/
- https://androidster.ru/instructions/factory-mode-na-androide-i-chto-delat-26389/
- https://upgrade-android.ru/stati/stati/4477-factory-mode-na-androide-chto-delat.html
SHARE Facebook
- tweet
Previous articleOrbot 16.1.2 for Android
Next articleReview of the Samsung Galaxy S6 smartphone and its characteristics