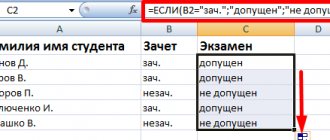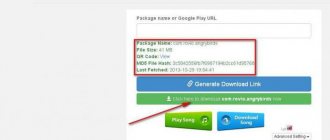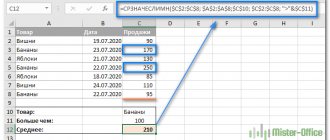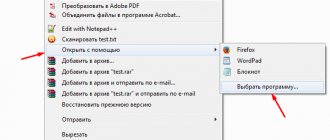Is it possible to control a computer without a mouse?
Manufacturers have provided for the presented situation in which a person is not able to perform manipulations with a mouse. Consequently, special-purpose combinations have been developed so that in extreme cases it is possible to operate the cursor exclusively with the keyboard.
Thus, basic knowledge can help you survive the period of absence of your usual equipment. As a replacement, “hot keys” act directly, which allow you to activate the necessary operations. In addition, you can customize details for shortcuts that are located on the desktop. To do this, you should prefer the method described below:
- First you need to open the shortcut properties dialog.
- Next you need to go to the tab called “shortcut”.
- Thus, placing the cursor directly on the field, which is called a “quick call”.
- Finally, you should indicate the desired key combination or one of them. The interaction “Ctrl” + “Shift” and any letter is often used. Or “Ctrl” + “Alt” and similar.
- If you are not sure that you will remember such combinations, it is advisable to create a kind of hint for yourself. This can be a small piece of paper on which the necessary symbols will be written, or you can create a list yourself directly on the desktop. There will be no future problems using this method.
Installing a new cursor using CursorFX
You can radically change the mouse cursor on Windows 10 only using third-party software, for example, CursorFX from the Stardock development studio.
Important! The application is paid, but you can use a thirty-day demo version with a full set of functions.
Step by step guide:
- Install the application on your computer and launch it.
- On the main menu, go to the “My Cursors” section, select the desired indicator and click Apply.
- Open the “Effects” tab, select the one you like, click Apply. The effect will be displayed immediately after left clicking.
- The “Trace” category contains graphic elements that will appear after a click. You need to select the one you want and click Apply.
After completing the settings, you can close the application - all settings have already been taken into account by the system and the cursor has changed.
Useful keyboard shortcuts on your computer or laptop
Of course, the most common option is double-clicking “enter”. After this, the place is taken by deletion, namely “delete”.
IMPORTANT! First of all, you should understand that the layout does not affect the activity in any way. That is, manipulations can occur in both English and Russian.
That is why, if you are going to type K, then in another language it will directly appear as L. So there is no special meaning in this matter. Also worth mentioning:
- To switch focus directly in the system tray, you will need a combination of “win” and “B”. In subsequent actions, it is advisable to use arrows to make selections.
- To activate the conductor, you need o along with “E”. Accordingly, if you combine the first of these keys with “F”, you can open it, but the search bar will be displayed.
- The interaction of "win" and "R" allows you to open a dialog in startup.
- "Shift" and "F10" gives the user a display of the object that is currently in operation.
- To block a personal computer, the combination “win” + “L” will help.
Rings of Omnipotence: examples of alternative mice
The computer mouse was shown to the world in 1968, since then it has undergone a number of changes. This is a convenient and practical manipulator, but it also has disadvantages. A number of alternative input devices designed to replace the mouse are aimed at combating them.
Ultrasonic ring-shaped mouse
In 2006-2007, students at Worcester Polytechnic Institute WPI made an ultrasonic mouse. A set of sensors tracks the movement of the hand in space. The ring on which the device is attached is its battery.
MasterKit
In 2011, the Master Kit company offered the Russian consumer the MT6022 finger mouse. Now it can be found in the store for a price of about five hundred rubles. But this mouse is wired, it will have to be connected to a USB connector.
Touchpad on finger
The Genius manipulator allows you to control the cursor without using the table surface. The device is placed on your index finger, and with your thumb you move the touchpad and press buttons. The device appeared on the market in 2010.
The updated version of the gadget was called Genius Ring Presenter and appeared in 2013.
Mycestro
In 2013, Mycestro, the “next generation 3D mouse,” was funded on Kickstarter. The gadget is attached to the index finger and controls the cursor when you move your hand, but only if you touch it - this is protection against false positives. The startup offers to buy the gadget for $99.
Ring of One Power
Last year, the Ring project reached three times the required amount on Kickstarter. The “Omnipotence Ring” allows you to control applications and household appliances using gestures, recognizes text input and notifies you of events using LED backlighting and a vibration motor.
Tomsk Polytechnic
Touchside from students of Tomsk Polytechnic University uses an optical method for capturing information.
A bracelet with a microcontroller, transmitting module and battery is attached to the forearm. A photosensitive matrix in a plastic case is placed on the finger. Under the fingertip is a button that replaces the left mouse button. The image of the supporting surface is focused on the matrix, the controller processes the sequence of images and determines the direction of movement. Students consider the low price of the product to be the main advantages of the project. Which one exactly is unknown.
Mouse glove
Last year's ION Wireless Air Mouse gadget resembles an improved version of the Tomsk students' device. The mouse is divided into two parts, one is put on the finger, the other is located on the glove. The parts are connected to each other using a wire, and the connection to a computer is via bluetooth. The gadget works at a distance of up to ten meters from the computer. Its main advantage is that you don’t need a surface to work; you just need to move your hand in the air.
How to control a computer without a mouse
So, below are the basic steps that will definitely help you quickly find your way to this or that place. To launch multiple programs:
- The first thing you need to do is click on “windows” and simultaneously hold down the “M” key. In this way, every window will be closed, except for the currently active icon.
- Next, using the pointers, you need to select the desired one and reproduce the launch.
ATTENTION! When “M” is replaced by o, the opened sections will close. When using the “win+D” combination, departments are also activated.
- When you hold down “Alt+Tab” you can select any program on your computer.
As for the implementation of the first actions, this is the algorithm presented below:
- When the PC turns on and the operating system starts, you need to hold down the “win+M/D” icon combination. If certain windows appear on the table, then you did everything correctly.
- Then you can mark actions using “enter”. The program should now automatically enter run mode.
In order to select various options directly within the section, you need to adhere to the presented manipulations:
- To access the main menu you will need the Alt key.
- If you want to cancel the previous steps, you should click once on “Esc”. In addition, “ok” or “cancel” will help to cancel the dialog box.
And to make a choice in providing “yes” or “no”, you will need arrows.
If we talk about closing programs, you can use the combination of the “alt” and “F4” icons. That is, with this help you can disable current tabs. When it comes to copying and pasting text, focus on these guidelines:
- The combination of “Shift” and any of the arrows (left, right) helps to select the part that is located along the lines;
- “Shift” and the up and down arrows allow you to emphasize vertically;
- “Ctrl” and “C” are responsible for ensuring that the text is selected and copied to the clipboard;
- "Ctr" and "V" provide permission to insert into the position designated by the cursor the part that was previously entered into the buffer.
If you have to work on the Internet, the following buttons will be useful to you:
- Using “Tab” you can get into the search bar;
- To update a particular page, you can use “F5”;
- To return the previous bookmark, you should use “BackSpace”;
- To enter the menu you need “alt”, and if you decide to select “favorites”, then the arrows will handle this.
Thus, you can apply the described machinations in your activities, thereby simplifying and reducing your time in work. Therefore, due to this, it is possible to complete the process. It is of particular significance when a familiar device suddenly turns off.
How to change the mouse arrow on Windows 10 using regular means
You can change the pointer icon by making changes to the system settings. But standard tools do not allow you to radically change the appearance of an interface element.
Through system parameters
To configure the pointer through system parameters, you will need to go to a special menu and set custom values in the appropriate fields.
Step by step guide:
- Press Win + I to open Settings.
- Go to the "Accessibility" menu.
- Open the “Mouse Pointer” tab and increase the cursor size to the required value.
- Select the color of the pointer. It is possible to turn on contrast so that the interface colors under the arrow are displayed differently.
Using Control Panel tools
There is a menu for changing the appearance of the arrow in the “Control Panel”, where you can customize the desired parameters. Step by step guide:
- Open the Start menu, go to the System Tools - Windows folder and launch Control Panel.
- Set the viewing mode to “Category” and click on “Hardware and Sound”.
- In the “Devices and Printers” block, follow the “Mouse” hyperlink.
- After the new window appears, go to the “Indicators” tab and select the desired value from the “Scheme” drop-down list.
- Save the changes made by clicking the Apply button.
Note! If necessary, in this menu you can enable or disable the pointer shadow; to do this, you need to check the corresponding box.