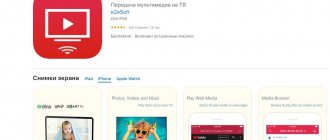Necessity connecting an Android smartphone to a TV can happen to anyone. There are not many scenarios for using this feature, but modern users can hardly do without them. Manufacturers have long provided for this feature and offered us several ways to solve it, ranging from HDMI to the complete absence of wires. Today I propose to analyze the most popular of them and discuss all the nuances.
Cast your smartphone screen to your TV and enjoy the big picture.
Most often we encounter this problem when we want to watch photos or videos on a big screen. Agree, it’s not very good to gather eight people around one phone to show them how great your vacation was?
A separate topic is games on Android. How cool it is to launch your favorite Genshin, sit back on the sofa and enjoy the picture on the big screen. Plus, there are quite a lot of such projects on Google Play, which are quite difficult to play on a small 6-inch screen.
How to enable voice-over translation of videos from Yandex Browser in Google Chrome.
How to connect your phone to TV via USB
- Which phone is suitable: Android smartphone, regular mobile phone.
- Which TV is suitable: any with a USB port.
- What else you need: USB cable.
The easiest connection method that allows you to use your mobile device as a flash drive. True, you can only play media files stored in the phone’s memory: photos, videos and audio.
What to do
1. Connect your TV to your phone using a USB cable.
howyoutube.ru
2. Select the USB port on your TV as the source.
technopomosh.com
3. If necessary, confirm the connection mode on your phone.
crabo.ru
4. The large screen will display the folder structure or list of files that the TV has scanned and recognized. What exactly you see will depend on the device model.
citilink.ru
5. Use the remote to navigate and view.
ashleighmoneysaver.co.uk
Is any TV suitable?
The quality of the reproduced content directly depends on the TV itself. On CRT models it is impossible to play Full HD video and especially 4K. But you can view ordinary photographs through a “Tulips” type adapter, if the equipment supports the desired format.
The easiest way to stream content is on Smart TV. A smart TV already connects to the Internet via a wireless or wired network. And it is easy to synchronize with a modern smartphone. There, you can watch any video in various quality and format.
Classic plasma and LCD panels support various video formats, but not all. To understand what recording can be played from your phone on TV, you need to carefully study the TV passport, which indicates the supported formats.
How to watch video from your phone on TV depends on the connection method, file type and equipment model. Let's look at all the options for transferring records.
How to connect your phone to TV via HDMI
YouTube channel Mac Time
- Which phone is suitable: Android smartphone, iPhone.
- Which TV is suitable: any with an HDMI connector.
- What else you will need: a phone-compatible HDMI cable or adapter.
This option allows you to use the TV as an external display while playing games, watching movies and surfing the Internet. The picture from the mobile device is mirrored, that is, everything that happens on the smartphone screen is displayed on the TV.
Depending on the phone connector, you will need an appropriate adapter or cable to connect. On one side it will have an HDMI connector, and on the other - microUSB, Lightning or USB-C. In image broadcast mode, the device discharges quickly, so adapters usually have a connector for charging.
Before purchasing a USB-C adapter, make sure your smartphone supports image output.
What to do
- Connect your smartphone and TV with a compatible cable. If you are using an adapter, insert it into the gadget and connect a regular HDMI cable from the TV to it.
- Select the appropriate HDMI connector as the signal source on your TV.
- The image will automatically appear on the TV. If this does not happen, open your smartphone's settings and change the screen resolution.
Wired broadcast methods
There are three ways to connect a mobile device via cable: via USB, HDMI and “Tulips”. In all cases, only the phone's file system will be reproduced. That is, you can open a recorded video or photo. And then only if the TV supports the desired format.
Transfer video via USB
The easiest way to transfer video from a phone to a TV, if such connectors are provided in the technology. At the same time, the TV usually has a classic USB connector, and the phone has a micro USB connector.
Important! Online video files are not transmitted this way. Only saved recordings in the phone memory or CD card.
Connection order:
- One end of the cable is connected to the corresponding connector on the smartphone.
- The second one is for the TV. And exactly in this sequence.
- A notification about connecting devices will open on your device. In it you need to choose to use your smartphone as a storage device.
- Next you need to go to the TV menu. This is easy to do using the remote control, where there is a Menu/Source button. There select the signal source - USB.
- In the file system that opens, select the desired folder or video. And watch it on the big screen.
The advantages of this connection include the ease of the chosen method and automatic recharging of the cell phone. And often there is no need to connect additional adapters to synchronize devices.
Disadvantage: there is no possibility of online broadcasting. In this version, the phone acts as a regular flash card.
Sending via HDMI cable
Streaming video from your phone to your TV via HDMI is easy, but a little more complicated than via USB. This is due to the presence of an HDMI-mini input in not all smartphone models. And if it is not there, you will have to purchase an additional adapter.
The advantage is good broadcast quality. New versions of the HDMI 2.0 cable and higher are capable of transmitting video with 4K and Full HD resolution. But only if the TV supports these formats and additional adapters are not used when transmitting data that affect the quality and resolution of the video.
Connection order:
- First the phone is connected. Then, TV.
- In the TV menu, go to the signal source and select HDMI 1 or 2. Depends on the connector where the device is connected.
- Open the desired file from the options that appear on the screen.
Navigation is performed using the remote control. Channel switching arrows – move from one file to another. OK key – opens the desired folder, video.
Important! Before choosing this method of broadcasting from your phone to your TV, make sure that these connectors are on the devices. Check what types and resolutions your TV supports. And only then connect the equipment. Also remember that this method entails rapid discharge of the device. Therefore, immediately put it on recharge from the network.
Tulips - an alternative to other cable connection options
This option is suitable for CRT and classic TVs that have connectors for “Tulips”. To connect them to your phone you will need an adapter. The exception is when the headphone input in a mobile device is a standard connector for this type of cable.
Connection order:
- Connect your phone directly or through an adapter.
- Insert the “Tulip” connectors into the corresponding color inputs on the TV.
- Select signal source – AV.
- Open the desired file.
There are many disadvantages to this method. The main thing is the limitation on the quality and resolution of the video being played. Tulips are not designed for broadcasting a large file, so Full HD is not for them.
Often, with this method of broadcasting video from a phone to a TV, the sound disappears or image noise occurs. This is difficult to fix. The problem may be with the cable, the connectors on the TV, or the type of video file being transmitted.
Advantages and disadvantages of cable video transmission
You can output a movie from your phone to a TV via cable if it is stored in the device’s memory. Online viewing is not available. And this is the main disadvantage of cable pairing of devices.
The advantages include:
- Good quality of data transfer, taking into account the selected connection method and video format. The broadcast is not affected by the strength of your Wi-Fi connection.
- Quick and easy settings. Any smartphone user can connect the cables in series.
- Possibility of simultaneous charging of the phone when choosing a USB adapter.
If you need to stream movies online, you must choose a wireless connection method or use special applications. All these options are available only for Smart TV.
How to connect your phone to TV via Wi-Fi Direct
- Which phone is suitable: Android smartphone.
- Which TV is suitable: with support for Wi-Fi Direct.
- What else is needed: nothing.
A wireless connection in which a mobile device and a compatible TV are connected via Wi-Fi directly, without the participation of a router. In this case, the TV acts as an access point to which the smartphone is connected. And you can send media files to the big screen using the standard Send menu.
What to do
- Open your TV's network settings and turn on Wi-Fi Direct.
- On your smartphone, go to Settings → Wireless & Networks → Wi-Fi → Wi-Fi Direct.
- After scanning the available devices, select your TV.
- Use the Send menu on your smartphone to transfer photos, videos and audio to your TV.
General scheme for broadcasting video from a phone to TV
There are many special programs for transferring files from a smartphone to a TV. Almost every major manufacturer is developing internal services for their TV brands. In this case, you can derive a general algorithm of actions when you need to transfer video from your phone to TV:
- Understand what needs to be sent: a file that is stored in memory or a movie that can be downloaded online.
- If you only need to send files, the fastest way is to connect using a wired connection. To do this, determine the availability of connectors and the required adapter. Additional synchronization and settings are practically not needed.
Watching online movies can only be done with Smart TV. This will require a wireless connection or special devices.
Found a mistake? Select it and press ctrl+enter
- 60
How to connect your phone to TV via DLNA
- Which phone is suitable: Android smartphone.
- Which TV is suitable: any with DLNA support.
- What else is needed: nothing.
This time the connection occurs through the router. In this case, the TV can connect to the home network via cable, and the smartphone via Wi-Fi.
DLNA capabilities allow you to view media files from the memory of your mobile device on a large screen.
What to do
- Make sure your TV and smartphone are connected to the same network.
- Activate the DLNA function in your TV settings.
- Launch the standard Android gallery and open the desired media file.
- Go to “Menu” → “Select Player” and click on the name of your TV in the list.
- For advanced settings and streaming files from other programs, install the media server application from Google Play. For example, the popular BubbleUPnP.
BubbleUPnP for DLNA/Chromecast
Bubblesoft
Price: Free
Download
Price: Free
Fipe Player - For high definition video
A distinctive feature of Fipe Player that sets it apart from its competitors is the ability to play high-definition video up to 4K. Also worth noting is a fun playback feature that allows you to watch videos on a “floating screen” that is superimposed on top of the device’s desktop or other applications. Very comfortably! Do you often watch videos on your mobile devices? Tell us about it in our Telegram chat.
Download: Fipe Player
How to connect your phone to TV via AirPlay
YouTube channel Mac Time
- Which phone is suitable: iPhone.
- Which TV is suitable: any.
- What you'll need: Apple TV.
This is the most convenient way to connect your iPhone to a TV with an Apple media set-top box. The proprietary AirPlay feature allows content to be transferred to Apple TV over the air. And you can give presentations, play games, view photos and videos.
What to do
- Make sure your iPhone and Apple TV are connected to the same network.
- Open Control Center on your smartphone and tap the Screen Repeat button.
- Select Apple TV from the list.
BS Player - Shows a movie and saves the battery
BS Player is another multifunctional application for playing video files on Android. It is equipped with hardware acceleration of video playback, which increases the speed and reduces battery consumption. And also almost all popular multimedia file formats are in place, the ability to play multiple audio streams simultaneously, support for playlists, and so on. Plus, there are a number of themes for changing the appearance of the program and, like Fipe Player, there is an option to play videos in a pop-up window.
Download: BS Player
How to connect your phone to TV via Miracast
YouTube channel MihrumTV
- Which phone is suitable: Android smartphone.
- Which TV is suitable: any with Miracast support.
- What else will you need: nothing or a special adapter.
Miracast technology is also designed for mirroring the screen of mobile devices on TV and works similarly to AirPlay. On Smart TV it is supported out of the box. And with the help of a special adapter it can be added to any TV with an HDMI port.
What to do if you have a Smart TV
- Open the network settings on your TV and turn on Miracast.
- On your smartphone, go to Settings → Display → Wireless Monitor and enable the feature.
- Select your TV from the list of found Miracast devices.
- The image from the smartphone will appear on the TV screen immediately after connection.
What to do if you need an adapter
- Buy a compatible adapter. It is advisable to choose universal models that support Miracast, Chromecast and AirPlay.
- Insert the adapter into the HDMI port. If required, connect power to it using a USB cable.
- Select the HDMI connector on your TV to which the adapter is connected.
- Download the application using the QR code on the screen and connect through it.
- Or use the standard Android feature by activating it in the Settings → Display → Wireless Monitor menu.
Via Bluetooth
Bluetooth is a legendary interface of the mid-2000s, which was used to transfer files from one smartphone to another. By modern standards, the speed is so low that it can take up to 10 minutes to send an mp3 file. Therefore, Bluetooth is now usually used to connect wireless devices such as headphones, keyboard or mouse.
Many people will have a reasonable question: “Is the data transfer speed via Bluetooth sufficient to broadcast video to a TV?” You can answer it either positively or negatively. Much will depend on what version of Bluetooth the devices support. It is recommended that it be Bluetooth 5.0, where the transfer speed reaches 1 Mb/s.
If both your TV and smartphone are equipped with the latest generation sensor, you can pair:
- Activate Bluetooth on both devices.
- Enter your phone settings and go to the Bluetooth section.
- Select your TV from the list of devices available for connection.
- Confirm pairing on the TV receiver.
For correct data transmission via Bluetooth, devices must be in close proximity. No further than 5 meters.
If everything is done correctly, a projection of the smartphone screen will appear on the TV, as is the case with a connection via MHL and SlimPort. Due to the relatively low speed of Bluetooth, periodic stutters in image transmission may occur.
Types of stations and adapters
1. DeX Pad (EE-M5100TBRGRU)
Ports Device charging Supported models and modes Additional
| HDMI, USB 2.0 x 2, USB Type C |
| Yes |
| Models: Galaxy S8/S8+, Note8, S9/S9, Note9 support modes: DeX and screen mirroring |
| You can use your smartphone as a mouse |
2. DeX Station (EE-MG950BBRGRU)
| Ethernet, HDMI, USB 2.0 x 2, USB Type C |
| Yes |
| Models: Galaxy S8/S8+, Note8, S9/S9, Note9 support modes: DeX and screen mirroring |
3. Multiport adapter (EE-P5000)
| Ethernet, HDMI, USB 3.0, USB Type C |
| Yes |
| Models: Galaxy S8/S8+, Note8, S9/S9 support modes: screen mirroring Models: Note9, Tab S4 support modes: DeX and screen mirroring |
4. USB Type-C to HDMI adapter (EE-HG950)
Ports Charging the device Supported models and modes
| HDMI |
| No |
| Models: Galaxy S8/S8+, Note8, S9/S9 support modes: screen mirroring Models: Note9, Tab S4 support modes: DeX and screen mirroring |
5. DeX Cable (EE-I3100)
| HDMI (built-in cable) |
| No |
| Models: Galaxy S8/S8+, Note8, S9/S9 support modes: screen mirroring Models: Note9, Tab S4 support modes: DeX and screen mirroring |
Screen Mirroring Features
Screen reflection is based on Miracast technology. But for Samsung devices, Screen Mirroring even beats Miracast in terms of ease of connection and use. Here are the distinctive features of Screen Mirroring on Samsung Smart TV:
- setting up and transmitting a signal wirelessly;
- connection does not require a router or Wi-Fi network;
- optimization during signal transmission: the number of failures is reduced to a minimum;
- it doesn’t matter what format the video or sound is: its codecs, encryption, etc.;
- Video quality up to FullHD 1080p, 5.1 surround sound;
- compatibility with different devices;
- for Samsung phones – setup in a couple of clicks.
Where is the feature available?
Almost every modern Samsung phone and TV supports Screen Mirroring technology. Below is an approximate list of options in which this function is initially built-in. However, when new devices are released, the list may be expanded:
- Samsung Smart TV modern series.
- Smartphones: almost all Samsung Galaxy.
- Computers and laptops: starting from Windows 8.1 there is built-in support for Miracast. In the "seven", enabling Screen Mirroring Samsung for a laptop using built-in methods requires a number of conditions: a special processor, special software. In newer versions, the setup occurs almost automatically.
However, if your smartphone or computer does not have this feature built-in, you can still connect these devices to your TV. To support Screen Mirroring from Samsung, you can download the Samsung Smart View application for free on Android, iOS or Windows. You can find it on Google Play, Apple Store, for Windows - on the official website. To do this, you need an Android system from 4.1 or iOS from version 7.0.
The method of how to connect Screen Mirroring to a Samsung TV depends on the phone model, type and version of the operating system, and I will talk about this below.
Connection via MHL adapter
Having modern gadgets with MHL support at your disposal, it is simply a crime to deprive yourself of the opportunity to play games.
It is for this purpose that the developers came up with a way to initially implant the MHL standard into devices, allowing video feed directly from the data port, which, by the way, can be used as a banal charger.
Externally it resembles a hard drive. Having such an adapter at your disposal, there is nothing easier than having access to the TV, converting the telephone format into a more convenient one for games, after connecting the phone to the TV. After connecting the adapter to your phone, follow the instructions that appear on the gadget’s screen.
The ability to use this method significantly accelerates the loss of charging capacity of a mobile device, because... When broadcasting on TV, the battery does not charge. If the model of your gadget does not support this type of connection, then you should not be upset. This indicates that you are using more advanced models, in which the errors of past experiments have already been taken into account.
Connection via MHL adapter
Chromecast streaming
A fairly functional and fashionable connection type that will be appreciated by more advanced gadget users. It differs in that, simultaneously with the connection, it makes it possible to upgrade your TV device.
Those. adds to the functionality of your TV the ability to work as a Smart TV. Google's development has found its admirers and, despite the high cost of this connection, has firmly occupied its niche. All you have to do is purchase a Chromecast streaming flash drive, and you're in the king.
How to broadcast your phone screen using special programs
Using special apps to cast your phone screen on a larger screen requires a little more effort than using the gadget's own resources. However, downloading them provides interesting additional features.
AirDroid
This application was created to remotely control a smartphone from another device - computer, TV, tablet. With it, you can manage phone notifications and messages, screen mirroring, and much more. The company produces various products, but the AirDroid Cast application, which is compatible with gadgets based on
Android and iOS
This multifunctional program will allow you to:
- hold an online meeting while at home or on a business trip;
- carry out product presentations at meetings and trainings, displaying images from the phone on the projector;
- engage in teaching by transmitting educational images to a large screen;
- conduct live broadcasts of games for fans (simultaneous demonstration of up to 5 gadgets is supported).
The application is compatible with Zoom and Google Meet and has two-way audio functionality. To use it, you need:
- Download the application and register in it.
- Confirm your email address by entering the code sent to you consisting of numbers and Latin letters.
- When prompted, give storage permissions to save and manage files, and click “Continue.”
- In the pop-up window, select “Allow”.
- You need to click “Decline” or “Allow” when asked to leave the application running in the background. Agreeing to such work will increase battery consumption.
- If desired, you can configure security settings while working remotely.
- After this, the user is taken to his personal account, where he can change all the settings.
To broadcast, click on the “Transfer” button located at the bottom of the screen, after which you will be asked to enable mirroring of the phone screen in the Web browser, on a PC, or add your device.
To view the file in the search engine, you need to enter https://web.airdroid.com in the address bar and log into your account or scan the QR code. After this, on the smart TV or computer screen you can select a file to demonstrate from the loaded phone storage.
To visit your smartphone from a computer, you will need to download the PC version of the program and log in to the same AirDroid account. To add a device, click on “+” in the menu and at the same time download the application to the gadget being added, and then log into your personal account. We return to the smartphone and update the page of my devices.
The downside of the free version is that it limits the size of the data used - only 200 MB per month. By the way, after registering, the application offers to get a trial premium version of the program using AirDroid points.
Screencast
The application is designed for broadcasting multimedia files on a TV and computer, and recording screens. After installing the program you need:
- Connect the gadget and TV to the same network.
- Click the “Start” button.
- Select the connection method - Wi-Fi, hotspot (Internet access point in a public place) or mobile data.
- Click on the Start Broadcasting button.
- Select the connection type Web Browser or My Screen Recorder. By choosing the first one, you can view the desired file in the smart TV search engine.
- The window in the center of the screen shows the URL where you can view the broadcast, for example https://192.168.1.4.6869. Under it you need to click Share connection details and send them to your computer or TV, selecting email, simple copying or messages.
- By pasting the resulting URL into the address bar of the browser on your TV, you can watch any file from your phone on it.
According to the developers, high-quality broadcasting requires high Internet speed and good quality connection between two gadgets, as well as the use of Chrome or Firefox browsers.
MyPhoneExplorer
This application was created to control Android gadgets and Sony Ericsson phones via cable, Wi-Fi and Bluetooth. In addition to transferring images to the screen, it allows you to manage smartphone files, phone book, messages and notifications, and allows you to synchronize with Outlook Express and MS Outlook. By downloading this program, you can find out online the amount of battery charge, memory status, and signal level.
myphoneexplorer.ru
To use it, you must:
- Download MyPhoneExplorer Client to your phone.
- Download and install a version of the MyPhoneExplorer application on your smart TV or computer.
- Open the application on your mobile phone and select the type of connection.
- In the computer version of the program, click on the “File” item, the “Connect” sub-item and wait for the two devices to connect.
- To start duplicating an image on the big screen, select “Miscellaneous”, and in it the category “Phone Keyboard/Upload Image”. After confirming the request that appears, a window for broadcasting the picture will appear.
Connection options
Our tips on how to connect your phone to your TV will help you make friends with each other. And it doesn’t matter at all whether you have an iPhone or an Android smartphone. We offer detailed step-by-step instructions for connecting via a USB cable, HDMI, or using wireless networks and software pairing.
Connection via cable
Connecting with a USB cable
So, you have returned from vacation, your best friends have gathered at the table with the goodies you brought from your trip, and you want to quickly share your impressions and photographs with them, and you need to show each of them in the smallest detail. But the photo is on the phone, and the big screen TV is on the wall. The easiest option is to connect your phone to the TV using a USB cable. In this case, the smartphone will turn into a flash drive, that is, files can only be launched through the USB interface of the TV itself.
For such a connection you will need: a mobile phone with the Android operating system, a cord (for example, from a charger), and a TV itself with a working USB input - most modern models have it.
1. Connect the TV and smartphone with a wire. Turn on the TV.
2. Select “Use as a memory storage device (as USB)” on the smartphone screen in the notification window that appears.
3. From the TV remote control, select USB in the list of sources (most often the Source button allows you to do this).
4. Using the arrows on the remote control, select the desired folders and open files. This way you can view image files, as well as launch a movie previously downloaded to a flash drive.
What to do if the TV does not see a smartphone connected via USB?
Check if the cable is working properly. Also, the wires that come with chargers may be for charging only. Make sure you are using the cable that came with your phone and is designed to connect the device to your computer.
If the cable is working, check that you have selected the desired item on the smartphone screen. Try disconnecting it and connecting it to the TV again, selecting the correct option (not “Charging only”).
What can you do?
Use your smartphone as a flash drive.
If these methods do not help, your phone and TV may not be compatible for connecting via USB. Try the other options below.
Connecting using an HDMI cable
This method of connecting your phone to a TV allows you to turn your smartphone-TV combination into a single computer and run all files from your phone on the big screen. Some gadgets immediately have a mini-HDMI connector, but this is very rare. If your smartphone does not have this, you need to buy an adapter: it can be a USB Type-C to HDMI cable for more expensive smartphones, a Lightning to HDMI adapter for iPhone and iPad, or micro-USB to HDMI (with MHL interface).
Connecting your phone to the TV is easy: connect the devices with a cable, and select the port to which your smartphone is connected as the signal source. Enjoy mirroring your phone screen on your TV display.
Via USB Type-C connector
This adapter will help you connect new smartphones, flagship models with a modern connector for fast charging, to your TV. It is best to choose a universal adapter that can be connected to a TV with HDMI, VGA, DVI or MiniDP. Cost: 900-1000 rubles.
Via Lightning
This adapter allows you to connect Apple devices (iPhone or iPad) to your TV. The device can also be universal and fit any TV. It’s cheaper to buy a simple adapter; it costs from 1,500 rubles.
Via MHL
This is a way to connect an older or cheaper device to your TV. If your smartphone has a microUSB connector, then the MHL adapter allows you to connect it to HDMI. Mobile High-Definition Link technology must be supported by your smartphone and TV. To check if your smartphone supports this feature, download and launch the MHL Checker application. The TV must have the inscription MHL next to the HDMI connector. Cost: from 600 rubles.
Via Slim Port
This method is suitable if your smartphone does not support the previous method. This most often applies to older devices. They should also have a microUSB input.
What can you do?
Use your TV as an external display for gaming and watching a movie. The TV screen displays the entire smartphone screen.
This is interesting
The best smart TVs: KP review
Wireless smartphone connections to TV
Connect using Wi-Fi
This method is suitable for TVs equipped with a Wi-Fi module. You can find out if it is on your TV by looking at the instructions or description on the Internet. It’s also worth checking whether your smartphone is modern enough: nothing will work with phones equipped with an Android OS lower than version 4 or an iPhone lower than 4s. Everything will work out if your smartphone has the “Wi-Fi Direct” item in the “Wireless Networks” section. Usually, you can find it in the settings sub-item (behind the three dots in the right corner). It needs to be made active.
Then on the TV to which you want to connect your phone via Wi-Fi, you need to find the “Network” section in the menu. Here we also select Wi-Fi Direct. In the list of available devices that appears, select your phone - most likely it will be the only one here. A connection request will be sent to your smartphone - confirm it in the pop-up window that opens.
What can you do?
View images from your smartphone. Information transfer speed is low.
Connection using DLNA
This method is suitable for Android smartphones and DLNA-enabled TVs. To transfer files, you need to connect your phone and TV to your home Internet network (you can do it in different ways), then enable the DLNA function on the TV in the settings. After that, select a movie, picture or music, click on the file name and in the settings click: “Menu - select player”. Find your TV in the list.
What can you do?
View files from your smartphone. For advanced settings and viewing files not only from the gallery, you will need to install any application for DLNA from Google Play.
By connecting your TV to your smartphone, you can watch movies, photos, make presentations and much more on a large and convenient screen. Photo: pixabay.com
Connection using Miracast
This feature allows you to mirror your mobile phone screen onto your TV display. To do this, you will need a SMART TV that supports the Miracast function, or a special adapter (costs from 900 rubles) if your device does not support this function.
How to connect a TV with built-in Miracast?
Enable the feature in the network settings on your TV. Select the “Wireless Monitor” function on your smartphone, it is located in the screen settings. Find your TV in the list of found devices and enjoy the image from your smartphone on the big screen.
How to connect the adapter to TV?
A special adapter is connected via an HDMI connector. Then in the list of sources on TV you need to select this particular channel. A QR code will appear on the screen, point your smartphone at it and download a special application. You can also try to find your TV without installing additional programs by turning on the “Wireless Monitor” function in the screen settings.
What can you do?
Broadcast, expand your smartphone screen onto TV, watch pictures and videos.
Connect using Chromecast
Google's proprietary technology works in a similar way. To succeed, you will need a special Chromecast set-top box, an Android phone or an iPhone. The set-top box is connected to the TV via an HDMI connector, and it is also equipped with USB for charging.
It's quite easy to connect. You need to select the HDMI port of the set-top box on your TV and connect it to the WI-FI network. On your smartphone, open the Google Home application, log in using your account in this system, and then launch content in any application by selecting the broadcast icon and then the TV device from the list.
What can you do?
Watch videos from the gallery and applications (for example, YouTube), make presentations from your phone to an audience, play games, show photos on the big screen. Set-top boxes exist with both Full HD and 4K support.
Connecting a smartphone to a Samsung TV using software
If you use equipment from the manufacturer Samsung (both a smartphone and a TV), then using a USB connection from the phone to the TV, you can duplicate the smartphone screen on the TV. The additional Screen Mirroring software will help you do this. The function must be enabled in the settings of your smartphone and TV at the same time.
Connect iPhone and iPad using AirPlay
If you have an iPhone and Apple TV, the task is simplified, because the manufacturers have thought about all the subtleties. The proprietary AirPlay function will help you achieve your goal.
To connect to a TV with an Apple TV media set-top box, you must first connect both devices to the Internet, then go to “Control Center” on your smartphone and select the “Screen repeat” line. The list of devices will include Apple TV.
What can you do?
Watch photos, videos, listen to music, make presentations, play from your phone, using the TV as a big screen.