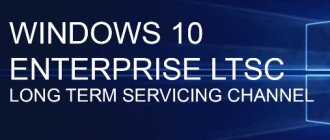Каждый пользователь Windows знает, где находится диспетчер задач. А вот где он находится на Mac?
Как говорят ученые, сначала договоримся о терминах. В macOS диспетчер задач имеет название Мониторинг системы. Выполняет он практически те же самые задачи, что и «диспетчер» на Windows.
Обычно Диспетчер задач в Windows используется для закрытия зависших программ, однако в среде Mac функции этого инструмента размещены в разных местах.
В macOS для принудительного закрытия приложения может использоваться утилита «Принудительное завершение программ» (аналог Ctrl+Alt+Del в Windows), так и приложение Мониторинг системы.
Как открыть Диспетчер задач на Mac
Мониторинг системы на Mac – более сложное приложение, чем Диспетчер задач на «винде». Недоработка разработчиков? Нет, просто нужен он пользователям macOS гораздо реже (потому что у них чаще всего ничего так уж сильно не «виснет»). Вот и спрятали «мониторинг» куда подальше, чтобы не мозолил глаза.
Но раз уж понадобился – давайте открывать.
Способ 1 – через Spotlight
Самый простой способ сделать это – ввести поисковый запрос в Spotlight.
1. Кликните на значок с изображением лупы в правом верхнем углу экрана.
2. Начните вводить слово Мониторинг. Spotlight автоматически выдаст подсказку, что вы ищете Мониторинг системы. Нажмите Enter (в macOS называется Return). Через пару мгновений программа откроется.
Способ 2 – через Launchpad
Если вы по каким-либо причинам не хотите использовать поиск Spotlight (например, вам просто интересно знать, где конкретно находится Мониторинг системы):
1. Нажмите на иконку Launchpad (на ней изображена ракета).
2. Кликните по папке Другие.
3. Запустите Мониторинг системы нажатием по иконке приложения.
Если вы хотите оставить иконку Мониторинга на панели Dock на постоянной основе, кликните по ней правой кнопкой мыши (или двумя пальцами по трекпаду) и выберите Параметры → Оставить в Dock. После этого иконка останется в Dock даже после того, как вы закроете приложение.
Бонус: полезные сочетания клавиш для Макбука
Любое одновременное нажатие кнопок клавиатуры необходимо для ускорения взаимодействия с устройством, программным обеспечением и экономии времени в целом. Комбинируя различные клавиши, можно успешно проводить те действия, в иных случаях для которых понадобились бы различные устройства ввода (мышь, трекпад и т.п.). Не все пользователи в курсе таких широких возможностей клавиатуры. Большинство из комбинаций представляют собой нажатие ⌘Command + любая кнопка.
Значение комбинаций клавиш
| Комбинация | Значение |
| ⌘Command + C | Создаётся копия выбранного элемента в буфере обмена (комбинация действует и в меню Finder) |
| ⌘Command + V | Вставить в документ или приложение ранее скопированный в буфер обмена файл (для меню Finder также действует) |
| ⌘Command + F | Найти нужный элемент в документе или меню Finder |
| ⌘Command + H | Скрывает окно активного в данный момент приложения. Если необходимо оставить окно активного приложения открытым, но закрыть все другие, нажимается ⌘Command + H + Option |
| ⌘Command + P | Запуск печати открытого текстового файла |
| ⌘Command + S | Сохранить открытый текстовый документ |
| ⌘Command + O | Вызывает диалоговое окно для открытия программы |
| ⌘Command + W | Завершить работу работающего приложения. Чтобы завершить все процессы, нажимается Option + ⌘Command + W |
| Option + ⌘Command + Escape | Работа программы прекращается принудительно |
| ⌘Command + Space | Открыть поисковую строку Spotlight |
| Control + ⌘Command + Space | Показать на экране клавиатуру со всем набором эмоджи и другими доступными символами |
| Control + ⌘Command + F | Перейти в режим работы при полном экране |
| ⌘Command + Tab | Переключиться на предыдущее, ранее активное приложение |
| Shift + ⌘Command + N | Создать новую папку в меню Finder |
| ⌘Command + запятая (,) | Открыть список настроек текущего работающего приложения |
| Option + ⌘Command + кнопка питания | Перевести Макбук в режим сна |
| Control + ⌘Command + кнопка питания | Принудительная перезагрузка Макбука без запроса о сохранении данных активных документов и приложений (рекомендуется использовать только в крайних случаях) |
| Control + ⌘Command + Q | Незамедлительная блокировка экрана |
| Shift + ⌘Command + Q | Выход из учётной записи пользователя системой (при этом выскочит окно для подтверждения действия). Чтобы выйти из системы без запроса, нужно нажать Option + Shift + ⌘Command + Q |
| ⌘Command + D | Создать копию выбранного элемента |
| ⌘Command + F | Запустить поиск Spotlight в меню Finder |
| Shift + ⌘Command + D | Открыть выбранную папку на рабочем столе |
| Shift + ⌘Command + C | Открыть окно «Компьютер» |
| Shift + ⌘Command + F | Открыть окно «Недавние» с перечнем ранее использованных или просмотренных файлов |
| Shift + ⌘Command + I | Открыть iCloud Drive |
| Option + ⌘Command + L | Показать папку с загруженными файлами |
| Control + Shift + ⌘Command + T | Перенести из меню Finder выделенный файл на панель Dock (сочетание доступно для версии OS X Mavericks и более поздних) |
| ⌘Command + Shift + 3 | Сделать снимок экрана |
| ⌘Command + Shift + 4 | Сделать снимок определённой части экрана |
| Option + Backspace | При работе в документе поможет удалить целые слова вместо отдельных букв |
| Выделение нескольких объектов + Space | Просмотреть выбранные элементы в режиме Quick Look – быстрого просмотра |
| Option + ⌘Command + D | Отобразить или скрыть панель Dock |
| ⌘Command + Delete | Переместить требуемый объект в корзину |
4.6/5 — (27 голосов)
Что умеет Диспетчер задач (Мониторинг системы) для Mac?
Как уже упоминалось, Мониторинг системы предлагает во многом те же данные, что и Диспетчер задач в Windows. Вкладки ЦП, Память, Энергия, Диск, Сеть дают исчерпывающее представление о соответствующих процессах на Mac и их влиянии на работу компьютера.
Зачем вообще открывать эту вкладку среднестатистическому пользователю Mac? Если проблем с вашим компьютером нет (а так чаще всего и бывает) – это и правда не нужно. А вот если что-то пошло не так – Мониторинг системы является отличным средством для диагностики возникшей проблемы. Например, если ваш Mac работает медленно – загляните на вкладку Память. Если Мониторинг показывает, что она чрезмерно загружена – есть смысл закрыть несколько программ или вкладок.
Автору этой статьи Мониторинг системы в свое время помог решить серьезную проблему с замедлением системы – по информации из программы стало понятно, что часть антивирусного ПО Apple под названием JaraScan в результате некоей ошибки бессмысленно «загружает» ресурсы моего Mac работой, и нашел решение (кстати, если у вас та же проблема – необходимо почистить папку Загрузки от «больших» файлов).
Используйте автоматический инструмент, чтобы устранить проблему WindowServer в системе Mac
Приложение для обслуживания и безопасности Mac-компьютеров под названием Combo Cleaner — это универсальное средство для обнаружения и удаления вируса WindowServer. Этот метод имеет существенные преимущества по сравнению с ручной очисткой, поскольку утилита ежечасно получает обновления вирусных баз и может точно определять даже самые новые инфекции Mac.
Кроме того, автоматическое решение найдет основные файлы вредоносного ПО в глубине структуры системы, что может оказаться довольно трудоёмким при ручном поиске. Вот пошаговое руководство для решения проблемы WindowServer с помощью Combo Cleaner:
- . Когда сделаете это, сделайте двойной клик на файл combocleaner.dmg и следуйте инструкциям по установке программы на Ваш Mac.
Загружая любые приложения, рекомендованные на этом сайте, вы соглашаетесь с нашими Условиями and Политикой Конфиденциальности. Бесплатный сканер проверяет, заражен ли ваш Мак. Чтобы избавиться от вредоносных программ, вам необходимо приобрести Премиум-версию Combo Cleaner. - Откройте приложение с Панели запуска и дайте ему запустить обновление своей вирусной базы, чтобы убедиться, что оно сможет идентифицировать последние угрозы.
- Нажмите кнопку Start Combo Scan (Начать Сканирование), чтобы проверить ваш Mac на наличие вредоносных действий и проблем с производительностью..
- Изучите результаты сканирования. Если в отчете написано “No Threats” (Нет угроз), то Вы правильно произвели ручной очистку и можете перейти к приведении в порядок Вашего веб-браузера, который, в свою очередь, может продолжать содержать последствия атаки вредоносного ПО (см. Инструкции выше).
- Если Combo Cleaner обнаружил вредоносный код, нажмите кнопку Remove Selected Items (Удалить Выбранные Объекты) и удалите силами утилиты зловредный WindowServer вместе с любыми другими вирусами, PUP (потенциально нежелательными программами) или ненужными файлами, которые не принадлежат вашему Mac..
- После того как вы дважды убедились, что вредоносное приложение удалено, в Вашем списке может всё ещё оставаться устранение неполадок на уровне браузера. Если ваш любимый браузер затронут, обратитесь к предыдущему разделу этой инструкции, чтобы вернуться к беспроблемному веб-серфингу.
Как работает Ctrl + Alt + Del на Mac (macOS)?
В любой непонятной ситуации жми Ctrl+Alt+Del – этим постулатом уже десятки лет руководствуются пользователи операционной системы Windows. Однако с переходом на macOS данный принцип теряет актуальность, что же делать в случае «зависания» программ и прочих неприятностей?
Если вы недавно перешли с Windows на Mac, и у вас «зависла» программа, первая реакция – это нажать сочетание клавиш Ctrl + Alt + Delete. Но на Mac этот шорткат не работает – хотя похожий функционал у macOS, конечно, есть. Так что нужно нажимать?
Начнем с того, что Ctrl + Alt + Delete в Windows 10 – не лучший шорткат. Почему? Дело в том, что он не приводит вас сразу к Диспетчеру задач, где можно попытаться закрыть неработающую программу. Вместо этого вы увидите меню с самыми разными вариантами действий — выход на экран блокировки, смена пользователя, выход из учетной записи, смена пароля…
И только в самом низу будет ссылка на Диспетчер задач. Если вы по-прежнему пользуетесь Windows и время от времени нуждаетесь в Диспетчере, есть смысл выучить специальный шорткат для его запуска – Ctrl + Shift + Esc.
Зависла программа, как закрывать на Mac (Принудительное завершение)
Для закрытия любой программы в macOS можно использовать сочетание клавиш ⌘Cmd + Q. Другое дело, что неработающее приложение эта команда никакого влияние не окажется.
macOS отличается от платформы Microsoft стабильностью работы, но обеспечить абсолютную бесперебойность системы разработчики из Купертино, конечно же, не могут. При использовании корректного операционного обеспечения внештатные ситуации случаются нечасто, однако не следует выключать компьютер из розетки всякий раз, когда то или иное приложение перестает реагировать на запросы.
Apple разработала для таких случаев специальную утилиту под названием Принудительное завершение программ. Перейти к ней можно при помощи шортката ⌘Cmd + ⌥Option (Alt) + Esc. Работать с ней очень просто – достаточно кликнуть мышкой по названию «зависшей» программы (скорее всего, рядом с ним будет написано «не отвечает») и нажать кнопку Завершить в правом нижнем углу.
Это – самый простой способ борьбы с «зависшими» программами, так что мы настоятельно рекомендуем запомнить соответствующий шорткат.
Вам также может пригодиться:
Если завершить работу программы таким образом не удается, можно воспользоваться меню управления операционной системой, которое вызывается сочетанием клавиш Ctrl + Eject. Здесь имеются опции для выключения компьютера, его перезагрузки и перехода в режим сна.
Впрочем, можно и вовсе вернуть привычное Ctrl + Alt + Del из Windows при помощи бесплатной утилиты, которая так и называется – «Ctrl Alt Delete». После ее установки нажатие соответствующих клавиш вызывает диалоговое окно, изображенное на скриншоте ниже.
Как можно заметить, в нем имеется список активных приложений, а также кнопки для аварийного и штатного завершения их работы. При полном зависании системы можно выключить, перезагрузить или перевести компьютер в режим сна, а также завершить сеанс для текущего пользователя.
Используем Терминал
Если все перепробованные до этого способы не сработали, остаётся самый надёжный – воспользоваться командной строкой. Однако, он предназначен для более опытных пользователей, и новичкам соваться туда не рекомендуется. При помощи Терминала можно быстро закрыть выбранный процесс или задачу. Чтобы это сделать, необходимо выполнит следующие этапы:
- Открыть Терминал (пройдя по пути «Finder» — «Программы» — «Терминал» или при помощи поиска Spotlight);
- Командой top можно вызвать список активных на данный момент процессов. Найдя необходимое приложение, закрыть список можно кнопкой Q.
- Чтобы завершить работу определённого приложения в Терминале, в командной строке вводится команда killall + название программы. Например, если ввести killall + Safari, будут завершены все процессы, связанные с этим интернет-браузером. После ввода нужной команды останется нажать кнопку «подтвердить», и процесс будет завершён.
- Если пользователь знает ID зависшей программы (найти его можно, воспользовавшись командами «ps» или «ps aux»), ввести в командную строку kill –[число] [pid], где [число] – это ID зависшей программы.
Важно: при работе с командной строкой нужно быть предельно внимательным и осторожным при работе с принудительным завершением программ. Любое неосторожное действие может запустить аварийное прерывание работы операционной системы, что в свой черёд может вызвать риск потери несохранённых данных, а также привести к сбою работы системных функций.
Как открыть Диспетчер задач на Mac
macOS-аналог Диспетчера называется Мониторинг активности (подробно). В нем собирается информация о работе центрального процессора, оперативной памяти, сети, диска и потреблении энергии отдельными приложениями.
Самый простой способ запустить Мониторинг активности – найти его через поиск Spotlight. Для этого нажмите на иконку с лупой в правом верхнем углу экрана или используйте сочетание клавиш ⌘Cmd + Пробел (иногда CTRL + Пробел). Набирать всё название необязательно, Spotlight поймет, что вы имеете в виду, уже после нажатия буквы «М».
Удаление вручную вирусов, вызывающих проблемы с высокой загрузкой ЦП сервисом WindowServer
Изложенные ниже шаги позволят Вам удалить это зловредное приложение. Обязательно следуйте инструкциям в указанном порядке.
- Разверните меню Переход на панели Finder Вашего Mac и выберите вкладку Утилиты, как показано ниже.
- Найдите значок Мониторинг Системы в открытой вкладке Утилиты, и дважды щелкните его.
- В открывшемся приложении Мониторинг системы найдите процесс, который выглядит подозрительным. Чтобы сузить область поиска, сфокусируйте внимание на незнакомых ресурсоемких процессах в списке. Имейте в виду, что название этого процесса не обязательно связано с проявлением угрозы, поэтому здесь Вам придется руководствоваться собственными оценками. Если Вы засекли нарушителя, выберите его и нажмите значок Стоп в верхнем левом углу экрана.
- Когда появится всплывающее диалоговое окно с вопросом, уверены ли Вы, что хотите завершить проблемный процесс, выберите вариант Завершить принудительно.
- Снова нажмите значок меню Переход панели Finder и выберите Переход к папке. Вы также можете использовать сочетание клавиш Command-Shift-G для быстрого перехода.
- В диалоговом окне поиска папок введите /Библиотеки/LaunchAgents и нажмите кнопку Перейти.
- Изучите содержимое папки LaunchAgents на предмет наличия сомнительных элементов. Обратите внимание, имена файлов, созданных зловредными программами, могут не выглядеть явно зловредными, поэтому следует искать недавно добавленные объекты, которые выглядят как отклонение от нормы.
В качестве иллюстрации, вот несколько примеров из LaunchAgents, связанных с распространенными инфекциями Mac: com.pcv.hlpramc.plist, com.updater.mcy.plist, com.avickUpd.plist, и com.msp.agent.plist. Если обнаружите файлы, которые не принадлежат к списку, просто перетащите их в Корзину. - Снова используйте функцию поиска Переход к папке чтобы перейти к папке под названием ~/Библиотеки/Application Support (обратите внимание на символ тильды, добавленный перед путем).
- Когда откроется каталог поддержки приложений (Application Support directory), найдите в нем недавно созданные подозрительные папки и отправьте их в Корзину. Быстрый совет — ищите элементы, названия которых не имеют ничего общего с продуктами Apple или приложениями, которые Вы точно сами установили. Вот несколько примеров имен известных зловредных папок: UtilityParze, ProgressSite и IdeaShared.
- Введите строку ~/Библиотеки/LaunchAgents (не забудьте включить символ тильды) в область поиска Переход к папке.
- В системе отобразятся Агенты запуска (LaunchAgents), находящиеся в каталоге Home текущего пользователя. Ищите сомнительные файлы, связанные с вирусом (см. алгоритм предыдущих пунктов) и перетащите подозрительные файлы в Корзину.
- Введите /Библиотеки/LaunchDaemons в строке поиска Переход к папке.
- В открытом окне вкладки LaunchDaemons попытайтесь определить файлы, которые зловред использует для персистентности (в данном случае, чтобы автоматически запускаться на корневом уровне). Несколько примеров таких объектов, генерируемых инфекциями Mac: com.pplauncher.plist, com.startup.plist и com.ExpertModuleSearchDaemon.plist. Немедленно удалите скомпрометированные файлы.
- Снова нажмите на значок меню Переход на панели Finder, и в перечне выберите Программы.
- Найдите объект для приложения, которое там явно лишнее, и переместите его в Корзину. Если для подтверждения этого действия потребуется пароль администратора, просто введите его.
- Разверните меню Apple и выберите пункт Системные настройки.
- Откройте Пользователи и группы и щелкните вкладку Объекты входа.
Система отобразит список процессов, которые запускаются при включении компьютера. Найдите там потенциально нежелательное приложение и нажмите кнопку «-» (минус). - Теперь выберите Профили на вкладке Системные настройки. Ищите зловредный элемент на левой боковой панели. Несколько примеров профилей конфигурации, созданных Mac адварей: TechSignalSearch, MainSearchPlatform, AdminPrefs и Chrome Settings. Выберите зловредный элемент и нажмите на знак «минус» внизу, чтобы устранить его.
Если Ваш Mac был заражен адварей, вирус, скорее всего, по-прежнему будет контролировать веб-браузер, который Вы используете по умолчанию, даже после того, как Вы удалите базовое приложение вместе с его компонентами в разных частях системы. Воспользуйтесь приведенными ниже инструкциями по очистке браузера, чтобы устранить оставшиеся последствия этой атаки.
Аналог Диспетчера задач на Mac OS
На Mac OS роль диспетчера выполняет сервис «Мониторинг системы». Также как в Виндовс, здесь отображаются запущенные процессы, их нагрузка на процессор, оперативную память, батарею и жесткий диск.
Сразу стоит сказать, что в отличие от привычного аналога на Windows, в «Мониторинг системы» нет функции принудительного закрытия процессов. Этот инструмент Apple предлагает в других утилитах.
Часть 3. Лучшая альтернатива монитору активности
Кажется, что немного сложно понять каждую информацию, которую показывает системный монитор Mac, поэтому здесь мы рекомендуем вам простой способ контролировать производительность вашего Mac и очищать Mac, чтобы получить больше места. Apeaksoft Mac Cleaner это умный и профессиональный инструмент управления Mac, который может оказать вам большую услугу для очистки ненужных файлов, больших и старых файлов, ненужных файлов кэша, дубликатов файлов / папок, удаления ненужных приложений и отслеживания производительности вашего Mac, например состояния батареи, использование памяти, использование процессора и диска легко. Вы можете проверить его мощные функции ниже.
Mac Cleaner
- Удалите ненужные файлы, ненужные / старые / большие файлы на Mac.
- Чистые вложения электронной почты и ненужные резервные копии iTunes.
- Найти и удалить дубликаты фотографий, файлов или папок.
- Тщательно удалите редко используемые приложения и связанные с ними файлы.
- Следите за производительностью Mac с точки зрения использования диска, памяти, состояния батареи и использования процессора, чтобы получить представление о состоянии и состоянии вашего Mac.
Заключение
Монитор активности на Mac может помочь вам лучше узнать о каждом процессе, запущенном на вашем компьютере, чтобы вы могли своевременно принимать меры, когда обнаруживаете, что какие-то приложения работают неправильно, чтобы ваш Mac работал нормально. Однако для этого необходимо знать некоторые компьютерные технологии, и это требует больше времени. Если вы хотите контролировать свой Mac более удобно и быстро, вы можете попробовать лучшую альтернативу Activity Monitor: Mac Cleaner, он обеспечивает 100% безопасность, ускоряет работу вашей системы Mac и помогает контролировать производительность Mac в режиме реального времени.
Запуск мониторинга системы
Если нужно просто посмотреть список активных процессов и загрузку процессора, комбинацией клавиш «диспетчер задач» на Мак не вызвать. Найти «Мониторинг системы» можно только через Spotlight или Launchpad.
Spotlight
Самый быстрый вариант вызвать диспетчер задач – воспользоваться поиском по Mac. Для этого нужно:
- Кликнуть на лупу в правом верхнем углу домашней страницы.
- Ввести название приложения (после ввода первого слова Spotlight сам выдаст подсказку).
- Нажать «Return» (аналог «Enter»).
Сервис откроется через пару секунд. Также вызвать строку поиска можно комбинацией клавиш cmd+пробел.
Launchpad
При поиске через Spotlight можно узнать, где находится диспетчер задач на MacOS. После чего его можно запускать напрямую:
- Найти на панели быстрого доступа значок Launchpad (нарисована ракета).
- Зайти в папку «Другие».
- Здесь будет ярлык искомой утилиты.
Добавление ярлыка в док
Если обращаться к анализу системных процессов приходится часто, возможности Мак позволяют поместить ярлык «диспетчера» на панель быстрого доступа (док) на главном экране. Так можно будет вызывать диспетчер задач на Макбуке в один клик.
Для этого нужно:
- Запустить «Мониторинг системы» любым ранее рассмотренным способом. Временно открытая программа также будет отображаться в доке.
- После этого нужно просто нажать на нее правой кнопкой мыши (ПКМ) или двойным кликом по тачпаду.
- В новом меню перейти в пункт «Параметры».
- Следом найти «Оставить в Dock».
Теперь «Мониторинг системы» постоянно будет находится в доке. Выбрать под него любое удобное место можно простым перетаскиванием.
Способы запуска «Диспетчера задач» в macOS
Пользователи, только что «перекочевавшие» из Windows на macOS, задаются многими вопросами и пытаются найти в этой операционной системе знакомые, необходимые для работы программы и инструменты. Одним из таковых является «Диспетчер задач», и сегодня мы расскажем, как его открыть на компьютерах и ноутбуках от компании Apple.
Запуск средства «Мониторинг системы» на Маке
Аналог «Диспетчера задач» в mac OS называется «Мониторинг системы». Как и представитель конкурентного лагеря, он отображает подробные сведения о потреблении ресурсов и загруженности центрального процессора, оперативной памяти, энергопотреблении, состоянии жесткого и/или твердотельного диска и сети. Выглядит он следующим образом
Однако, в отличие от решения в Windows, он не предоставляет возможности принудительного завершения той или иной программы –делается это уже в другой оснастке. Далее расскажем о том, как открыть «Мониторинг системы» и как прекратить работу зависшего или более неиспользуемого приложения. Начнем с первого.
Способ 1: Spotlight
Spotlight – это разработанное Apple средство поиска, предоставляющее возможность быстрого доступа к файлам, данным и программам в среде операционной системы. Для запуска «Мониторинга системы» с его помощью выполните следующее:
- Воспользуйтесь клавишами Command+Space (пробел)или нажмите по значку с изображением лупы (правый верхний угол экрана), чтобы вызвать поисковую службы.
Способ 2: Launchpad
Как и любая предустановленная в macOS программа, «Мониторинг системы» имеет свое физическое расположение. Это папка, попасть в которую можно через Launchpad – средство запуска приложений.
- Вызовите Launchpad, нажав по его иконке (изображения ракеты) в доке, воспользовавшись специальным жестом (сведение вместе большого и трех соседних пальцев на трекпаде) или наведя указатель курсора мыши в «Активный угол»(по умолчанию это правый верхний) экрана.
Дополнительно: Закрепление ярлыка в доке
Если вы планируете хотя бы время от времени обращаться к «Мониторингу системы» и не хотите каждый раз искать его через Spotlight или Launchpad, рекомендуем закрепить ярлык этого средства в доке. Таким образом вы обеспечите себе возможность наиболее быстрого и удобного его запуска.
- Запустите «Мониторинг системы»любым из двух рассмотренных выше способов.
Принудительное завершение программ
Как мы уже обозначили во вступлении, «Мониторинг ресурсов» в macOS – это не полный аналог «Диспетчера задач» в Windows. Принудительно закрыть с его помощью зависшее или просто более ненужное приложение не получится – для этого необходимо обратиться к другому компоненту системы, который так и называется «Принудительное завершение программ». Запустить его можно двумя разными методами.
Способ 1: Комбинация клавиш
Проще всего это сделать с помощью представленных ниже горячих клавиш:
Command+Option(Alt)+Esc
Выделите нажатием по трекпаду или кликом мышки программу, которую требуется закрыть, и воспользуйтесь кнопкой «Завершить».
Способ 2: Spotlight
Очевидно, что «Принудительное завершение программ», как и любой другой компонент системы и стороннее приложение, можно найти и открыть с помощью Spotlight. Просто начните вводить название искомого компонента в поисковую строку, а затем выполните его запуск.
Заключение
Из этой небольшой статьи вы узнали, как в macOS запустить то, что пользователи Windows привыкли называть «Диспетчер задач» — средство «Мониторинг системы», — а также узнали о том, каким образом можно выполнить принудительное завершение работы той или иной программы.
Мы рады, что смогли помочь Вам в решении проблемы.
Помимо этой статьи, на сайте еще 12351 инструкций. Добавьте сайт Lumpics.ru в закладки (CTRL+D) и мы точно еще пригодимся вам.
Отблагодарите автора, поделитесь статьей в социальных сетях.
Опишите, что у вас не получилось. Наши специалисты постараются ответить максимально быстро.
Как принудительно завершить программу?
Как уже сказано, «Мониторинг системы» позволяет лишь просматривать нужные данные, но решить проблему принудительного закрытия зависшей утилиты он не может.
Для этого пользователям Apple предлагается другой компонент, который так и называется «Принудительное завершение программ». Чтобы им воспользоваться можно воспользоваться комбинацией клавиш или строкой поиска.
Комбинации клавиш
Точно также, как Windows, на Mac OS можно использовать комбинацию клавиш, установленную по умолчанию. Долго привыкать не придется. Если в Windows это Ctrl+Alt+Delete, то в Mac – cmd+Alt+Esc. На большинстве раскладок Alt еще называется «Option».
После этого, кнопкой мыши или кликом на тачпад, нужно выделить программу, которую нужно закрыть и нажать на «Завершить».
Также, если Макбук реагирует, можно кликнуть на значок программы в доке правой кнопкой мыши и попробовать нажать на пункт «Завершить принудительно». Но часто приходится пользоваться утилитой «Принудительное завершение программ».
Spotlight
Аналогично поиску «Мониторинг системы» можно найти «Принудительное завершение программ» через Spotlight. Нужно просто начать вводить название, как алгоритм сам предложит запустить утилиту через кнопку «Return».
Как запустить диспетчер задач на Mac OS и снять задачу: ответ специалиста
Всем привет! Сегодня я постараюсь ответить на вопрос – как открыть или запустить «Диспетчер задач» на Мак ОС. В яблочной системе модуль называется по-другому, а именно: «Мониторинг системы» – и выглядит он примерно вот так.
Есть также небольшая проблема в том, что через него вы не сможете завершить, какие-то зависшие программы. Закрыть какие-то процессы можно другим путем. Обо всем по порядку в статье.
Сначала я расскажу, как открыть диспетчер задач в Мак ОС, а потом поведаю – как завершить работу выделенному ПО. Напомню, что «Мониторинг системы» может только показывать загруженность системы: ЦП, Память, Энергия, Диск и сеть. Вы там можете увидеть список запущенных процессов, но не сможете их завершить. Чтобы снять процесс, нужно воспользоваться совершенно другими компонентами – об этом написано в последней главе этой статьи.
- Через поиск
- Конкретное местоположение
- Жесткое завершение программы
- Горячие кнопки
- Через поиск
Через поиск
Нажмите одновременно на кнопки: «command» и пробел – обе клавиши находятся в первом ряду.
Теперь просто вводим в поисковую строку название приложения и запускаем с помощью левой кнопочки мыши, но можно также выделить и запустить утилиту с помощью клавиатуры.
Не обязательно использовать быстрые клавиши, можно навести на поисковую строку мышкой и проделать все те же самые действия.
Используем Spotlight
Spotlight – это специальная поисковая система Мак. Помогающая найти необходимые документы, приложения и программы. Чтобы открыть Spotlight, нужно нажать на изображение лупы в углу меню, либо воспользоваться клавиатурой и нажать ⌘Command + Space. В этой поисковой системе можно запустить диспетчер задач или по-другому «Мониторинг системы». Для этого необходимо ввести в поисковой строке слово «мониторинг», а дальше система сама подскажет, что конкретно ищется. Далее следует нажать Enter (Return в MacOS) и утилита откроется.
Конкретное местоположение
- Найдите иконку со значком ракеты и кликните по ней.
- Теперь переходим в раздел «Другие» – он может называться и по-другому, поэтому ориентируйтесь на значок, указанный на картинке ниже.
Если «Мониторинг системы» вам нужен постоянно, то вы можете закрепить его на нижней панели задач. Для этого после запуска утилиты, кликните мышкой и перейдите в «Параметры» и выделите первую галочку. После этого программа останется в нижней панели, и вы всегда сможете иметь к ней доступ.
Как снять задачу на Макбуке через контекстное меню
Данный способ ещё проще, чем первый. Для завершения зависшего процесса достаточно воспользоваться контекстным меню MacOS. Для этого на нижней панели следует выбрать в списке зависшую программу, кликнуть правой кнопкой мышки по ней и в выпадающем контекстном меню выбрать пункт «завершить» — он находится в самом низу списка. Если нажать на кнопку «Option(Alt)», то откроется расширенный вариант, в котором доступент пункт «завершить принудительно». Нужно нажать на него, после этого работа приложения будет остановлена, и оно закроется.
Жесткое завершение программы
Диспетчер задач в Mac OS не умеет аварийно закрывать запущенные или зависшие программы. Но для этого придуман другой компонент системы, который так и называется: «Принудительное завершение программ». Его аналогично можно открыть двумя способами.
Горячие кнопки
Одновременно нажмите на три горячие клавиши: «Esc» (находится в левом верхнем углу), «Option» и «Command» (обе кнопки расположены на нижнем ряду после клавиши «Control»). После этого вылезет окошко, со всеми запущенными приложениями – выделите нужное, и нажмите по кнопке завершения.