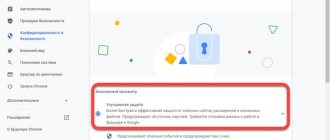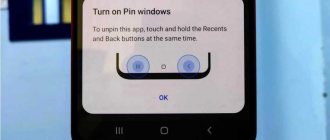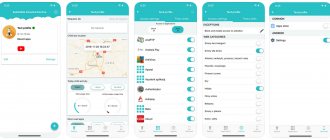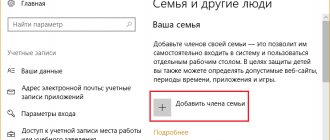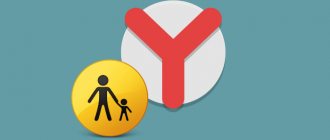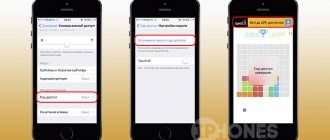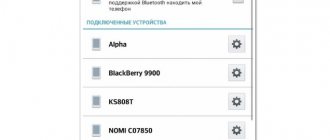Цифровое поколение – именно такими являются современные дети. Узнай, как настроить родительский контроль на Андроиде, чтобы оградить ребенка от нежелательного контента в сети.
Огромные возможности и полный доступ в сети чреваты различными неприятностями. Просмотром нежелательного контента, финансовыми растратами, скачиванием вредоносного софта, не говоря уже о нежелательном общении с сомнительными личностями.
Что же делать в этой ситуации? Как лимитировать время взаимодействия ребенка с девайсом? На самом деле, ничего сложного нет. Для этого используйте специальные встроенные функции Андроида, а также сторонние утилиты с соответствующими настройками.
Как настроить родительский контроль на Андроид телефоне
В самом начале обязательно заведите, если вы еще этого не сделали, учетную запись в Google. Это важно, только так вы сможете пользоваться Google Play и прочими, не менее функциональными сервисами.
Обратите внимание: завести аккаунт можно с 13 лет.
Если вашему ребенку 13 и более, он может это сделать сам, что нежелательно. В этом случае все управление будет в его руках. Поэтому важно зарегистрировать аккаунт на себя.
Ограниченный профиль
В случае, если ребенок постоянно или время от времени использует ваш смартфон, создайте дополнительный аккаунт в или, как вариант, гостевой профиль. Такой многопользовательский режим является удобным (версия Android 4.2 и выше). В этом случае у каждого пользователя будут свои собственные настройки, утилиты и рабочий стол.
Алгоритм создания ограниченного профиля в качестве родительского контроля
- Активируйте вкладку “Пользователи” (она расположена в Настройках)
- Кликните на “Добавить пользователя”, а затем на “Ограниченный профиль”
Пользуясь смартфоном, ваш ребенок, разумеется, будет заходить в интернет, поэтому обязательно позаботьтесь о настройке безопасного режима поиска в Google и YouTube. Так весь нежелательный для детского возраста контент будет отфильтрован автоматически и исключен из выдачи поисковиков.
Установить детские приложения
Следует исключить необходимость для ребенка в поиске необходимых приложений. Установите все сами.
К примеру:
- YouTube Детям
- Мультфильмы
- ivi для детей
- Детский плеер
и прочие утилиты, которые, как правило, выбирают юные юзеры.
В Google Play поищите познавательные и развивающие игры. Выбор огромный. Среди самых популярных – утилиты, с помощью которых легко научится читать и считать, развивать творческие наклонности, исправить недостатки произношения, расширить кругозор и многое другое.
Ограничение просмотра роликов на Ютубе
Отдельно стоит упомянуть о фильтрации видео с нежелательным содержимым на YouTube. Это, конечно, нельзя считать полноценным родительским контролем, а скорее дополнительной функцией, позволяющей исключить из поиска ролики, которые другими пользователями были отмечены как неприемлемые. Чтобы включить данную функцию, зайдите в настройки Ютуб на мобильном устройстве и установите переключатель «Безопасный режим» в положение «Вкл».
Встроенные в Андроид опции родительского контроля
Мобильная операционная система Андроид, по аналогу со многими интегрированными Google приложениями не может похвастаться изобилием опций родительского контроля. Тем не менее такой сервис имеется, и он работает. Вы сможете лимитировать доступ к контенту, воспользовавшись функционалом своего гаджета без надобности, устанавливать сторонние утилиты.
Функции родительского контроля могут быть сосредоточены в различных разделах настроек. Все зависит от того, смартфон работает на чистом Андроиде или имеет предустановленную оболочку. К примеру, отыскать родительский контроль можно в “Специальных возможностях” или же в разделе “Дополнительно”.
Несмотря на то что подобный метод не гарантирует полноценной работы родительского контроля с его многочисленным и мощным функционалом, но и так вы сможете влиять на уровень доступа ребенка к серфингу в сети и приложениям.
Пароль на приложение
Алгоритм установки родительского контроля на смартфон ребенка с помощью PIN-кода для приложения:
- открываете “Настройки” гаджета
- кликаете на “Защиту приложений” (обратите внимание: для некоторых моделей и версий системы имеются небольшие отличия)
- выбираете софт и тумблер, напротив, переводите в активное положение
- опция настройки родительского контроля – назначение пароля для доступа к использованию конкретного приложения или сразу нескольких утилит
Разумеется, более надежным способом защиты является отпечаток пальца.
Блокировка в приложении
ОС Андроид предусматривает возможность фиксации открытой программы или же игры на экране гаджета. Благодаря этому вводится запрет переключения на прочий софт иле же переход на рабочий стол. Такой функционал является весьма удобным, когда у вашего юного пользователя пока еще нет своего собственного гаджета. Вы периодически предоставляете ему свой смартфон для игры или просмотра мультфильмов.
Ребенок при подключении функции не сможет перейти куда-либо из открытой программы. Вы можете не переживать за свои данные, системные настройки и корректность функционирования устройства в дальнейшем.
Что нужно сделать для установки родительского контроля благодаря блокировке в программы?
Алгоритм следующий:
- В настройках смартфона находите раздел “Безопасность” (в зависимости от модели и версии вашего смартфона возможно название “Защита и местоположение”)
- Открываете “Блокировка в приложении”
- Следующий шаг – подключение опции с помощью перемещения ползунка в соответствующее положение
- После этого открываете софт, который планируете закрепить на экране, затем кликаете на “Обзор” и тянете вверх утилиту и дальше жмете по значку, имеющему вид булавки
Как только вы это сделаете, избранный софт зафиксируется, а использование гаджета будет им ограничено. Разумеется, пока вы не отключите блокировку. Сделать это несложно: необходимо нажать и удержать кнопки “Назад” и “Обзор”. После соответствующих действия гаджет можно разблокировать после ввода PIN-кода. Для взрослого, в отличие от ребенка, такие действия совсем несложные.
Что такое детский режим на Андроид
Детский режим — важная и нужная опция для всех, кто заботится о своих отпрысках
Перед тем как настроить Андроид для ребенка, следует рассмотреть, что вообще собой представляет детский режим. Итак, «Детский режим» («Родительский контроль») — это обобщенное название режимов управления телефоном или отдельными его функциями, который позволяет дать точные указания, какие действия ребенок может совершать на телефоне или планшете, а какие нет.
К примеру, детский режим в браузере позволяет блокировать неоднозначные сайты из общего реестра разработчиков или Роскомнадзора. То же самое можно организовать и через услуги провайдера Интернета или оператора мобильных данных. Еще один способ — параметры маршрутизатора, которые часто содержат список настраиваемых ограничений.
Касается это не только Глобальной сети, но и функционала телефона. Гаджеты под управлением операционной системы Андроид могут обеспечить условия, при которых ребенок не сможет зайти в какие-либо приложения без пароля. Это очень полезно, ведь функция позволяет не только уберечь детскую психику от шокирующих материалов на различных сайтах, но и запретить заходить в настройки и менять их. Касается это в первую очередь совсем маленьких деток.
Обратите внимание! Детский режим в самой ОС представлен достаточно слабо, поэтому многие часто пользуются различными узкоспециализированными приложениями с большим набором параметров, фильтров и встроенным выключением Интернета или телефона.
Родительский контроль позволяет ограничить время пребывания в Сети
Особенности настройки родительского контроля в Play Market
Официальный магазин приложений для устройств на ОС Android предусматривает опцию ограничения установки и приобретения софта. Рассмотрим более детально алгоритм установки родительского контроля для достижения подобных целей на гаджете несовершеннолетнего:
- В Google Play Market в меню (открыть можно, нажав на аккаунт в верхнем правом углу), затем – “Настройки”
- В разделе “Семья” кликаем на “Родительский контроль”, здесь включаем интересующую нас опцию, перемещая в положение включения тумблер. Затем задаем PIN-код
- После этого настраиваем фильтрацию контента. Не забудьте задать ограничения на доступ, учитывая конкретный возраст вашего ребенка, для игр, музыки, утилит
- Обязательно активируйте запрет покупок в Google Play без введения пароля вашего аккаунта в Гугл. Сделать это можно в “Аутентификация при покупке” (расположен этот раздел в блоке “Биометрическая аутентификация”, в настройках)
Создание отдельного профиля
Начиная с версии 4.3, в Android имеется возможность создания профилей с ограниченными правами. Зайдите в настройки, перейдите в раздел «Пользователи», нажмите «Добавить пользователя» и выберите добавление пользователя с ограниченным доступом.
После этого вам станет доступен список приложений, выберите в нем программы, которые будет разрешено запускать ребенку. Таких профилей можно создать несколько, если устройством пользуется не один ребенок. К сожалению, по какой-то причине некоторые производители удаляют раздел «Пользователи» из прошивок своих гаджетов, так что если вы не обнаружите его в своих настройках, придётся действовать иначе.
Как обеспечить родительский контроль в YouTube
Функционал YouTube предусматривает ограничение просмотра видео, которое не подходит для детей, тем самым обеспечивая на девайсе ребёнка отчасти родительский контроль. Для активизации такой опции необходимо пройти несколько важных шагов:
- Открыть приложение YouTube
- Кликнуть на меню, перейти в “Настройки”
- Открыть раздел “Общие”
- Затем активировать опцию “Безопасный режим”
Обратите внимание: в официальном магазине Андроид имеется отдельный софт под названием “YouTube для детей”. Он во многом напоминает привычное нам ПО – такой же оригинальный интерфейс и те же функциональные возможности. Но имеется одно важное отличие – предложение исключительно детского контента, в которому настроены по умолчанию определенные ограничения. Отключить их нельзя.
Ограничиваем доступ ребенку к устройству встроенными средствами Android
Стоит начать с того, что операционная система Android предоставляет в этом плане не слишком много возможностей. Первое, что мы можем сделать на детском смартфоне или планшете — активировать опцию «Родительский контроль» в настройках приложения Google Play. Это позволит фильтровать контент в магазине в зависимости от возрастного ограничения. Здесь на выбор предлагается установить максимально допустимый рейтинг для игр и приложений.
В теории функция очень полезная, но на практике — не слишком эффективная, поскольку большая часть контента Google Play имеет рейтинг 3+. Если с играми все еще терпимо, то с приложениями — полный бардак. Даже при минимальном возрастном рейтинге ребенок может скачать и установить банковские клиенты, онлайн-магазины, утилиты для настройки системы и получения ROOT и многое другое. Кстати, рекомендуем также проверить, не привязана ли к аккаунту Google банковская карта, иначе рискуете лишиться всех денег.
Начиная с Android 4.2 в мобильной ОС появился многопользовательский режим для планшетов. Эта функция оказалась крайне востребованной для семей, которые вынуждены пользоваться общим устройством. Для смартфонов такую возможность добавили в Android 5.0 Lollipop. Многопользовательский режим позволяет создать на устройстве несколько пользователей с собственными аккаунтами или гостевой профиль.
Что это дает? Во-первых, у каждого пользователя есть свой рабочий стол, свой набор приложений с определенными настройками, никак не влияющими на другого пользователя. Однако в данном случае ребенок наравне со взрослым получает одинаковые права. Ему можно запретить разве что звонить и отправлять SMS.
Включение родительского контроля на телефонах Xiaomi
Более поздние смартфоны линейки Xiaomi имеют стоковую оболочку MIUI 12. Благодаря ей пользователи могут настроить некоторые функции родительского контроля. К ним можно смело отнести функцию “Цифровое благополучие” и создание дополнительного рабочего пространства.
Цифровое благополучие обеспечит ограниченную работу по времени как отдельных приложений так и нескольких сразу. То есть, ваш ребенок будет играть в игру или смотреть мультфильмы определенное количество времени. Вам не придется постоянно следить за часами и не бояться, что вы вдруг на мгновенье отвлечетесь и ребенок продолжит игру.
Второе пространство – это такой же рабочий стол каким обычно вы пользуетесь. Переход ко второму рабочему столу и обратно осуществляется по паролю. Здесь можно настроить переход по графическому ключу и отпечатку пальца.
Создавая второе рабочее пространство для ребенка наполняйте его только необходимыми приложениями и устанавливайте ограничение в использовании.
В этом случае можно не беспокоиться о своих данных и настройках системы Андроид.
Такие способы родительского контроля на телефонах Xiaomi, прекрасно выполнят свою работу.
Как поставить защиту от детей в Интернете?
Рекомендации по защите детей в Интернете
- Пользуйтесь Интернетом сообща. …
- Не разрешайте детям пользоваться Всемирной паутиной в уединении. …
- Если вы не можете лично следить за активностью ребенка в Сети, используйте технологии родительского контроля.
- Ограничивайте время пользования Интернетом.
Интересные материалы:
Как настроить вертикальную синхронизацию? Как настроить вибрацию на андроид? Как настроить видеокарту Intel hd graphics? Как настроить видеокарту Nvidia? Как настроить VLC Media Player для просмотра IPTV? Как настроить Voice Match? Как настроить VoLTE мтс? Как настроить время и дату на часах? Как настроить время на часах Amazfit? Как настроить время на часах Digma?
Как защитить ОС смартфона
Если у вас в доме маленькие дети, то наверняка вы сталкивались с ситуацией, когда они буквально жмут на все подряд. По неосторожности ребенок может попасть на взрослые сайты. Там, соответственно, несложно “подхватить” тот или иной вредоносный софт.
Для того чтобы “нейтрализовать” агрессивную рекламу, на свой смартфон установите блокировщик. Таких много. Среди наиболее популярных – Adblock.
Не станет лишней и установка антивирусной программы. Этих утилит большое количество, в том числе и бесплатных. Например, Avast, Dr.Web Light. Но для лучшего результата установите полнофункциональное ПО. Оно, конечно, платное, но и более надежное. Например, ESET, Kaspersky, Avira.
Обратите внимание: многие платные антивирусные программы в своем функционале предусматривают опции родительского контроля. Соответственно, вы получаете полный пакет, воспользовавшись всего лишь одним приложением.
Совет эксперта
Если правильно настроить родительский контроль, то это эффективное средство для защиты ребёнка. Но настройка потребует от родителей определенной квалификации — знаний, как работает устройство. К сожалению, не все взрослые имеют правильное представление об этом. На их вопросы КП отвечают Павел Коростелев, руководитель отдела продвижения продуктов .
Популярные вопросы и ответы
Насколько эффективно установление родительского контроля?
Эксперт считает, что устанавливая подобные приложения, родители вынуждены вторгаться в личное пространство ребенка. Эффективность надзора за детьми пока остается под вопросом. Несмотря на благие побуждения, эксперты убеждены, что родительские запреты имеют негативные последствия: в семье подрывается доверие, дети чувствуют себя некомфортно. Чрезмерное намерение защитить ребенка от вредного контента нарушает его право на свободу выражения, частную жизнь.
Может ли ребенок удалить родительский контроль?
По мнению Павла Коростелева, многие дети пытаются обойти программы родительского контроля. Несмотря на это, ожидается что приложения для наблюдения за детьми станут более совершенными, так как технологии идут вперед. Вероятно, в скором будущем ребенок не сможет сам удалить родительский контроль. На данные момент эта возможность зависит от используемого приложения. Но не стоит недооценивать детский и подростковый интеллект. Тем более, что по запросу «Как обойти родительский контроль» добрый Гугл выдает более 200 тысяч ссылок.
Возможно ли установить удаленное управление телефоном ребёнка?
Эксперт считает, что программы родительского контроля не позволяют в полной мере управлять телефоном ребенка. Они лишь ограничивают его в праве посещения опасных площадок, сайтов для взрослых. Использование сети Интернет ограничивается по времени: в определенные часы телефон блокируется, и ребенок не может заходить на сайты. То есть, смартфоном можно управлять удаленно только частично.
Можно ли прослушивать разговоры с помощью родительского контроля?
Павел Коростелев отвечает, что есть программы, позволяющие читать сообщения и переписки, записывать окружающие звуки, устанавливать местоположение телефона. Но тайна переписки, в том числе и детской, защищена законом и такие действия его явно нарушают. Подростки никогда не простят родителям подобной слежки. В официальных приложениях такой возможности нет.
Устанавливать или нет родительский контроль решается в каждой семье индивидуально. Но нужно понимать, что это чрезвычайно опасный способ перекладывания собственной ответственности на бездушный гаджет. Прежде всего необходимо поддерживать эмоциональный и психологический контакт с собственными детьми, разъясняя им опасности, грозящие в киберпространстве.
Сторонние утилиты для настройки родительского контроля
Если для настроек родительского контроля недостаточно встроенного функционала и стандартных программ на смартфоне, вам необходимо обратиться Google Play. Там вы непременно найдете приложения, которые подойдут вам для более гибких настроек контроля. Обратите внимание на самые популярные утилиты для Андроид смартфонов.
Kaspersky Safe Kids
Это приложение не является самым лучшим, но оно среди лидеров. Установив его свой смартфон, вы получите хорошую защиту вне зависимости от версии операционной системы или модели вашего гаджета. Такой софт производства Kaspersky Safe Kids обладает целым набором качественных и, что самое важное, бесплатных опций. Используя этот потенциал, можно настроить родительский контроль при использовании смартфона ребенком.
Как настроить утилиту на смартфоне ребёнка
- Для начала нужно скачать, затем установить программу, воспользовавшись магазином приложений
- Как только вы будете запускать софт, появится опция по созданию учётной записи (единой для ребенка и родителя), создаете
- После авторизации переходите на “Кто использует этот смартфон”. Здесь выбираете опцию “Ребёнок”, кликаете на “Добавить ребёнка”. В случае, если смартфон ребенка ранее уже добавлялся, выбираете вариант из списка
- Если вы впервые добавляете новое устройство, то укажите обязательно данные: дату рождения и имя своего ребенка
- Для утилиты Kaspersky Safe Kids предоставьте расширенные права доступа. Такой шаг необходим для того, чтобы у несовершеннолетнего пользователя не было возможность удалить эту программу или же внести в ее настройки какие-то свои изменения
- Кликаете на “Начать использование”, после этого необходимо подождать несколько секунд для активации настроек
Как настроить на смартфоне родителя
- Первый шаг – приложение нужно скачать и установить на смартфон родителя
- Затем перейти в аккаунт, но как родитель
- Здесь обязательно следует указать и затем подтвердить код доступа
- Затем выбираете в нижней части интерфейса программы значок настроек (он выглядит как шестерёнка) и заходите на доступные для редактирования опции
- Здесь можно настроить ограничения времени для пользования гаджетом, а также блокировку сайтов, приложений, контроль над определенными действиями
Отследить действия ребенка, установить правила использования ПО, сети и гаджета можно не только непосредственно на смартфоне родителя, но и воспользовавшись функционалом официального сайта компании-производителя этой утилиты.
У программы русский интерфейс, поэтому с ней очень легко и просто работать. Конечно же, здесь имеются платные опции. Среди таковых – отслеживание активности в ВК, определение местонахождения, контроль сообщений и звонков.
Family Link
Эта программа – фирменный продукт корпорации Google. С ее помощью можно легко и просто управлять смартфоном ребёнка, используя аккаунт Гугл.
Для использования сервиса необходимо настроить учетную запись и подключиться к сети на обоих девайсах. Используя утилиту, можно задать правила пользования ПО, обеспечить блокировку опасного контента, ввести временные ограничения на взаимодействие со смартфоном, определить местонахождение ребёнка.
Для активации родительского контроля с помощью Family Link необходимо:
- Установите на гаджет родителя приложение Family Link, воспользовавшись Play Market
- После запуска программы кликните на кнопку “Начать”
- Выбрать, кто именно будет пользоваться смартфоном (необходимо войти именно, как родитель)
- Внимательно читаете подсказки (они очень простые и доступные), связываете гаджета ребенка и взрослого
- Затем скачиваете и устанавливаете для детей Family Link на тот смартфон, которые будет под контролем взрослого
- Следующий шаг – подтвердите привязку профиля
- Как только привязка устройств будет проведена, настраиваете опции родительского контроля
- На гаджете ребёнка разрешаете работу менеджера Family Link и выбираете софт, который будет доступен
После этого на телефоне взрослого вы сможете настраивать ограничения, а также установить определенные правила, используя стандартные настройки Family Link.
Требованием данного ПО является наличие Android 7.1 и выше. Именно поэтому утилита не подойдет для более ранних версия ОС.
Safe Lagoon
Эта программа – еще один, невероятно популярный и многофункциональный софт, обеспечивающий надежную защиту от нежелательной информации самых маленьких пользователей мобильных устройств.
Кроме того, такое ПО обеспечивает надежный контроль действий ребёнка в сети и гарантирует ограничения взаимодействия со смартфоном. Такая утилита блокирует некоторые нежелательные приложения и игры, позволяет настроить мониторинг звонков, мессенджеров, SMS. С ее помощью можно отследить локацию несовершеннолетнего. И это – еще далеко не все полезные опции программы.
Safe Lagoon, по аналогии с прочими утилитами, необходимо установить сразу на два телефона. Родителю придется создать аккаунт, а также настроить определенные параметры безопасности. Управлять можно не только со своего смартфона, но и с помощью официального сайта компании-производителя данного ПО.
Kidix
Такая программа является полностью бесплатным детским лаунчером. Используя утилиту, можно сортировать по трем категориям разрешенные приложения: обучение, игры, прочие. А также вы сможете установить лимит времени для каждой из перечисленных категорий, задать общий суточный лимит, настроить перечень разрешенных номеров телефонов.
Norton Family Parental Control
Norton Family
Для данной утилиты уровень блокировок не хуже Kaspersky Safe Kids. Контроль осуществляется для поисковых запросов по фразам и словам, содержанию роликов YouTube. Также можно просмотреть небольшой фрагмент ролика для принятия решения о снятии блокировки.
- Все необходимые опции в наличии
- Контроль посещаемых ресурсов и поисковых запросов
- Составление для включения утилит расписания
- Отключение в учебное время всех развлечений и игр
- Отчет об активности в сети
Где мои дети
Совместимость: версия Android 5.0 и выше, для iOS 11 и выше, для WatchOS 3.0 и выше.
Стоимость – есть возможность воспользоваться бесплатными опциями или же тремя вариантами подписки:
- за 1 устройство в месяц – 169 рублей
- в год за 3 устройства – 990 рублей
- оплатив 1 490 рублей за 3 устройства – навсегда
Также имеется возможность подключить неограниченное количество гаджетов детей. Обратите внимание: стоимость не предусматривает оплату функции live‑прослушивания.
Используя утилиту, вы будете всегда знать, где находится в данный момент времени ваш ребёнок и какие сервисы он использует сейчас. Кроме того, можно за отдельную плату прослушивать происходящее вокруг. Обратите внимание: если у вас iPhone, такая опция недоступна.
Утилита является совместимой не только со смартфонами, но и с GPS‑часами. Помимо локации, гаджет предоставит информацию о том, во сколько ребенок пришёл в школу, когда именно он домой вернулся и долго ли ещё сможет продержаться аккумулятор. Для того чтобы вы всегда могли дозвониться до своего ребёнка, даже в том случае, когда он отключил звук или же телефон оставил телефон в другой комнате, разработчиками введена опция громкого сигнала.
Настройка сторонних приложений
Родительский контроль считается часто используемой функцией. Стандартных возможностей в Андроид может быть недостаточно для комфортного пользования данным режимом. Часто не хватает нужных опций, тогда следует прибегнуть к сторонним приложениям, предоставляющим доступ расширенному списку опций. Ниже представим список самых распространенных программ, которые можно с легкостью скачать с официального маркета – Google Play.
Если у Вас остались вопросы или есть жалобы — сообщите нам
Задать вопрос
Как включить быструю зарядку на Хуавей и Хонор: какие телефоны поддерживают
Kaspersky Safe Kids
Kaspersky Safe Kids – специальный сервис для беспокойных родителей. В бесплатной версии достаточно опций для комфортного пользования – доступна блокировка установленных программ, запрет на посещение некоторых функций, установка ограничения времени эксплуатации (можно выбрать время, в течение которого планшет или смартфон будет работать). В платной версии доступен контроль местоположения, можно наблюдать активность в социальных сетях, прослеживать поступившие сообщения, звонки и т.д. Рассмотрим процедуру запуска и настройку сервиса:
- Скачайте и установите программу на телефон ребенка. Укажите его возраст, имя и зарегистрируйте родительский профиль.
- Также скачайте сервис и на свое устройство. Альтернативный метод – воспользоваться основным сайтом www.my.kaspersky.com/MyKids. Авторизовавшись в системе можно удаленно отслеживать любые действия, совершаемые в смартфоне. Там же можно ввести ограничения.
Для изменения настроек и контроля необходимо, чтобы оба устройства были подключены к интернету. Любые ограничения, вводимые через сайт, моментально начинают действовать и на телефоне ребенка.
Для наглядности представим изображения настроек, доступные для родителей:
- Установка времени, в течение которого планшет или телефон будет активным. Например, можно поставить только час в день или произвести детальную настройку для определенных дней.
- Ограничить время пользования конкретными приложениями.
- Если ребенок попробует запустить программу, запрещенную в сервисе, то он увидит такое уведомление и при необходимости сможет нажать «Спросить разрешения», что отправит соответствующее оповещение в личный кабинет.
- Изменение категорий сайтов, которые можно посещать.
Родительский контроль Screen Time
Screen Time – еще один софт для осуществления удаленного контроля. Программа также представлена на русском языке и имеет большое количество положительных отзывов.
Настройка проводится примерно также, как и в случае Safe Kids. Основное отличие сервиса заключается в том, что в бесплатной версии доступно не такое большое количество опций. Для полного контроля придется приобретать подписку. Новые пользователи могут опробовать функционал бесплатно в течение двух недель.
Установить все необходимые приложения сразу
Чтобы у ребенка было меньше поводов самостоятельно искать что-то в поисковике и Google Play, установите для него несколько приложений сами. Например: YouTube Детям, ivi для детей, «Мульт – детские мультфильмы», «Детский плеер» и тому подобные агрегаторы детского контента, которые можно найти в Google Play.
Лучше выбирайте развивающие и познавательные игры. «Сказбука» – для обучения чтению и математике в режиме игры, «Рисовалка» – для развития творческих наклонностей, «Домашний логопед» – для исправления недостатков произношения, «Фиксики» – для развития кругозора и логического мышления, «Пианино дети» – для начинающего музыканта.