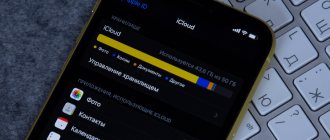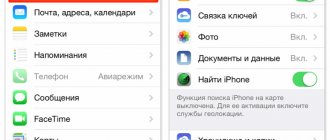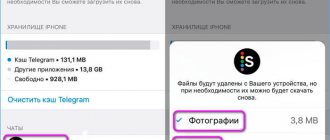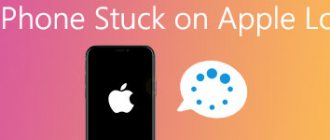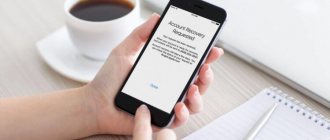Каждый владелец техники Apple вместе с покупкой устройства автоматически получает 5 бесплатных гигабайт для хранения файлов в специальном приложении iCloud. Это «облако» используется как хранилище для резервного копирования настроек устройства, контактов, фотографий и видеороликов, а также различных документов.
Резервное копирование происходит всякий раз, когда смартфон находится в зоне действия Wi-Fi и заряжается от сети питания. Конечно, это очень помогает в случаях, если ваш смартфон был утерян, или вы сами решили перейти на другой девайс и хотите сохранить настройки и данные с прошлого аккаунта. Но некоторые владельцы Apple-девайсов даже не догадываются о существовании такой функции, а память устройства все больше заполняется без их ведома.
После долгого использования девайсов iPhone, iPad, iPod и Mac место на этом облачном пространстве закачивается, что затрудняет резервное копирование, отправку фото и видео в Медиатеку, а также не позволяет синхронизировать файлы с документами через iCloud Drive.
Наступает момент, когда владельцу гаджета пора почистить iCloud. Сегодня мы расскажем, как делается чистка с минимальными потерями.
О заполненности хранилища iCloud
Судите сами: вы, скажем, купили iPhone 6s, завели учётную запись в iCloud при активации iPhone — компания вам даёт 5 ГБ свободного места на одном из серверов iCloud.
По умолчанию гаджет настроен на автоматическую синхронизацию с сервером icloud.com — когда экран iPhone или iPad блокирован, а само устройство подключено к любой известной сети Wi-Fi, в которой есть доступ в Интернет, а устройство подзаряжается, оно, используя незанятую пропускную способность данного Интернет-канала, при обнаружении различий копирует файлы туда и обратно, пока эти различия не будут устранены. В результате получается свежая, обновлённая копия всех данных владельца iPhone. При утере, «переезде» хозяина на другой iPhone или iPad с сохранением текущего аккаунта iCloud все данные могут быть восстановлены из этой «облачной» копии. Согласитесь, вещь весьма удобная!
Что делать и как очистить пространство с любого из устройств Apple
Разные резервные копии управляются с любого гаджета. Все они, вместе взятые, занимают 5 ГБ. Зачастую пространство iCloud быстро «забивается». Всё, что сверх 5 ГБ, может быть докуплено. И если владелец будет неплатёжеспособен — Apple «замораживает» остальные файлы, не вписавшиеся в эти 5 ГБ, и доступ к ним до оплаты платного места на iCloud невозможен. Для этого и нужно оптимизировать свою резервную копию, не закачивая на iCloud лишнего. Также храните свои файлы и настройки на ПК, во внешних носителях или на других «облаках», где бесплатных гигабайт побольше будет.
Современные гаджеты iPhone и iPad обладают встроенной памятью от 64 ГБ — на iCloud же пользователю неизменно отводится 5 ГБ. Завести второй аккаунт с одного iPhone или iPad не удастся — компания Apple оградила сервис iCloud от мошеннических схем со стороны пользователей. Хотите больше — платите!
Чем заполняется хранилище в Айфоне
Что же за загадочное «Другое» (подсвечено серым цветом при анализе памяти) и почему оно занимает больше всего места на телефоне? Как показывает практика, основное пространство iCloud занимают сохраненные резервные копии, которые несколько раз в неделю заполняются новым контентом. Это происходит в автоматическом режиме, и, как было сказано чуть выше, это можно отключить или поставить менее частую периодичность обновления (но опять же, об этом рядовой пользователь, зачастую, не знает).
Заявленных для каждого устройства 5 Гб (будь то старый, но еще бодренький 5S или самый новый и топовый 11 Pro) очень мало, и, как правило, место забивается за пару месяцев. Зачастую, в iCloud сохраняются совершенно не те файлы, которые бы срочно были бы необходимы юзеру. По сути, для хранения контактов, заметок и фотографий (то, чем больше всего дорожат владельцы гаджетов) вообще не обязательно пользоваться резервными копиями.
Самое главное, что вам нужно запомнить: память iPhone и хранилище iCloud никак не связаны, это не одно и то же. Проще говоря, это как два разных накопителя. Поэтому не торопитесь чистить память смартфона – нужные для удаления файлы находятся немного в другом месте.
Что вообще можно очистить на iCloud
Удалить с iCloud можно устаревшие данные следующих категорий:
- заметки;
- напоминания в календаре;
- письма, присылаемые по e-mail;
- данные установленных приложений, загруженных с AppStore (например, история звонков и сообщений в Skype, Zello, WhatsApp);
- закладки и историю сёрфинга в Safari;
- диктофонные записи;
- данные приложения «Здоровье» (виртуальная медкарта на устройстве);
- загруженная в iTunes музыка (саундтреки, подкасты);
- сообщения SMS/MMS;
- рисунки, фотографии и видеозаписи (клипы).
В качестве примера — iPhone, которому дана инструкция, что сохранять в iCloud. Приложений может быть хоть сотня — каждым из них можно управлять.
Отключите всё ненужное!
Копированием в iCloud можно управлять как полностью, так и частично. Это доступно, легко и просто.
Аналогично настраивается и iPad, и MacBook.
Веб-версия iCloud
Управлять облачным хранилищем Айклауд можно не только со смартфона, но и на компьютере — достаточно выполнить вход в веб-версию сервиса. Однако она не предоставляет полноценное управление данными, например, здесь нельзя удалять резервные копии. Ее можно использовать для удаления фотографий и пользовательских файлов, хранящихся в iCloud Drive.
- Перейдите в браузере на сайт сервиса iCloud и выполните вход в свою учетную запись Apple ID.
- Если планируется очистить хранилище от некоторых изображений и видеозаписей, откройте раздел «Фото».
- Чтобы выбрать фотографию, кликните по ней один раз левой кнопкой мыши. Все последующие изображения следует выделять с зажатой клавишей CTRL. Если требуется удалить серию снимков, сделанных в определенный день, справа выберите кнопку «Выбрать».
- Когда нужные фото будут выбраны, кликните в правом верхнем углу по иконке с корзиной.
- Подтвердите удаление.
- Если в iCloud сохранены и пользовательские файлы, их тоже можно удалить из веб-версии. Для этого вернитесь в главное окно и выберите раздел «iCloud Drive».
- Кликните по файлу для его выделения (чтобы отметить несколько документов, зажмите клавишу CTRL), а затем выберите в верхней части окна иконку с корзиной. Выбранная информация будет тут же удалена из iCloud.
Таким образом, если удалять из iCloud лишнюю информацию, оставляя только самое необходимое (резервные копии важных приложений, фотографии), в большинстве случаев будет полностью достаточно и бесплатной версии облачного сервиса.
Как расширить пространство в iCloud через ПК, айфон и т.д.
Если вы не намерены создавать отдельные учётные записи для каждого вашего устройства Apple — можно докупить дополнительные гигабайты в iCloud.
Покупка гигабайт с iPhone или iPad
Все действия одинаковы для iPhone и iPad. Выполните следующие шаги.
- Зайдите в управление вашим хранилищем iCloud и выберите покупку дополнительного пространства на сервере Apple.
- Выберите, сколько гигабайт вам требуется.
Переход на любой из платных тарифов iCloud - Внимание! На вашем счёте в AppStore должны быть средства — выбранная сумма спишется оттуда. Если их нет — пополните счёт любым из способов (с карты, с электронного кошелька, с банковского счёта или по SMS с баланса вашего мобильного), которые предлагает компания Apple.
Как купить дополнительное место в Айклауд с MacBook
План действий следующий. Аналогичен.
- Дайте команду: Apple — Системные настройки — iCloud — Управлять
- Выберите «Купить ещё место» («Сменить план хранилища»).
- Выберите тариф и перейдите на сервис icloud.com для совершения оплаты со счёта своего аккаунта.
Покупка гигабайт iCloud на компьютере с Windows
Сделайте следующее.
- Запустите приложение iCloud для Windows, выберите пункт «Хранилище».
- Выберите «Купить ещё место» («Сменить план хранилища»).
- Выберите тариф хранилища и перейдите на сервис iCloud для его оплаты.
Как видим, функционал предельно прост. Никаких трудностей у потребителя возникнуть с оплатой iCloud не должно.
Как проверить объём облачного хранилища
Самое главное правило, чтобы облако не заполнялось слишком быстро, это периодически делать выгрузку фото и видео с телефона на компьютер. Для этого нужно:
- подключить устройство к ПК с помощью специального USB-кабеля;
- открыть просмотр файлов на iPhone;
- скопировать необходимый контент.
Но даже если владелец телефона будет постоянно перемещать данные, память заполнится сохранёнными резервными копиями. Те, кто не знает, как посмотреть доступный объём, могут воспользоваться следующей инструкцией:
1.Зайти в раздел настроек телефона.
2. Выбрать iCloud, чтобы войти в хранилище.
3. В строке «Хранилище» посмотреть свободную память.
Очистите электронную почту и сообщения
Электронная почта может занимать не мало места
Еще один способ экономии места — это удаление всех текстовых сообщений как из мессенджеров, так и из почтовых ящиков. На первый взгляд кажется, что текстовые сообщения и письма не «представляют угрозы» для памяти вашего гаджета. Но это лишь на первый взгляд и в том случае, когда их у вас от силы пара десятков. А вот когда счет идет на тысячи, сообщения могут занимать солидную часть вашего дискового пространства. А вы давно удаляли старые сообщения? Расскажите об этом в нашем чате в Телеграм.
Резервное копирование устройства и SD-карту
Хранить данные на SD-карте — это просто и безопасно
Наконец, если вы не можете расстаться со своими драгоценными файлами, а облачные сервисы не вызывают у вас должного доверия, то самое время подумать о том, чтобы сделать бэкап данных другим способом. То есть использовать для этого SD-карту. Мы не так давно уже рассказывали о том, как перенести большую часть данных на карту памяти. Так что можете смело сделать резервную копию данных и положить карту памяти в надежное место, после чего смело очищайте устройство от всего лишнего. Для этого способа, ясное дело, вам понадобится телефон, который имеет слот расширения для SD-карт и дополнительная карточка (если вдруг ваша основная забита под завязку). Кстати, способ хранения данных на SD-карте хорош еще и тем, что карта будет зашифрована для того, чтобы ее мог распознать лишь ваш телефон. Так что данные будут надежно защищены.
Приложение iCloud для ПК
Если нет желания постоянно заглядывать на сайт, то можно загрузить официальный софт с сайта Apple. Скачать iCloud для компьютера можно по ссылке https://support.apple.com/ru-ru/HT204283 (утилита доступна как на Mac, так и на Windows).
Процедура действий схожа с предыдущей инструкцией. Необходимо точно так же зайти под своим аккаунтом. Правда, есть один недостаток – отсутствует возможность удалять фотографии. Зато сразу есть существенный плюс – здесь можно одним кликом очищать кэш приложений, закладки с браузера, а также лишний скопившийся мусор с почты. Если вам не удалось по какой-то причине приобрести пространство с iPhone, то это можно сделать именно через эту утилиту. О тарифах и предоставляемом объеме памяти описано чуть ниже.
Как больше не сталкиваться с проблемой нехватки места?
Опытные эппловцы предлагают:
- Грамотно настроить на айфоне эксплуатацию виртуального хранилища.
- Вовремя сбрасывать в корзину неиспользуемые более файлы и документы.
- Не хранить фотографии и видео в облаке. Приучить себя регулярно скидывать на компьютер отснятые снимки проще, чем каждый раз перед следующей фото сессией в спешке очищать память и облако устройство.
- Увеличить объем виртуального облака. В меню «Хранилище» следует перейти по кнопке «Купить больше пространства» или «Сменить тарифный план». Сервис платный.
Общая информация или почему происходит сбой копирования iCloud?
Здесь я не буду долго и подробно расписывать про сам «облачный» сервис (тем более у меня есть отдельная статья о том что такое iCloud, где находится и т.д.), но некоторые основные моменты выделю.
Итак, iCloud — это, помимо учетной записи, еще и удаленное место хранения информации (фотографий, видео, данных программ, сообщений, контактов, заметок, резервных копий и многое другое) ваших iOS-устройств.
Но размер этого хранилища не бесконечный — для любого пользователя компания Apple бесплатно выделяет лишь 5 гигабайт. И вот когда вы не укладываетесь в эти рамки, то появляется ошибка «Сбой резервного копирования — недостаточно свободного пространства».
Наглядный пример за 2 минуты
Популярный канал о новостях мира Apple ProTech доступно показывает несколько описанных выше способов прочистки хранилища на своем примере:
Источники
- https://tehnotech.com/kak-ochistit-icloud-hranilishhe-na-ajfone/
- https://virtualniy-mir.ru/kak-osvobodit-icloud-xranilishhe/
- https://yablyk.com/782362-kak-osvobodit-icloud-ili-kak-ochistit-mesto-v-oblake-apple-na-iphone-ili-ipad/
- https://lumpics.ru/how-to-clear-icloud-on-iphone/
- https://www.orgtech.info/xranilishhe-icloud-zapolneno/
- https://MyApples.ru/icloud/ochistit-hranilishhe
- https://inmob.ru/gadzhetologiya/apple/servisy-apple/kak-pravilno-ochistit-icloud-upravlenie-hranilishhem
Другие методы, выходящие за рамки сервиса Айклауд
Бывает, что места на iCloud не хватает — а покупать дополнительное не хочется. Тут помогут альтернативные методы:
- резервное копирование на ПК с помощью iTunes (локально);
- сторонние сервисы: «Облако Mail.ru», GoogleDrive, «Яндекс-Диск», Dropbox и т. д.
- жёсткие диски или устройства CardReader с Wi-Fi (на iPhone или iPad требуется специальное приложение, нужен также работающий Wi-Fi роутер);
- семейный доступ — объединение техники Apple iDevices всех членов семьи (каждый пользователь такой группы хранит что-то конкретное, чтобы избежать дублирования точно такого же контента на других гаджетах в семье).
Про «расчистку» на iCloud свободного пространства. Что делать, если диск iCloud переполнен?
Вышеприведённые меры помогут вам оптимизировать работу iCloud. Применив эти инструкции, вы можете быть уверены, что свободного места вам всегда хватит. Желаем вам никогда не терять важную для вас информацию — даже в случае смены десятка гаджетов и компьютеров!
Дополнительная информация
- Функция Общие альбомы позволяет создать общий альбом для выбранных пользователей.
- Снова откройте для себя любимые и забытые события, содержащиеся в медиатеке, с помощью коллекции Воспоминания.
- Помощь при работе с функцией «Фото iCloud».
- Дополнительные сведения о доступе к функции «Фото iCloud» на компьютере PC с ОС Windows см. в этой статье.
- Находите потерявшиеся фотографии или удаляйте те, которые больше не требуются.
Информация о продуктах, произведенных не компанией Apple, или о независимых веб-сайтах, неподконтрольных и не тестируемых компанией Apple, не носит рекомендательного характера и не рекламируются компанией. Компания Apple не несет никакой ответственности за выбор, функциональность и использование веб-сайтов или продукции сторонних производителей. Компания Apple также не несет ответственности за точность или достоверность данных, размещенных на веб-сайтах сторонних производителей. Помните, что использование любых сведений или продуктов, размещенных в Интернете, сопровождается риском. За дополнительной информацией обращайтесь к поставщику. Другие названия компаний или продуктов могут быть товарными знаками соответствующих владельцев.
Вчера Apple наконец-то выпустила финальные версии iOS 8.3 и OS X 10.10.3. Кроме очевидных нововведений, эти обновления ознаменовали собой долгожданный запуск «Медиатеки iCloud» для фотографий и видеозаписей, а также приложения «Фото» для OS X, которое является полным аналогом одноименной программы для iOS. Попробуем разобраться с настройкой и использованием сервиса.
В чем суть «Медиатеки iCloud»? Если вы помните, что такое «Фотопоток», то прекрасно понимаете, что новый сервис является его логическим продолжением. «Медиатека iCloud» позволяет сделать снимок на одном устройстве, а затем эта фотография без каких-либо дополнительных действий с вашей стороны попадет на остальные гаджеты. Например, записали видео на iPhone — спустя несколько секунд оно будет доступно на iPad и Mac. Везде в приложении «Фото». Синхронизация происходит через Wi-Fi, поэтому нет нужды переживать за расход мобильного трафика.
Проще говоря, «Медиатека iCloud» обеспечивает полную синхронизацию фотографий и видеозаписей между всеми вашими устройствами Apple. Удобно ли это? Безусловно. Самый важный вопрос, насколько это применимо в реальной жизни, а не в красивой теории. Медиатека отнимает место в облаке, в котором по умолчанию вам доступно только 5 ГБ. Цены на пространство в iCloud у Apple вполне гуманные, поэтому все зависит только от объема вашего контента, который будет храниться в «Медиатеке iCloud». Если у вас десятки гигабайт фотографий или видео, то такой способ хранения, вероятно, будет не очень удобен и практичен.
Если вы твердо настроены использовать «Медиатеку iCloud», но 5 ГБ в облаке вам будет недостаточно, то сделайте следующее: Настройки —> Основные —> Статистика —> Хранилище iCloud —> Сменить план хранилища. Цены вполне гуманные, выбирайте подходящий вариант и увеличивайте облачное пространство. Очень вероятно, что это сделать придется.
Теперь перейдем к активации и настройке «Медиатеки iCloud».
На iOS-устройстве:
Открываем Настройки —> iCloud —> Фото. Здесь необходимо активировать переключатель «Медиатеки iCloud».
Обратите внимание на возможности хранения контента. На устройстве можно хранить оригиналы фотографий и видеозаписей или их оптимизированные для небольшого экрана копии. Соответственно, если оригиналы не будут на вашем устройстве, то они будут сохранены в облаке, и наоборот. Также можно настроить выгрузку серий снимков и открыть возможность общего доступа.
На компьютере Mac:
Откройте Системные настройки —> iCloud —> Поставьте галочку напротив «Фото».
На этом подготовительный этап завершен. Познакомимся с приложением «Фото» для OS X. Оно, как известно, пришло на смену iPhoto и Aperture. Последние программы больше не будут обновляться, но пока полностью работоспособны.
Иконка новой программы полностью идентична своему аналогу в iOS. После запуска приложения давайте сразу заглянем в настройки. Здесь также можно выбрать вариант хранения оригиналов или оптимизированных копий, если, например, место на Mac ограничено. Также отсюда настраивается расположение медиатеки программы, ее вполне возможно перенести на внешний накопитель.
Теперь обратимся к основному окну программы. Как видите, оно представлено четырьмя вкладками: Фото, Общие и Альбомы — эти разделы полностью идентичны приложению «Фото» в iOS. Вкладка Проекты позволяет создавать альбомы, книги, открытки и календари для последующей печати.
Любые фотографии можно запустить в виде слайд-шоу. Для этого используется кнопка Play в правом верхнем углу. Предварительно можно настроить параметры будущей презентации. Кнопка «+» позволяет создать смарт-альбом, альбом, книгу, открытку или календарь. Также эта кнопка для выбранных снимков позволяет добавить их в текущий проект.
Также обратите внимание на стандартную кнопку для того, чтобы поделиться контентом. Направления вполне стандартные: социальные сети, электронная почта и так далее.
Приложение «Фото» на манер iPhoto определяет лица на снимках и предлагает дать им имена. Это происходит на вкладке Альбомы. Также обратим ваше внимание, что замедленные видео, снятые на iPhone, воспроизводятся корректно.
Приложение «Фото» обладает возможностями редактирования. Двойной клик на любом снимке открывает его на все окно программы. Здесь можно просмотреть подробные сведения о фотографии и отредактировать ее. Для этого предусмотрена отдельная кнопка Редактировать.
Возможности редактора пока довольно простые:
— Автоматическое улучшение — Вращение — Обрезка — Фильтры (8 штук) — Коррекция (свет, цвет и черно-белый) — Ретушь
Ожидается, что в будущем возможности редактора можно будет расширить при помощи плагинов. Пока никаких намеков на это в приложении нет.
По большому счету это все возможности приложения «Фото». Работает оно достаточно стабильно, как и весь процесс синхронизации в рамках «Медиатеки iCloud». Что касается замены для iPhoto, то в этой роли программа действительно хороша, она куда более органична в рамках OS X Yosemite. А вот на замену Aperture программа определенно не подходит. Возможно, плагины исправят эту ситуацию.
В комментариях делитесь, пожалуйста, своими впечатлениями от приложения «Фото» и «Медиатеки iCloud».
(4.00 из 5, оценили: 1)
Выгрузка фото в iCloud – это очень полезная и удобная функция на смартфоне. Хранилище обеспечивает безопасность информации и экономит память на устройстве. Однако для простого пользователя это может показаться сложной задачей. Столкнувшись с трудностями, важно понимать, почему фото не выгружаются в iCloud.
Не копируйте так много
Автоматические резервные копии iCloud могут занимать много места. Существует два вида резервных копий: резервные копии системы и отдельные резервные копии приложений.
Давайте сначала посмотрим на резервные копии системы. На компьютере Mac перейдите в «Системные настройки»> «iCloud» и нажмите маленький значок «Управление» в правом нижнем углу. Теперь выберите Резервные копии. Здесь вы увидите список резервных копий устройств и можете удалить все, что вам не нужно или не нужно.
Вы можете сделать то же самое в iOS, зайдя в «Настройки»> «Ваше имя пользователя»> «iCloud» и перейдя в «Хранилище». Особенности варьируются от версии к версии, поэтому, например, в iOS 11 это «Управление хранилищем»> «Резервные копии», а в iOS 10 — «iCloud Storage»> «Управление хранилищем». Теперь вы можете выбрать устройство и удалить его резервную копию. Вы также можете остановить это устройство от резервного копирования в целом.
Теперь давайте рассмотрим отдельные приложения. Процесс в основном такой же, как и для резервного копирования, но только для iOS. Зайдите в настройки и хранилище iCloud, и вы увидите большой список приложений, использующих iCloud. Вы можете отключить их iCloud с помощью кнопок: зеленый цвет означает, что серый выключен.
Отключение iCloud Photos в целом — это отличное последнее средство для освобождения места (Фото предоставлено Apple)
(Изображение: © Изображение предоставлено Apple.)
Очистка кэша приложений
Сами того не зная, мы засоряем память iPhone тем, что просто пользуемся играми или мессенджерами. Кэш, являясь временными файлами, может задерживаться больше, чем ему отведено. Советуем минимум раз в месяц заходить в «Настройки» и проверять, сколько весит то или иное приложение или очищать кэш в самой программе (например, в Telegram или WhatsApp этот раздел находится в «Данные и хранилище», далее «Очистить кэш»).
Быстрее всего это сделать, перейдя в «Основные», далее кликнув на «Сброс» и выбрать «Стереть контент и настройки».
Использование сторонних инструментов
Последний способ освободить немного места, не редактируя параметры синхронизации, воспользоваться сторонними инструментами, загружаемыми для ПК и подсказывающими, где и что удалить. Лучший тому пример – сервис PhoneClean. Из плюсов – работа в нескольких режимах (платном и бесплатном), помощь в поиске системных уязвимостей, решение проблем с оптимизацией и скопившемся на внутренней памяти мусором. Еще автоматически разыскиваются дубликаты фотографий и ужимаются данные браузеров. В итоге, несколько минут, а на смартфоне прибавилось места, а, значит, уже через несколько часов и iCloud перестроится (в ходе синхронизации) под появившиеся изменения.
А как быть с iCloud Drive?
Еще одна функция, от которой многие хотели бы избавиться — это синхронизация данных приложений в iCloud Drive. Для большинства пользователей необходимость использования этих данных возникает реже появления кометы Галлея. Поэтому (если вы не пользуетесь приложением Файлы на iOS) можно смело рекомендовать полностью или выборочно отключить эту автоматическую процедуру в меню Настройки → Apple ID → iCloud → iCloud Drive.
Управляйте своим почтовым приложением
Если вы используете iCloud для своей электронной почты, ваши сообщения также могут занимать тонны пространства. Файловые вложения — ваш враг, и самый простой способ избавиться от них — на рабочем столе: в Mail.app найдите соответствующие папки — отправленная почтовая папка — действительно хорошее место для запуска — и перейдите в View. > Сортировать по> Вложения. Теперь вы можете выбирать отдельные сообщения и удалять сообщения с действительно большими вложениями, или вы можете использовать выжженный подход и убирать каждое отдельное письмо с вложением.
Если вы чувствуете себя особенно организованно, вы также можете использовать панель поиска Mail для поиска сообщений от определенных людей; Опять же, вы можете удалить те, которые вы не хотите оставлять.
Просмотр вашего iCloud Drive и удаление ненужных вещей также могут иметь реальное значение (Фото предоставлено Apple)
(Изображение: © Изображение предоставлено Apple.)
Подведем итоги
Есть много разных способов касательно того, как быстрее и эффективнее отчистить iCloud девайса Apple от лишних данных, не удаляя действительно важную информацию. Основными способами являются:
- сокращение Медиатеки удалением ненужных фото и видео;
- удаление программ или их файлов с уже неактуальной информацией;
- чистка хранилища от устаревших документов;
- отключение и чистка iCloud Drive;
- прочищение резервных копий от лишних документов и отключение копирования для отдельных приложений.
Каждый способ освобождает значительное количество памяти Айклауд. Также «облачное» хранилище можно увеличить в объеме посредством доплаты за дополнительные гигабайты, если это необходимо. Надеемся, что наша статья была полезной и понятной для вас.