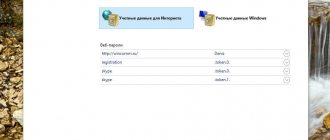Сетевой адаптер подключает устройство к сети. Первоначально этот термин был популяризирован настройками Ethernet для ПК, но также он применялся к сетевым USB и другим видам соединений для получения доступа в интернет.
Большинство современных устройств поставляются с NIC или сетевой картой, которая установлена на материнской плате. Это относится не только к проводным гаджетам, таким как настольные и портативные компьютеры, но и к планшетам, сотовым телефонам.
Как обновить сетевые драйверы на Windows 7? Этот вопрос актуален для многих пользователей. Прежде чем на него ответить, поясним, что сетевая карта отличается тем, что она является дополнительным устройством, обеспечивающим беспроводные или проводные возможности в оборудовании, которое ранее ее не поддерживало. Например, настольный компьютер может использовать такой адаптер для взаимодействия с Wi-Fi.
Как видим, процесс обновления сетевых драйверов весьма востребован. В нашей статье мы рассмотрим более подробно, как это осуществляется на практике.
Типы адаптеров
Существует много разных типов устройств. Рассматривая вопрос, как обновить сетевые драйверы на Windows 7, важно ориентироваться в каждом из них. Это необходимо для того, чтобы было проще подобрать необходимое программное обеспечение.
Пользователи Microsoft Windows могут определить сетевую карту, установленную на их компьютере, выполнив следующие действия:
- Нажмите кнопку «Пуск», а затем щелкните «Программы».
- Кликните «Аксессуары», затем папку «Системные инструменты».
- Выберите вкладку «Информация о системе».
- В окне «Сведения о системе» нажмите значок «+» рядом с компонентами в левой области навигации.
- Нажмите «+» рядом с «Сетью» и выделите «Адаптер». В правой части окна вы должны увидеть полную информацию о сетевой карте.
Microsoft иногда устанавливает другой, но совместимый драйвер для некоторых сетевых карт. В результате она может не соответствовать точному производителю или модели, установленной на вашем компьютере. Подобная проблема нередко наблюдается на ноутбуках. В этом случае при рассмотрении вопроса, как обновить сетевые драйвера на Windows 7, стоит обратиться к производителю устройства и посмотреть полное наименование адаптера. Тогда процесс установка заметно упрощается.
Как включить или выключить сетевую карту (в том числе с помощью BIOS)
Первым делом рассмотрим процесс включения/выключения платы непосредственно через ОС Windows. Когда регулярно слетают настройки сетевой карты, данная инструкция может устранить неполадки.
Шаг 1. Запускаем знакомый по предыдущим инструкциям «Диспетчер устройств».
Щелкаем по меню «Пуск», в поисковике вводим «диспетчер устройств», открываем найденный результат
Шаг 2. Находим список с нашим оборудованием сети.
Находим пункт «Сетевые адаптеры», раскрываем его щелчком левой кнопкой мышки по значку «+»
Шаг 3. Щелкаем правой кнопкой на значок, отмеченный на скриншоте. Если она исправно работает – появится пункт «Отключить». Если карты отключена – «Задействовать».
Правой кнопкой мышки щелкаем по сетевому адаптеру, выбираем в меню «Отключить»
На ярлыке отключенного сетевого адаптера присутствует стрелочка вниз, на включенном стрелочки нет
Таким образом, мы можем менять режим работы адаптера из самой системы. Теперь попробуем выполнить аналогичную операцию, но уже через BIOS:
Шаг 1. Заходим в БИОС. Для этого включаем/перезагружаем компьютер. Жмем клавишу «F2» (на некоторых ПК также работает «Delete»).
Шаг 2. Перемещение по вкладкам осуществляется при помощи стрелок клавиатуры (влево-вправо). Перемещение внутри вкладок – вверх-вниз. Заходим в «Advanced» и выбираем «Integrated Peripherals».
В «Advanced» переходим в раздел «Integrated Peripherals»
Шаг 3. Далее – параметр «OnBoard Lan». Ставим значение параметра на «Disabled».
Переходим в параметр «OnBoard Lan», щелкаем «Enter», ставим значение параметра на «Disabled»
Шаг 4. Сохраняем результат – находим параметр «Save and Exit», жмем «Enter».
Пошаговые действия по обновлению
Теперь необходимо перейти непосредственно к изучению, как обновить сетевые драйвера на Windows 7. Пользователи должны не торопиться и выполнять каждое действие точно так, как описано.
Windows и другие операционные системы поддерживают как проводные, так и беспроводные сетевые адаптеры через программное обеспечение, называемое драйвером устройства. Они необходимы программному обеспечению для взаимодействия с сетевым оборудованием.
Некоторые из них автоматически при первом подключении и запуске адаптера. Однако обновить сетевые драйвера для Windows 7, может потребоваться по разным причинам. Плюсом является то, что порядок действий будет всегда одинаковый.
Например, появится необходимость установить драйвера в Windows 7 для части оборудования. Это нужно в таких ситуациях:
- Вы устраняете проблему с устройством.
- Драйвер не устанавливается автоматически во время загрузки операционной системы.
- Обновление включает новые функции.
Описанное ниже пошаговое руководство необходимо, чтобы пользователям выполнить все действия правильно. Установка файлов может быть немного сложной, поэтому рекомендуемые шаги должны помочь прояснить любую путаницу, с которой пользователи, возможно, столкнутся при ознакомлении с практическим руководством. Обновление сетевых драйверов для Windows 7 должно занимать менее 15 минут для большинства видов оборудования. Однако при возникновении ошибок процесс может растянуться на неопределенное время.
Удаление старого драйвера Wi-Fi
В некоторых случаях установить новый драйвер для беспроводного адаптера не получается, пока не удалишь старый.
Важно! Прежде, чем удалять старый драйвер — сделайте резервную копию системы (или сделайте бекап драйверов). О том, как сделать бэкап системы, а затем восстановить ее — рассказано в этой статье: https://ocomp.info/vosstanovlenie-windows-10.html
Способ №1 — через диспетчер устройств
Чтобы удалить драйвер в диспетчере устройств, достаточно найти нужное устройство и открыть его свойства (двойной щелчок левой кнопкой мышки), затем открыть вкладку «Драйвер», и нажать кнопку «Удалить» (см. стрелки 1, 2, 3 на скрине ниже).
Удаление драйвера // Диспетчер устройств
Способ №2 — через Driver Sweeper
Есть специальная утилита для удаления любых драйверов из системы — Driver Sweeper . О том, как ей пользоваться, вы можете узнать из статьи, ссылка на которую приведена ниже.
Кстати, утилита позволяет удалять практически любые драйвера в системе — будьте аккуратны, чтобы не удалять что-нибудь нужное.
Выбор драйверов для удаления…
На этом закругляюсь, удачи и спокойствия (часто его не хватает при проблемах с «дровами» )!
Здравствуйте.
Одним из самых нужных драйверов для работы беспроводного интернета — это, конечно, драйвер для адаптера Wi-Fi. Если его нет — то подключиться к сети невозможно! А уж сколько вопросов возникает у пользователей, которые сталкиваются с этим впервые…
В этой статье я хотел бы пошагово разобрать все самые часто-встречающиеся вопросы при обновлении и установке драйверов для беспроводного адаптера Wi-Fi. Вообще, в большинстве случаев, проблем с подобной настройкой не возникает и все происходит достаточно быстро. И так, начнем…
Загрузка последней версии программы
Первое, что вам нужно сделать, это загрузить последнюю версию сетевого драйвера для Windows 7 для устройства с веб-сайта производителя оборудования. Важно скачать его непосредственно с этого источника, чтобы быть уверенным, что продукт протестированный и последний из возможных архивов.
Необходимо загрузить 32-разрядный или 64-разрядный драйвер, соответствующий типу установленной Windows 7. Если вы сомневаетесь в продукте, можно проверить его разрядность в свойствах компьютера. Она указывается сразу после версии операционной системы.
Многие доступные сегодня сетевые драйверы для Windows 7 упакованы для автоматической установки. Это означает, что все, что вам нужно сделать, это запустить загруженный файл. Данные будут обновлены автоматически. В инструкциях, приведенных на веб-сайте производителя, должно быть указано, настроены ли загружаемые вами драйверы. Если это так, то нет причин продолжать процесс установки. Просто запустите программу и следуйте инструкциям. Если же автоматически не получается обновить программу, следует переходить к действиям, описанным ниже.
У вас ноутбук с интегрированным сетевым адаптером
Если у вас ноутбук, то драйвера надо искать по модели ноутбука. Модель ноутбука вы можете узнать посмотрев наклейку с нижней стороны. Модель известна, далее >>> найти в сети Интернет официальный сайт производителя и зайти на него, далее>>> найти страницу с моделью вашего ноутбука или поддержка.
Визуальный пример на модели — Z580 Laptop (ideapad) ниже.
заходим на https://www3.lenovo.com/ru/ru/ в раздел Поддержка и гарантия , подраздел — Драйверы
Техническая поддержка ПК
В поле поиска введите модель ноутбука
Перейдите в раздел «Драйверы» и «Программное обеспечение»
Выберете «Операционную систему» и скачайте драйвер
Мы определили, какой драйвер нужен, нашли, скачали и сохранили его. Теперь надо установить драйвер.
Почему на ноутбуке может не работать wi-fi ?
Извлечение информации
Обновление драйвера сетевого адаптера Windows 7 начинается с распаковки архивов. Стоит отметить, что при ручной интеграции данных это действия проводится в обязательном порядке. Когда вы устанавливаете драйвер для аппаратного обеспечения на вашем компьютере, вы фактически загружаете сжатый файл, который содержит одну или несколько актуальных папок, а также различные другие вспомогательные данные, необходимые для функционирования программы в Windows 7.
Прежде чем вы сможете обновить драйверы для определенной части оборудования, вы должны извлечь данные из архива.
Windows 7 имеет встроенное программное обеспечение для сжатия / распаковки, но эксперты советуют использовать для этого специальную программу, такую как бесплатный 7-Zip. Это рекомендуется по той причине, что она поддерживает намного больше форматов, чем Windows 7. Существует множество бесплатных программ для извлечения файлов, если та, что представлена в рекомендациях, не устраивает читателя.
Независимо от используемой программы, вы можете щелкнуть правой кнопкой мыши по загруженному файлу. На экране появится перечень. Нужно выбрать «Извлечь файлы в папку». Для извлечения файлов обязательно создайте новую папку и убедитесь, что она находится в месте, которое можно быстро найти на компьютере.
Как исправить ошибки интернет соединения
В приведённой выше схеме видно, что рассматриваемые ситуации могут быть крайне запутанными, так как возможных «виновников» может несколько. Поэтому, для наилучшего понимания всего приведённого материала следует разобрать четыре наиболее встречаемых ошибки, которые характеризуются наличием прямой вины имеющегося программного обеспечения компьютера и используемых сетевых параметров.
И к данным 10 ошибках относятся:
- «В устройствах отсутствует беспроводной адаптер»;
- «Ноутбук не видит активную точку доступа»;
- «Подключение есть, но интернета нету».
Рассмотрим более детально каждый пункт.
«В устройствах отсутствует беспроводной адаптер»
Первая ошибка, подлежащая рассмотрению, характеризуется тем, что пользователь, пытаясь выяснить причины отсутствия Интернета, открывает «Центр управления сетями и общим доступом» и видит, что беспроводного адаптера там и нет. Первая мысль вполне логична: «Неужели модуль вышел из строя (сгорел)?». Возможно, но не следует паниковать, всё может быть менее прозаично, а именно:
- Нажмите правой кнопкой мышки по иконке «Этот компьютер/Мой Компьютер» и выберите «Управление»;
- В разделе «Служебные программы» откройте «Диспетчер устройств», или просто нажмите комбинацию клавиш «WIN+R» и выполните команду «devmgmt.msc»;
- Если проблема с адаптером носит не аппаратных характер, то среди всех устройств вы сможете найти упоминание компонента: в имени, которого будет «Wireless», «WLAN» или «Wi-Fi»;
- или в разделе «Другие устройства» будет строка, помеченная жёлтым треугольником с восклицательным знаком и именем «Сетевой контроллер».
Независимо от того, первый вариант или второй, если система видит контроллер, то это значит, что проблема, с большой долей вероятности, программная, и заключается в некорректной работе драйвера.
Первое, что необходимо сделать – это перезагрузить компьютер и снова проверить наличие/отсутствие упомянутого устройства. Поэтому для решения вопроса следует посетить официальный сайт производителя адаптера (например, это можно сделать с помощью планшета, имеющим доступ в Интернет), предварительно уточнив модель модуля и характеристики ноутбука, и скачать наиболее подходящий для вашей версии Windows драйвер.
Но, если в «Диспетчере устройств» ничего нет, то необходимо начать более предметный поиск возможных причин, которые привели к данной ситуации:
- ноутбук разбирался для чистки пыли, в ходе которого WiFi-модуль мог быть повреждён или некорректно подключен;
- ноутбук разбирался для замены комплектующих, последствия аналогичны;
- если модуль беспроводной сети подключается по USB, то попробуйте сменить используемый порт.
Стоит понимать, что любое прямое вмешательство (разбор/апгрейд) в работу компонентов ноутбука или системного блока должно сопровождаться определённой подготовкой и изучением материла. Например, будет не лишним изучить, как именно должны располагаться комплектующие в системном блоке, как проверить оборудование на совместимость, как правильно и аккуратно отключить тот или иной модуль/адаптер/коннектор/штекер и т.п. То есть, другими словами, к любому вопросу нужно подходить комплексно.
Да, к большому сожалению, вариантов решения не так много, как хотелось бы, но установка драйвера – это то действие, которое следует попробовать обязательно.
«Ноутбук не видит активную точку доступа»
Ситуация, когда ноутбук или внешний модуль беспроводной сети на стационарном компьютере не видит активную точку доступа, к которой свободно подключаются другие устройства является самой популярной и обсуждаемой. В отличие от большинства других вопросов, которые рассматриваются в рамках настоящей статьи, в этой ситуации, на основе практического опыта уже давно выработаны определённые действия по поиску причин и вариантов исправления:
- «Подтверждение доступности точки доступа». Первое, что необходимо сделать – это проверить, действительно ли можно подключиться к точке доступа, которую не видит компьютер. Для проверки можно использовать любое устройство, оснащённое соответствующим модулем, например, смартфон, планшет, смарт-часы, телевизоры, да и если на то пошло, то и принтер и даже чайник с удалённым управлением.
- «Проверка настроек сетевого оборудования компьютера». Если, например, смартфон находит несколько точек доступа, а компьютер не видит ни одной, то это уже яркая демонстрация того, что виновник находится именно на стороне компьютера, а для проверки этой теории сделайте следующее:
- Откройте «Диспетчер устройств» и проверьте состояние адаптера беспроводной сети. Особое внимание уделите версии драйвера, и если у производителя имеется более новые версия, то скачайте её и установите;
- Кликните по адаптеру правой кнопкой мышки и проверьте есть в контекстном меню кнопка «Задействовать» или «Включить устройство»;
- Если адаптера нет, то Вам следует прочитать информацию, приведённую выше;
- На большинстве ноутбуков внедрена комбинация клавиш, которая напрямую отвечает за включение/отключение беспроводного соединения. Обычно – это клавиши из ряда F1-F12 + гарантировано кнопка «Fn». Эта же комбинация отвечает за переключение режима из штатного в «Режим в самолёте».
Кроме того, на самом корпусе может быть кнопка с аналогичным функционалом; - Включить/отключить WiFi можно и в настройках. Для этого откройте меню «Пуск» — «Параметры» — «Сеть и интернет» — «WiFi» и переведите переключатель в положение «Вкл.»;
Если всё, что было изложено выше не принесло желаемых результатов, то следует уделить некоторое время на проверку настроек самой точки доступа. Соответственно, это реализуемо, если проблемы возникли с подключением к домашней сети, потому что потребуется получить доступ к web-интерфейсу маршрутизатора:
- Соедините порты компьютера и роутера/маршрутизатора кабелем и в адресную строку любого браузера введите 192.168.1.1 или 192.168.0.1;
- Подтвердите своё право доступа вводом логина и пароля, по умолчанию – это admind/admin;
- Наименование точки доступа (оно же «SSID») не должно содержать сложных символов и быть чрезмерно длинным, например, «Moy_to4kadostupa/-podkluzhaites-vse». Конечно же, даже такое наименование не всегда вызывает ошибки в подключение, но при определённых обстоятельствах может стать одной из причин;
- Проверьте, нет ли галочки в строке «Скрыть широковещание SSID» или наоборот она отсутствует в строке «Включить широковещание SSID»;
- Параметр «Канал» — если в настройках выбран конкретный канал от 1 до 13, то смените значение на «Авто» и проверьте доступность;
- Параметр «Режим» — для максимально покрытия подключаемых устройств необходимо выбрать режим, покрывающий большинство современных стандартов, например, «802.11 b/g/n».
В качестве альтернативных вариантов, можно попробовать попросту сделать сеть открытой или создать открытую гостевую точку доступа.
«Ошибка «Не удается подключиться к этой сети»»
С подобной ошибкой очень часто сталкиваются не только пользователи компьютеров, но и любых других устройств, предполагающих наличие активного соединения с интернетом.
Беспроводная точка доступа видна в списке подключений, подключение доступно, пароль вводится корректно, даже идёт соединение, но потом всё резко прерывается, и всплывает уведомление, что «Не удается подключиться к этой сети».
Причин подобного развития событий может быть множество, и часть из них была рассмотрена выше. Поэтому, не теряя времени, следует сразу испробовать вышеизложенные рекомендации.
Данные действия не решили ошибку? Тогда попробуйте сделать следующее:
- Нажмите «Пуск» — «Параметры» и откройте раздел «Сеть и интернет»;
- С левой стороны открывшегося окна выберите «WiFi»;
- Обратите внимание на строку «Управление параметрами сети WiFi» или «Управление известными сетями;
- Среди имеющихся вариантов выберите проблемную сеть, при выборе основываясь на SSID, кликните по ней и нажмите на кнопку «Забыть»;
- Закройте окно и подключитесь к точке доступа ещё раз, введя при этом ключ безопасности.
Не помогло? Переходите к следующему шагу:
- На время отключите антивирусное программное обеспечение, установленное на вашем компьютере, а также брандмауэр;
- По аналогии с вышеописанным откройте «Диспетчер устройств»;
- Кликом мышки выделите категорию «Сетевые адаптеры»;
- На панели нажмите на кнопку «Действие» и выберите «Обновить конфигурацию оборудования»;
- Снова «забываете сеть» и пробуете подключиться к ней.
Если и данные манипуляции не смогли решить ошибку, то стоит повторить действия с созданием открытой точкой доступа. В случае успешного подключения новоиспечённой сети, следует обратить внимание на параметры защиты и поэкспериментировать с методом шифрования и ключа безопасности.
«Подключение есть, но интернета нету»
Ситуация характеризуется тем, что подключение к сети осуществляется успешно, иконка в трее сигнализирует о том, что сеть активна, но любая попытка обратиться к интернет-ресурсам завершается неудачей.
В большинстве случаев, подобная проблема проявляется после повторного соединения, которому предшествовал разрыв. Для начала, наиболее логичным шагом будет перезагрузить компьютер и роутер, так как именно эти действия,практически всегда (90%) решают данную неприятную ситуацию.
Для остальных 10% потребуется проверить несколько разделов с используемыми настройками сети, а именно:
Вариант 1:
- Кликните правой кнопкой мышки по значку «Сеть» в трее и откройте «Центр управления сетями и общим доступом». Для пользователей с потребуется сначала открыть «Параметры сети и интернет», а уже далее перейдите в «Центр управления»;
- Далее «Изменение параметров адаптера»;
- В зависимости от используемого типа соединения выберите «Ethernet» или «Беспроводная сеть» и откройте свойство адаптера;
- Среди имеющихся компонентов найдите «IP версии 4 (TCP/IPv4)» и откройте уже его «Свойства»;
- В открывшемся окне на вкладке «Общие» переведите значение всех параметров в автоматический режим, то есть «Получить Ip-адрес автоматически», «Получить адрес DNS-сервера автоматически».
Если у вас здесь указаны какие-либо адреса, то перед переходом в автоматический режим сохраните их значения. - Сохраните изменения и проверьте доступность интернета.
Вариант 2:
Он не типичен и сформирован на отзывах реальных пользователей, которые утверждают, что именно эти действия решили возникшую проблему именно с беспроводной сетью (важно! Не кабельное подключение):
- Откройте «Центр управления сетями и общим доступом»;
- Обратите внимание на центральный блок открывшегося окна «Просмотр активных сетей» и в правой части в строке «Подключение:» нажмите на указанную там сеть;
- Далее, нажмите на кнопку «Свойства беспроводной сети» и откройте вкладку «Безопасность»;
- Выберите раздел «Дополнительные параметры» и установите флажок (если его там не было) в строке «Включить для этой сети режим совместимости с Федеральным стандартом обработки информации (FIPS)»;
- Вернитесь в «Центр управления» и откройте раздел «Изменение параметров адаптера»;
- Откройте свойства проблемного адаптера и посмотрите, какие компоненты включены в настоящее время.
В свойствах адаптера среди имеющихся компонентов не должно быть ничего стороннего. Например, у выше обозначенных пользователей в данном списке присутствовали элементы антивирусного программного обеспечения, чем и вызывали рассматриваемые проблемы.
«Диспетчер устройств»
Обновление сетевого драйвера Windows 7 происходит через системные приложения. Для этого способа не нужно загружать стороннее программное обеспечение. Когда файлы драйвера будут извлечены и готовы к использованию, нужно открыть «Диспетчер устройств». Он есть на панели управления в Windows 7.
С его помощью осуществляется в этой операционной системе управление оборудованием, включая обновление драйверов. Нет иного способа провести замену файлов. Разработчики намеренно ограничивают эту возможность, чтобы предотвратить случайное повреждение системных данных устройств.
«Свойства устройства»
Стоит отметить, что установка сетевого драйвера Windows 7 без интернета проводится полностью. Нет необходимости подключаться к глобальным ресурсам для выгрузки информации. Интернет нужен только вначале для скачивания архива.
После обнаружения оборудования, для которого вы хотите обновить драйвер, щелкните правой кнопкой мыши по его имени или значку, затем выберите «Свойства».
Убедитесь, что вы щелкнули правой кнопкой мыши по фактической записи устройства, а не по категории, в которой оно находится. В противном случае появится новое окно с описанием всей группы установленных файлов.
Где и как найти нужный драйвер сетевого адаптера ?
На примере сайта https://www.asrock.com/ рассмотрим, как найти нужный драйвер, нам нужен — LAN driver
asrock.com. Переходим в раздел «Поддержка»
Раздел «Поддержка» >>> введите модель материнской платы
Нажимаем «Скачать»
Выберете операционную систему
Драйвер — Broadcom Lan driver ver:14.8.4.1
На сайтах других производителей алгоритм похожий: заходите в раздел «Поддержка» и т.д.
Определение LAN — драйвера по ID оборудования (Vendor ID и Device ID)
Производителя устройства и идентификатор устройства — ID , а так же драйвер , можно определить по VEN и DEV.
Vendor ID – идентификатор производителя устройства (у каждого производителя устройств в мире есть один или несколько таких уникальных идентификаторов). Эти номера выдаются международной организацией PCI SIG; Device ID
– уникальный идентификатор устройства (уникален для заданного Vendor ID). Их нумерацию определяет сам производитель.
Нажать по «Ethernet-контроллер» правой кнопкой мыши и перейти в «Свойства»
Открыть вкладку «Сведения» в выпадающем списке «Свойства» выбирать ИД оборудования, нажать ПКМ по первой строке, Копировать
Нужный фрагмент кода для дальнейшего использования — PCI\VEN_14E4&DEV_16B1
VEN — 14E4 и DEV — 16B1 по этим кодам определяется драйвер, который соответствует данному устройству. Далее переходим на сайт https://devid.info/ru/ и в строку поиска вставляем PCI\VEN_14E4&DEV_16B1
RevisionID — ревизионный идентификатор (сокращенно REV) используется редко
«Главная» https://devid.info/ru
«Главная» https://devid.info/ru выбор ОС
Далее, выбираем Операционную систему Windows, которая у вас установлена. Обратите внимание на разрядность системы
После выбора ОС, откроется след. окно, там будет ссылка на скачивание драйвера
Скачайте и сохраните драйвер.
Мастер обновления программного обеспечения
Далее установка драйвера сетевого адаптера Windows 7 проводится в полуавтоматическом режиме. Это значительно сокращает время выгрузки всех данных. Запустите мастер обновления программного обеспечения, сначала нажав на вкладку «Драйвер», а затем на кнопку «Обновить драйвер». Преимущества операционных систем семейства Windows заключаются в том, что большинство задач выполняются по заранее сформированному алгоритму. То есть пользователю упрощают задачи, так как большинство процессов выполняется автоматически.
Нет «Setup.exe»
- Распакуйте архив на рабочий стол.
- Заходим в диспетчер устройств и нажимаем по нашему устройству правой кнопкой и далее выбираем «Обновить драйвер».
- Выбираем нижний пункт.
- Теперь просто нажимаем «Обзор» и далее нужно найти нашу папку. Выбираем её, нажимаем «Далее» и ждём пока ПО установится.
Установка ручного выбора
Руководствуясь описанными на экране загрузки подсказками нужно выполнить несколько действий. Установка драйверов сетевой карты Windows 7 будет проводиться, согласно разработанному алгоритму. Запомните, нельзя запустить скачанный ранее файл, чтобы интегрировать новые данные.
Нужно четко определиться, как вы планируете искать программное обеспечение драйвера.
Нажмите «Просмотреть мой компьютер» для получения программного обеспечения. Эта опция позволит вам вручную выбрать драйвер, который вы хотите установить (тот, который вы скачали и распаковали ранее в папку). Важно запомнить место, куда он был ранее помещен. Если доступ к папке утерян, можно воспользоваться системой быстрого поиска.
Для персонального компьютера
У ПК все немного сложнее, так сетевая карта для интернета чаще всего вшита именно в материнскую плату. И как вы уже догадались, нам нужно просто найти название модели «матери». Это можно сделать 3 способами. На мой взгляд самый простой — это через командную строку. Далее я покажу на примере своей материнской платы. Сам принцип должен быть понятен, но инструкция на некоторых шагах может отличаться.
- Нажмите, пожалуйста, на клавиатуре на две клавиши: и R.
- Вылезет вот такое окошко, куда нужно будет ввести команду: «cmd».
- Теперь прописываем две команды:
wmic baseboard get Manufacturer wmic baseboard get product
- Первая команда показывает производителя материнской платы, а вторая модель. Теперь это название нужно вбить в поисковик.
- На сайте нужно найти раздел «Поддержка» или «Драйвера/ПО».
- Среди всего нас интересует драйвера «LAN». Хотя если вы только переустановили систему, можно скачать все. Также смотрите по дате реализации и скачивайте новые драйвера.
Выделение необходимых пунктов
Сетевой драйвер для Windows 7 64 бит должен храниться в отдельном файле. При выборе важно обратить на это особое внимание. На следующем экране, где система предлагает найти соответствующее программное обеспечение на вашем компьютере, нажмите «Позвольте мне выбрать из списка драйверов устройств на моем компьютере».
В некоторых случаях достаточно было бы просто перейти к расположению извлеченной папки. Однако указанная выше опция дает больше возможностей для контроля в ситуациях, когда в извлеченной папке доступно несколько драйверов. При выборе неправильного формата или типа файла система уведомит пользователя об ошибке.
Установка с диска
Драйвер для сетевого адаптера Windows 7 после архивации имеет в составе больше 50 файлов. Поэтому важно выбрать общую папку, где расположены все эти данные. Вам не нужно выбирать сетевой адаптер здесь. Одна или несколько записей в этом поле представляют не фактическое устройство, которое вы установили, а только доступные драйверы. Они уже есть в Windows 7 для данного конкретного компонента оборудования.
Нажав «Установить с диска», вы пропускаете этот процесс выбора существующих драйверов и сообщаете Windows 7, что у вас есть другие (более качественные), которые вы хотите установить. Пока система о них не знает.
Название этого экрана будет отличаться в зависимости от типа оборудования, для которого вы обновляете драйверы. Здесь важно знать марку и тип сетевого адаптера, чтобы определить подходящую запись. Сразу после выбора подходящей копии установка продолжится.
Кратко, что такое драйвер.
Драйвер — это программа (ПО), которая нужна для того, что бы связать между собой операционную систему (ОС) с подключенными к компьютеру устройствами и «объяснить» ОС, как корректно их использовать. Практически каждое устройство, которое обращается к ОС имеет свой драйвер: внешние устройства (периферия) — мыши, принтеры, мониторы, клавиатура и т.д. , внутренние (комплектующие) — видеокарта, сетевой адаптер,
материнская плата, процессор.
Драйвера, для большинства устройств, уже интегрированы в ОС, но может так оказаться, что для сложных и специфических устройств, к которым относится сетевой адаптер, нужно будет установить актуальный драйвер.
Драйвера по умолчанию поставляются вместе с оборудованием, поэтому при покупке устройств и комплектующих, проверяйте наличие драйвера — диск CD
Папка с извлеченными ранее файлами
Драйвер для сетевой карты Windows 7 может идти сразу в нескольких версиях. Это позволяет выбрать нужные данные, которые больше всего подходят к конкретной версии операционной системы.
В окне «Найти файл» используйте раскрывающийся список «Просмотреть в:», чтобы перейти к папке с извлеченными файлами драйверов, созданными ранее.
В ней может быть несколько других папок, поэтому обязательно перейдите к той, которая требуется для Windows 7 (если она существует). Некоторые загрузки также будут включать как 32-разрядную, так и 64-разрядную версии драйвера с соответствующими форматами файлов в каждом сохраненном отдельном объекте.
Где скачать драйвер Ethernet-контроллера для «Виндовс»
Почти у каждого владельца компьютера, хоть иногда, но возникает трудность с локальными сетями, из-за чего становится невозможно посещать просторы Интернета. Поэтому встает вопрос об установке интернет-контроллера для Windows 7. Пользователь начинает искать решение данной задачи в Сети. Чтобы Ethernet-контроллер работал, нужно установить необходимую программу.
Для скачивания драйверов рекомендуется перейти по ссылкам.
Для начала нужно выяснить состояние, в котором находится сетевой интернет-контроллер: функционирует, не функционирует, есть ли необходимость устанавливать драйвера для Интернета.
Обратите внимание! Также требуется разобраться, какие именно «дрова» нужны для контроллера конкретного компьютера. Всю нужную информацию можно посмотреть в разделе «Диспетчер устройств».
Пошаговая инструкция, как все сделать правильно:
Шаг 1. Проверка статуса сетевой карты
Чтобы проанализировать сетевой адаптер в данном разделе, нужно проделать следующие действия:
- Вариант 1. Зайти в раздел «Диспетчер устройств», затем одновременно нажать клавиши «Win + R». Потом ввести в окошко команду devmgmt.msc и кликнуть на ОК.
- Вариант 2. Зайти в раздел «Мой компьютер», перейти в меню «Свойства системы», где выбрать «Диспетчер устройств». После этого нужно отыскать и выбрать кнопку «Сетевые адаптеры».
В случае, когда контроллер функционирует в нормальном режиме, после выбора данной кнопки на экране отобразится адаптер, в наименовании которого будут: «Ethernet-адаптер», LAN, Family Controller и проч. Например, полное название будет таким — Сетевой контроллер Realtek RTL8168C(P)/8111C(P) Family PCI-E Gigabit Ethernet NIC (NDIS 6.20).
Если не получается подключиться к сети, а при проверке статуса контроллера в меню «Диспетчер устройств» около сетевой платы нет никаких значков, скорее всего, дело не в нем. Нужно проверить исправность кабеля, роутера и т. д.
Бывают ситуации, когда нет в зоне видимости кнопки «Сетевой адаптер», но появился значок «Ethernet-контроллер» с рядом стоящим восклицательным знаком желтого цвета. Это говорит о том, что адаптер не работает из-за отсутствия драйверов для Интернета. Говоря простым языком, «Виндовс» не может «сообразить», что нужно делать с неизвестным для него устройством.
Обратите внимание! Для решения задачи нужно установить программу либо переустановить уже имеющиеся драйвера.
Чтоб узнать какой именно тип системы поддерживает компьютер, нужно нажать кнопку «Пуск», затем «Панель управления», выбрать «Система и безопасность» — «Система». Далее на экране отобразится тип системы, например, 64 — разрядная операционная система.
Шаг 2. Выбор нужного драйвера для Интернета
Верным решением будет поиск программы по модели ноутбука, сетевой и материнской платы (если ПК). Есть вариант воспользоваться диском с программой — драйвером, который шел в комплекте. Но если driver с диском не был найден, не стоит отчаиваться, т. к. есть возможность скачать программу на других устройствах (компьютере, ноутбуке, телефоне).
Обратите внимание! Затем следует переместить программу на компьютер и начать инсталлировать файл.
Шаг 3. Скачивание программы интернет-контроллера
Чтобы установить программу на ноутбук, нужно совершить следующие шаги:
- Сперва следует уточнить модель и тип ноутбука. Найти эту информацию можно внизу клавиш, там, где обычно располагается наклейка с подобного рода информацией.
- Уточненные данные следует ввести в поисковую строку (Яндекс или Гугл), чтобы найти официальную страницу компании-изготовителя ноутбука. Либо можно просто зайти в Интернет, ввести в поисковой строке название фирмы, на сайте которой найти необходимую модель ноутбука.
- На сайте , кликнуть по нему, отыскать необходимую модель ноутбука. У разных производителей ноутбука процедура загрузки «дров» для Ethernet-контроллера может отличаться, поэтому дальше нужно следовать инструкциям сайта. Загрузить LAN Driver.
Запуск процесса установки драйвера для Windows 7
После выбора соответствующего файла запускается установщик операционной системы. Важно понимать, что скорость распаковки всего программного обеспечения напрямую зависит от общей производительности персонального компьютера или ноутбука. Важно не прерывать весь процесс установки до его завершения.
Подождите, пока мастер обновления программного обеспечения драйвера закончит процесс его установки. Не забывайте, что Windows 7 использует информацию, содержащуюся в INF-файлах, выбранных вами ранее, чтобы сделать соответствующие записи реестра для вашего оборудования.
При условии, что процесс обновления завершен полностью, вы увидите сообщение «Windows успешно обновила программное обеспечение вашего драйвера».
Нажмите «Закрыть». Это необходимо сделать, чтобы завершить процесс установки.
После этого вам необходимо перезагрузить компьютер и убедиться, что ваше оборудование работает правильно с новыми драйверами.
Не все обновления требуют перезагрузки вашего компьютера. Если даже у вас нет запроса на это действие, следует все равно выполнить этот шаг.
Процесс обновления драйверов включает изменения в реестре Windows и других важных областях вашего компьютера. Перезапуск является хорошим способом подтвердить, что выполненный вами процесс не оказал негативного влияния на некоторые другие области Windows.
Как обновить драйвер Ven/Dev видеокарты?
Итак, скачиваем и устанавливаем данную прогу, и запускаем.
Долго смотреть на главное окно не будем — сразу нажмем кнопку «Start Scan» и просканируем систему.
Большими красными цифрами будет написано количество доступных для обновления драйверов. А внизу их полный список. Среди огромного количества имеются и так желанные большинством читателей драйвера на видеокарту — NVidia Geforce или Ati Radeon (нужное подчеркнуть). Равно как и на сетевую карту, Bluetooth адаптер, звуковоую карту (у меня их две — внутренняя Realtek и внешняя Creative) и так далее.
После этого поочередно нажимаем на ссылку «Download Update» напротив каждого из пунктов. Сделаем это для самого первого. После клика по ссылке программа спросит, делать ли точку восстановления системы. Согласимся, нажав «Yes», на тот случай, если что-то пойдет не так, чтобы можно было откатиться до прежнего состояния.
Нам же останется только дождаться окончания и перезагрузить компьютер. Рекомендую делать перезагрузку после каждого обновления, чтобы все изменения успешно применились.
Проверка оборудования
На этом весь процесс еще не завершен. Для обеспечения нормальной работы компьютера вы должны проверить аппаратное устройство и убедиться, что оно работает правильно. Для этого необходимо настроить подключение к интернету и протестировать его. При правильном выполнении каждого шага, описанного выше, соединение появится сразу, а ошибок возникать не будет.
Причины отсутствия интернет соединения
Наверняка, ни для кого не станет секретом, что определение симптоматики любой проблемы – это и есть ключ к её решению. В рамках рассматриваемой темы, поиск обстоятельств и фактов, которые предшествовали возникновению трудностей с подключением к сети интернет, или возникшие непосредственно после разрыва соединения – это основа всей статьи.
Для наглядности всей полноты и сложности рассматриваемой темы, следует привести такую своеобразную схему, на которой изображены основные причины нарушения стабильности интернет-соединения:
Итак, как видно из вышеприведённой схемы, все связанные ошибки в этой темы (да и в большинстве других, связанных с работой компьютера) подразделяются на два основных вида:
- Следует убедиться не только в целостности кабеля, но и в плотности подключения коннектора и соответствующего порта на компьютере и на самом маршрутизаторе;
- Следует обратить внимание на индикаторную панель роутера, которая в большинстве случаев достаточно информативна и может многое сказать (на примере всем известного роутера TP-link TL-WR841N: LED индикатор «Internet» (второй справа) постоянно горит оранжевым значит возможен один из 2 вариантов: Порт WAN активен, но при этом Интернет недоступен;
- Порт WAN не активен.
Данной информации, в некоторых ситуациях, уже может быть достаточно для определения «диагноза и лечения».
Необходимо оговориться, что порядок рассмотрение пунктов в рамках настоящей статьи (здесь и далее) не говорит о том, что его нужно строго придерживаться, так как расположение компьютера и сетевого оборудования у каждого может быть по-разному. Например, будет не правильно требовать от пользователя сначала проверить кабель провайдера, если он проложен через стену)).
Альтернативный способ
Можно применить более простой и быстрый способ обновления сетевого драйвера. Для этого необходимо воспользоваться специализированным программным обеспечением, которое существует для загрузки и редактирования системных фалов оборудования.
Однако многие такие программы являются платными. Прежде чем загружать данное программное обеспечение, необходимо уточнить тип его лицензии. Его основное преимущество заключается в том, что программы работают только с официальными разработчиками драйверов.
Это дает возможность получить конкретные системные файлы без рекламного и вредоносного ПО, как это бывает при загрузке архивов, используя непроверенные источники. Кроме этого, предлагаются только актуальные и версии, которые позволяют обновить драйверы сетевого адаптера Windows 7 за считанные минуты.