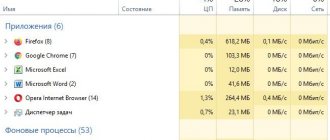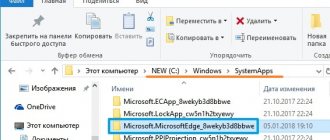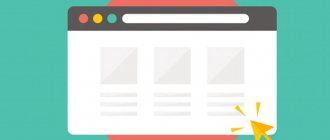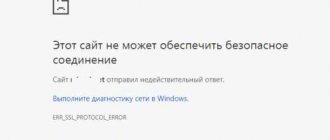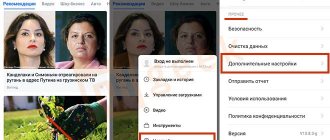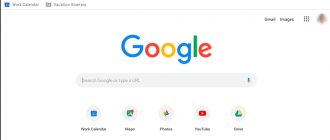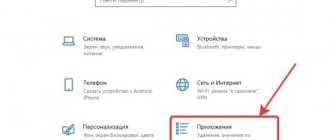Сегодня хотелось бы показать вам, как на компьютере или ноутбуке с Windows 10 сделать браузер по умолчанию. Обычно после установки операционной системы стандартной программой является Microsoft Edge в Windows 10 или Internet Explorer в Windows 7 и более ранних версиях. Но все мы знаем, как работают стандартные просмотрщики сайтов от Майкрософт, поэтому чаще всего необходимо убрать браузер по умолчанию и поменять его на свой — Яндекс, Хром, Опера или какой-либо еще. Поговорим о том, как поставить другой браузер на Windows.
Установка браузера по умолчанию на Windows 10
На Windows 10 есть два способа поставить браузер, который будет использоваться по умолчанию.
- В настройках параметров системы Windows
- Из конфигурации самой программы — Яндекс, Chrome, Opera, Firefox, Edge, Explorer и т.д.
Для смены браузера средствами самой Windows 10 заходим в меню поиска и пишем там что-то типа «Программы». В результатах отобразится настройка «Установка и удаление программ». Ее то и нужно выбрать для смены браузера.
Далее открываем раздел «Приложения по умолчанию» и прокручиваем страницу до пометки «Веб-браузер». Устанавливаем из списка нужную программу — Яндекс, Google Chrome, Opera, Mozilla Firefox, Microsoft Edge и т.д.
Как включить и отключить режим Internet Explorer в Edge
Когда в Microsoft Edge активен режим Internet Explorer, вы можете вручную загрузить веб-страницу или приложение с помощью движка Trident MSHTML в любое время.
1. Загрузите веб-страницу или приложение в Edge.
2. Откройте меню «Настройки и прочее».
3. Выберите перезагрузить в режиме Internet Explorer.
Сайт перезагрузится в режиме Internet Explorer. Вы увидите знакомый логотип Internet Explorer слева от адресной строки Microsoft Edge, подтверждающий это. Ссылки, которые вы нажимаете, также загружаются в режиме Internet Explorer, если они загружают страницы, принадлежащие тому же домену.
Если у вас есть другие вкладки с устаревшим содержимым, необходимо вручную включить для них режим Internet Explorer.
Если вы хотите вернуться к использованию Хром двигатель, просто повторно откройте меню «Настройки и прочее» и выберите «Выйти из режима Internet Explorer». Или просто оставьте вкладку.
Примечание. Если у вас возникли проблемы с включением режима Internet Explorer, возможно, вам придется установить на свой компьютер Internet Explorer или модуль режима Internet Explorer. Прокрутите ниже для получения инструкций.
Как сделать Яндекс браузером по умолчанию Windows 10?
Установить браузер по умолчанию можно и не заходя в настройки Windows 10 из самой программы. Для того, чтобы поменять на основной Яндекс браузер, нужно открыть меню
И зайти в «Настройки»
В верхнем большом блоке «Сделать Яндекс Браузер основным» жмем на кнопку «Да»
Ваше мнение — WiFi вреден?
Да
22.92%
Нет
77.08%
Проголосовало: 36609
Проблемы с настройками браузера
У некоторых пользователей могут возникает проблемы при изменении рассматриваемых нами параметров. Например, не выбирается требуемый браузер по умолчанию в установленной операционке Windows 10. Особенно часто подобные ситуации происходят после очередного обновления. В таком случае система может вернуться к заложенным разработчиками параметрам и вновь предложить вам пользоваться Microsoft Edge. При попытке отключить данный вариант, компьютер автоматически может попытаться удержать вас интерес к использованию стандартного варианта программы для открытия интернет-страниц, подробно описав вам его преимущества и предложив не отказываться от него. Однако опция отключения Microsoft Edge все же доступна.
Если в операционке Windows 10 не устанавливается требуемый браузер по умолчанию, помочь вам может простая перезагрузка операционки. Затем повторите все стандартные действия, чтобы поменять Microsoft Edge на более удобное вам приложение.
Как заменить браузер по умолчанию на Google Chrome?
В старом добром Хроме также есть возможность назначить его браузером по умолчанию для Windows 10 из меню приложения.
Далее открываем «Настройки»
В левом меню заходим в рубрику «Браузер по умолчанию» и нажимаем на «Использовать»
Через «Панель управления»
Установить браузер основным можно и через «Панель управления»:
- Вызовите «Панель управления». Она располагается по пути «Пуск» — «Служебные».
В «Панели управления» Windows 10 можно изменять «тонкие» настройки системы - Кликните на «Программы», а затем на «Задание программ по умолчанию».
В «Панели управления» можно также удалять и обновлять установленные программы - Система быстро соберёт данные и выдаст список установленных на компьютере программ и утилит. Найдите в списке слева браузер, который хотите установить по умолчанию, и нажмите на него.
Вы увидите короткое описание программы и ссылку на сайт разработчика - Нажмите на «Использовать эту программу по умолчанию», затем «ОК».
Домашняя страница против стартовой страницы против страницы новой вкладки
Как и Google Chrome, Microsoft Edge трактует понятие «домашняя страница» несколько иначе, чем в классических браузерах прошлого (и в современных браузерах, таких как Firefox и Safari). Когда вы устанавливаете домашнюю страницу в Edge, она служит только страницей, доступной, когда вы щелкаете значок домашней страницы на панели инструментов, которая по умолчанию скрыта. В настоящее время нет возможности использовать эту же настройку домашней страницы в качестве страницы по умолчанию, которая появляется при открытии нового окна или вкладки.
Несколько сбивает с толку то, что вы также можете установить «стартовую страницу», которая появляется при первом открытии приложения Edge, но это другой параметр, чем на домашней странице, упомянутой выше. Наконец, Edge также включает страницу «Новая вкладка», которая отображается всякий раз, когда вы открываете новую вкладку, содержащую контент, который вы можете настроить, но вы не можете полностью отключить его или назначить настраиваемую страницу, которая будет отображаться при открытии новой вкладки.
Ниже мы рассмотрим настройку домашней и стартовой страниц.
Как добавить кнопку режима Internet Explorer в Edge
Microsoft Edge позволяет добавить кнопку режима Internet Explorer на панель инструментов браузера. Это упрощает включение и отключение функций.
1. Откройте меню «Настройки и прочее» и выберите «Настройки».
2. Выберите «Внешний вид» на боковой панели.
3. Прокрутите вниз до раздела «Настроить панель инструментов» и включите переключатель рядом с кнопкой режима Internet Explorer.
Справа от адресной строки должна появиться кнопка режима Internet Explorer. Выбирайте его всякий раз, когда хотите войти в режим Internet Explorer и выйти из него.
Если вы хотите удалить кнопку режима Internet Explorer, вернитесь в «Настройки»> «Внешний вид» и отключите переключатель рядом с режимом Internet Explorer.
Возможные проблемы
Перевести работу браузера в нужный режим несложно. Но иногда возникают сложности, которые можно решить самостоятельно. К ним относят:
- нет нужного значения «Russian» (потребуется установка дополнительного пакета, который нужно скачать с официального сайта);
- вместе с установочными документами на ПК был скачан вирусный софт (нужна проверка антивирусной программой, установленной независимо от числа устанавливаемых приложений).
Перед началом процедуры можно создать съемную флешку с образом действующей операционки и обновленную точку восстановления. Это позволит восстановить ОС в случае возникновения непредвиденной ситуации.
Обновленный браузер запускается на языке разработчика софта. В некоторых случаях подобный формат не подходит пользователям – если юзер не понимает, что написано, сложно настроить утилиту необходимым образом.
Режим Internet Explorer: два в одном
Режим Internet Explorer позволяет ограничить просмотр веб-страниц Microsoft Edge. Вы сможете использовать его даже после того, как Microsoft прекратит выпуск Internet Explorer в середине 2022 года. Однако вы должны воздерживаться от использования функций для страниц, которые хорошо работают в движке Edge Chromium по умолчанию. Компромисс между производительностью и безопасностью не стоит того.
Тем не менее, если вы работаете в организационной среде, ознакомьтесь с Руководство по началу работы в режиме Internet Explorer для получения подробной информации о настройке политик, необходимых для развертывания и активации функций для внутренних и внешних сайтов.
Итог: Microsoft Edge включает режим IE
Итак, это все из этого руководства о том, как включить режим Internet Explorer в Microsoft Edge. Мы также перечислили связанные с ним настройки, которые помогут вам настроить эту функцию в соответствии с потребностями.
К сожалению, функция режима совместимости с Internet Explorer доступна только в Microsoft Edge, работающем в ОС Windows. Мы не можем воспользоваться преимуществами, если вы используете Macintosh или Linux.
Недавно я наткнулся на сайт, который все еще использует устаревший Flash Player (а не HTML 5). В результате ни один из браузеров не смог эффективно загрузить эту страницу, пока я не наткнулся на режим IE. Конечному результату все еще не хватало оптимального использования, но я все еще мог легко выполнить требуемую задачу.
Еще одним преимуществом этой функции является ее способность поддерживать службы интрасети, которые все еще используют старую инфраструктуру. С учетом сказанного, по каким причинам вы попробовали этот режим IE?
Наконец, вот рекомендуемые веб-браузеры для вашего компьютера и мобильного телефона, которые вам стоит попробовать.
Что такое режим IE для Microsoft Edge?
Режим Internet Explorer, также известный как режим IE, — это новая встроенная функция в браузере Edge, которая позволяет старому веб-сайту работать в традиционной инфраструктуре IE.
Поэтому, если есть какой-либо веб-сайт или интрасеть, зависящие от Internet Explorer, вы можете рассмотреть возможность включения этого режима в сборке Edge Chromium. Это воссоздает ту же среду для сайтов, совместимых только с IE.
Проще говоря, считайте это новым окном Internet Explorer, открытым в браузере Microsoft Edge.