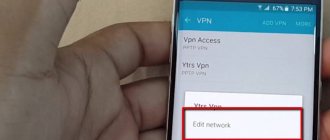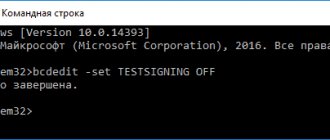- Включение и отключение экрана блокировки Windows 10
- Настройка экрана блокировки
Экран блокировки в Windows 10 можно считать стартовой интерактивной экранной заставкой (скринсейвером), которая отображается при каждом включении компьютера, выводе из режима сна/гибернации, при выходе пользователя из системы или смены учетной записи. По умолчанию на экране блокировки отображается лишь текущая дата и время, размещенные на фоновом изображении.
Экран блокировки можно отключить. В этом случае при включении компьютера (или ином действии из упомянутых выше) будет сразу отображаться форма ввода пароля от учетной записи. Но при желании пользователь может настроить экранную заставку по своему вкусу, сделав ее более функциональной.
Отключение экрана блокировки в Windows 10 через локальные учётные записи
Благодаря смене параметров, можно легко провести отключение экрана блокировки в Windows 10. Вообще меню параметров входа отвечает за включение и отключение динамической блокировки, смену пароля, настройку пин-кода и т.д.
Если Вам не хочется постоянно вводить пароль, но при этом и отключать его тоже нет желания, то можно воспользоваться определённой настройкой:
- Нажмите сочетание клавиш «Win» и «I».
- Выберите “Учётные записи”.
- В открывшемся окне перейдите на варианты входа. Раскройте список в пункте «Требовать пароль» и выберите строчку «Никогда» – в этом случае после того, как ПК покинет спящий режим, не придётся вводить пароль заново.
- Также в вариантах входа можно снять галку с пункта автоматической блокировки устройства – это позволит выключить динамическую функцию блока.
Отличишь кринж от краша? Пройди увлекательный тест и узнай это!
Блокировка компьютера вручную
В Windows 7 предлагаются три способа блокировки компьютера перед покиданием рабочего места.
- Выбор в меню Пуск команды Завершение работы > Блокировать.
При регулярном возникновении необходимости блокировать компьютер стоит рассмотреть вариант превращения кнопки с командой Завершение работы в кнопку с командной Блокировать.
- Одновременное нажатие клавиши с логотипом Windows и клавиши .
- Нажатие комбинации клавиш и затем щелчок на варианте Блокировать компьютер.
В случае применения любого из этих способов далее появляется экран регистрации Windows. Важно обратить внимание на то, что на нем под именем пользователя отображается слово “Заблокировано”.
Отключение экрана блокировки в Windows 10 через настройки учётных записей
Чаще всего экран блокировки у Windows 10 неприятен тем, что требует заново вводить пароль. Поэтому, чтобы этого не происходило, можно отключить ввод пароля. Это можно сделать с помощью простой инструкции:
- Одновременно зажмите кнопки «Win» и «R».
- В открывшемся окне введите: netplwiz
- Откроются учётные записи пользователей. В них снимите галку напротив пункта «Требовать ввод пароля». Примените и подтвердите внесённые изменения.
- После этого появится следующее окно. В нём потребуется ввести свой логин или имя пользователя полностью. В двух строчках ниже имени вводится пароль. После этого снова нажимается «Ок».
- Перезагрузите ПК. Если пароль вводить при входе не нужно – всё выполнено верно.
М или Ж? Пройди тест и узнай кто ты в быту: мужчина ты или женщина
Клавиши блокировки компьютера
Защита учетной записи пользователя паролем в Windows 7 хоть и является замечательной идей, стопроцентной гарантии все равно не дает. Хакеры — весьма изобретательная публика, и некоторые наиболее сообразительные из них уже придумали, как взламывать систему паролей учетных записей. Их хитрость заключается в следующем: они устанавливают в системе вирус или программу типа “троянского коня” (обычно с помощью инфицированного электронного сообщения или вредоносного веб-сайта), которая сама себя загружает, когда пользователь включает компьютер.
Далее эта программа отображает фальшивую версию экрана приветствия Windows 7 и записывает вводимые на нем пользователем имя пользователя и пароль, после чего защита системы оказывается взломанной. Исключить вероятность попадания на такую хакерскую уловку в Windows 7 можно путем настройки системы так, чтобы пользователям перед входом требовалось нажимать комбинацию клавиш .
Нажатие этой клавиатурной комбинации гарантирует появление настоящего экрана приветствия Windows 7. Ниже перечислены шаги, необходимые для настройки такого поведения.
- Щелкните на кнопке Пуск, введите командная строка, в списке результатов поиска щелкните правой кнопкой мыши на варианте Командная строка и выберите в контекстном меню пункт Запуск от имени администратора. Появится диалоговое окно Контроль учетных записей пользователей. Введите в окне Контроль учетных записей пользователей свои учетные данные.
- В окне командной строки введите команду control userpasswords2. Появится диалоговое окно Учетные записи пользователей.
- Перейдите на вкладку Дополнительно.
- Отметьте флажок Требовать нажатия CTRL+ALT+DELETE.
- Щелкните на кнопке ОК.
Отключение экрана блокировки в Windows 10 через персонализацию
Существует такой раздел системы, который называется «персонализация». Именно в этом разделе проще всего полностью отключить блокировку экрана, а также настроить промежуток времени, требуемый на блокирование компьютера. Инструкция по отключению с разделом выглядит так:
- В пустом пространстве рабочего стола нажмите ПКМ и в появившемся списке выберите персонализацию.
- Откроется окно, в нём слева в меню выбирается «экран блокировки». Потребуется прокрутить окно в самый низ и там нажать на «параметры времени ожидания для экрана».
- Сверху будет два параметра для питания от двух источников. В них выбираете вариант «никогда». То же самое можно сделать для параметра сна, если ПК уходит в спящий режим слишком быстро.
Кто вы в мире Ведьмака?
Как отключить экран блокировки Windows 10 через редактор локальной групповой политики
В некоторых случаях вышеуказанный способ не является действенным. В такой ситуации отключение экрана блокировки в Windows 10 осуществляется через редактор, подробную работу с которым можно разделить на несколько шагов:
- Используйте горячие клавиши «Win» и «R», зажав их в одно и то же время.
- В открывшемся окне впечатайте gpedit.msc и нажмите «ОК».
- Слева находится графа под названием конфигурация компьютера. Щёлкните по ней дважды.
- После этого в “Административных шаблонах” откройте “Панель управления” и в ней перейдите в “Персонализацию”.
- В этом окне дважды нажмите на “Запрет отображения блокировки”. Это откроет новое окно, в котором расписана вся информация. Поставьте галочку на графе «Включено», примените изменения и нажмите «ОК».
- Закройте редактор и проведите перезагрузку ПК. Если этого не сделать, то настройки изменятся лишь после следующего запуска компьютера.
Супер тест на тему «Деньги» и как вы умеете с ними дружить?
Использование командной строки
Не самый удобный способ, но он существует. Запустите командную сроку, введя CMD в поле поиска и кликнув по соответствующему приложению.
Введите следующую команду и нажмите клавишу « Ввод »:
Rundll32.exe user32.dll, LockWorkStation
Как только нажмёте «Ввод», компьютер будет заблокирован.
Отключение экрана блокировки через редактор реестра
Это ещё один достаточно простой метод, как можно отключить блокировку экрана. Он доступный даже неопытным пользователям. Главное действовать в соответствии с каждым пунктом инструкции:
- Нажмите на кнопки «Win» и «R» одновременно.
- В открывшемся окне впишите без кавычек regedit
- Согласитесь на вопрос системы о правах на внесение изменений.
- Перейдите по этому пути, по очереди открывая каждую вкладку: HKEY_LOCAL_MACHINE\SOFTWARE\Policies\Microsoft\Windows
- Нажмите ПКМ по папке с названием Windows, затем выберите «Создать раздел»
- Назовите его “Personilization”.
- На этой же папке щёлкните ПКМ и в выпадающем списке после «создать» выберите «Параметр DWORD (32 бита)».
- Переименуйте то, что получилось, в NoLockScreen.
- Откройте этот параметр и введите цифру 1 в значениях. Примите изменения кнопкой «Ок».
- Перезапустите ПК. Если всё сделано верно, то при следующем входе в систему Windows 10 экран блокировки будет отключён.
Чтобы включить запрос пароля обратно – введите цифру 0 (ноль)
Какой ты инструмент? Пройди тест и узнаешь
2] Отключить пустую заставку
Если вы используете заставку, убедитесь, что она не установлена как пустая. Проблема в том, что вы никогда не узнаете, что заставка работает.
- Тип Заставка в строке поиска
- Нажмите на Изменить заставку
- В раскрывающемся списке проверьте, не установлено ли оно.
- Если да, измените его на (нет).
Нажмите Применить и выйдите.
Отключить блокировку экрана, применив приложение Ultimate Windows Tweaker
Это стороннее приложение, находящееся в свободном доступе и позволяющее легко отключить lock screen на оси Windows 10. Это только один из методов её применения, ведь на самом деле утилита позволяет проводить настройку всей системы. Так как программа не распространяется на русском языке, то чётко следуйте инструкции по отключению блокировки, если не уверены в своих знаниях английского:
- Скачайте архив и запустите программу.
- Согласитесь на внесение изменений.
- После установки появится окошко, жмите «ок». После этого произойдёт открытие программы.
- Дальше всё просто: щёлкните на “Customization”. В появившемся списке выберите “Universal UI” и на первой же строчке выставьте флажок напротив «Disable Lock Screen», и нажмите на синюю кнопку внизу «Apply Tweaks».
Волга или Победа? А ты знаком с советским автопромом? Проверь себя в увлекательном тесте!