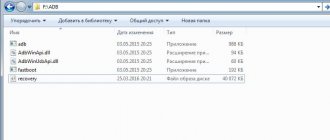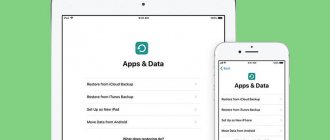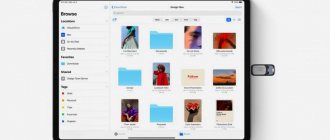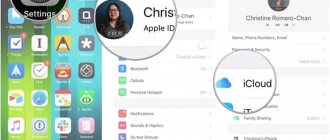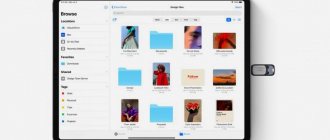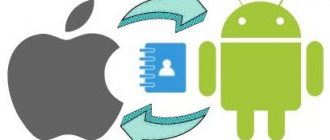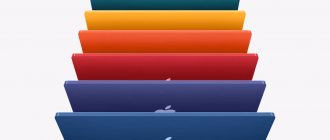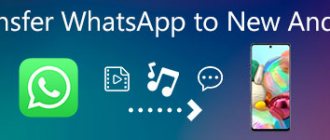WhatsApp messenger was originally created for mobile devices. Over time, the developers have released a PC version, but it is very limited in its capabilities. Full communication and calls will only be available in the application for smartphones and tablets based on Android and iOS. Sometimes users encounter the problem that when moving from one platform to another, no data is saved. This is a rather unpleasant situation. In this article we will talk about transfer chats whatsapp from iPhone on Android or vice versa.
How to transfer WhatsApp from iPhone to Android using a backup copy
The easiest way of all that exists is to create a backup copy of the dialogs on the old device and restore them on the new one. The simple procedure will take no more than five minutes, and as a result the user will save all existing correspondence in full (including audio and media files). So, to copy the data you will need:
- Launch WhatsApp on your iPhone and enter the messenger configuration. The system will immediately redirect you to the “Settings” section of the phone.
In the menu that opens, select the “Chats” tab.- Among the list of available operations, select the “Backup” option.
- When the dialog box opens, it will list the backup dates and total file size.
- When you press the “Create a copy” button, the copying process will start in manual mode.
At the next stage, you will need to exit the application, delete it from the phone’s memory, and download and install the messenger again on your Android device.
- Launch the application and initialize your account.
- After logging into your account, a notification will appear on the screen indicating that a WhatsApp backup has been detected.
To save contacts and correspondence history on a new smartphone, you need to click on the “Restore” button.
At this point, the procedure for exporting/importing WhatsApp information is considered complete.
Completion
Transferring WhatsApp from iOS to Android OS is a rather complex process that requires some preparation, knowledge in using built-in tools, as well as applications from third-party developers. The project developers did not openly announce or implement tools for transferring user information. Moreover, they openly discourage such activity, threatening to block an account if they notice the use of unlicensed copies of the messenger or third-party software. Despite this, WhatsApp has a backup function that will help in transferring correspondence, messages, pictures, videos, audio and electronic documents, even to another site. The main thing here is to use the data for authorization in the system that was valid on another device. In this case, there will be no problems.
An alternative and “legal option” is to export chats. This option has a lot of disadvantages, but without fish there is fish. For example, a copy of the messenger will not be able to read encrypted chats, even if they are transferred to another device. The second weakness is the need to download additional software to fully view chats.
As for outside help, these are third-party applications for transferring user data. In the article we looked at three options for the practical use of such software. Among the features, it is worth noting the importance of the Debugging mode on the Android device, as well as the serviceability of the USB cable and port, since through the bottom the data is read and transferred to another smartphone. The procedure itself is simple and easy to learn, but it requires quite a lot of time and care when pressing buttons in pop-up system windows. If we are talking about possible errors during data transfer, then pay attention to the serviceability of the ports and cable, evaluate the battery charge and recharge the capacity to at least 50% in advance, and also do not forget about the danger of viral activity in the absence of security software.
The article provides comprehensive information on the topic, so you, dear readers, can only use the acquired knowledge in practice. Try it, and you will definitely succeed!
How to Transfer WhatsApp from iPhone to Android via iCloud
Since the messenger is not capable of storing information on special servers, it will not be able to return a lost message, photo or video sent many years ago. Only iCloud cloud storage can perform such miracles. It reliably hides all information, backup copies of WhatsApp and other applications made at different times. Therefore, there should be no difficulties when transferring contacts and correspondence history from an iPhone to an iPhone or another device that supports an operating system other than iOS.
Before starting the data transfer process, you need to check three things:
- The iPhone must support at least iOS 7;
iCloud service is activated in the “Settings” of the phone;- There is enough free space to save correspondence.
Information about the unfilled storage volume is reflected in advance, before the data copying process starts, so no excesses should occur (and will not occur, since the “smart” system will warn about this in advance).
- If the above conditions are met, you should proceed directly to the procedure.
- Launch the messenger and on the bottom quick access panel with a long tap, bring up the “Settings” menu.
In the list of available functions that opens, select the “Chats” line, and on the tab page that opens, select the “Backup” option (in some models it is called “Create a copy”).- The application will analyze the amount of free storage space and offer to save only text data, or all information, including images, audio and video files.
- If there is enough space, the system will offer to generate new copies for synchronization automatically, daily, every week or once a month.
- At the next stage, you will need to activate the “Create a copy” option and wait for the operation to complete.
To successfully complete the procedure, you will need to take the last step - restore correspondence on the new phone. The algorithm is simple:
- when initializing your account, provide a valid phone number;
- log in to your iCloud account;
- When a notification request appears, select the only possible option.
The procedure may take some time to complete (on average from three minutes to half an hour), due to the speed of the uploaded content and its volume.
The last stage is applicable exclusively to Apple devices, since virtual storage is also used for data transfer. To upload correspondence history to Android, you will need to slightly change the algorithm of actions.
- Launch the messenger and in the quick access panel located at the bottom of the screen, call up the “Chats” section.
- In the interface with contacts and messages that opens, select the correspondence you are looking for and click on the name of the interlocutor.
- Next, select the “Export chat” option and select the sending format with or without media files.
Finally, you will need to decide on the choice of transmission option. Today, several methods are available: sending in a message to an email address, saving in the “Files” section, moving to a nearby messenger. The only inconvenience of this method is performing routine actions for a long time.
Special programs
It's even easier to transfer chat data using special software. The main thing is to use reliable software like WhatsApp Transfer or Tenorshare iCareFone.
WhatsApp Transfer
The best application is a proprietary one. And WhatsApp Transfer is no exception in this regard.
To use the utility, it is recommended to follow the following instructions:
- Download and install the app and then launch it on your PC, which can run on both iOS and Android.
- After launching the software, you should select the WhatsApp Transfer section for further data transfer, after which you should click on Transfer WhatsApp messages.
- At the next stage, a function window should open that determines the connection of the mobile device to the PC, after which it is necessary to legally connect the devices used for mutual synchronization and transfer, using USB for these purposes.
- After identifying both smartphones in the application, you need to make sure that the virtual icon of the gadget from which you will copy is on the left (if necessary, use the Flip key to rearrange them).
- At the end of the preparatory period, the Start key is pressed, which automatically starts the process of transferring data from one device to another.
Usually the transfer takes a few minutes, after which the user will only have to adjust the messenger settings in the new smartphone. And despite the fact that the utility does not support a Russian-language interface, everyone can understand it.
Tenorshare iCareFone
Another multifunctional software for Apple smartphones, suitable for transferring messenger chats from one gadget to another.
To do this you need:
- Download the application to your PC by launching it and connecting your smartphone to the PC using a USB cable.
- Select the “WhatsApp & Attachments” function, and immediately after it click on the “Create a copy” command, thereby starting the data copying process.
- Upon completion of the process, select the “Export to PC” option, saving all the information on a stationary device.
At this stage, everything is ready to transfer information to a new device, which will not cause much trouble.
That is, there should be no problems with this utility, and on the contrary, this software is even easier to use than the previous one.
How to Transfer WhatsApp via iTunes
iTunes is a media player platform that allows you to store backup copies of information and access them from any device. WhatsApp correspondence history and media files can be transferred to a PC, to a Google account, or directly to the memory of an Android device. And if you use the WhatsApp Recovery program from the developer Tenorshare, there is no need to use an iPhone.
To perform the procedure correctly, you must perform the following steps.
- Launch the WhatsApp Recovery utility so that it can display all available iTunes backups.
In the drop-down menu located in the upper right corner of the screen, select the desired copy, after which the program will display all dialogs and WhatsApp correspondence history.
To restore the necessary files (selected or all), you will need to select them and press the “Export” button.
After the process is completed, correspondence and attachments will be stored in the computer's memory. They can be accessed at any time. To transfer them to Google Drive, Gmail account or mobile device, you will need to export them to VCF format.
Another way to transfer WhatsApp chats
- Install the official version of Dr.Fone from the office. site.
- We launch and connect the iPhone, go to the Whatsapp Transfer menu and make a backup of Whatsapp chats from the iPhone.
- We find it in the folder C:\Program Files (x86)\Wondershare\ with the installation of the official dr.fone. apk files with Whatsapp installation. (they were located: \Addins\SocialApps and we saved the files: WhatsApp_Specified.apk WB_Specified.apk WB_Specified_PB.apk)
- After completing the backup and saving ark, I will delete the office. version. Dr.Fone
- Install Dr.Fone
download my version of the program -
- read the help in the archive and do as everything is written there
- don’t forget to thank the author for his work)))
After replacing files with a special program, I advise you to disconnect from the Internet so that it does not interfere with the servers and prompts you to update.
Export chats to email
You can also transfer text and voice messages, contacts, photos and media files from iPhone to Android by sending data using a valid email. To implement this transfer option, you will need to perform a number of simple manipulations.
- Launch the WhatsApp application on your Apple device.
- Go to the “Chats” tab.
- Check the box next to the name of the interlocutor (if the dialogue is personal) or the name of the chat (if the conversation is group).
- Go to the menu and select the “Export chat” option from the list of available operations.
- A notification request to transfer data with or without media files will appear on the screen; you need to select and mark the acceptable format.
- Among the export options, select using email.
- Enter your mailbox address in the special field.
- Check the correctness of the entered data and confirm sending by pressing the appropriate button.
Now, to open the history of WhatsApp correspondence on your Android device, you need to log into your Google account, open your mailbox and find a new letter with attached files in the “Inbox” tab.
As you can see, the method is simple, but has one significant drawback. Correspondence sent in this way will be stored only in the mailbox, where it can only be viewed or printed. It is not possible to import files into the memory of a new device because both operating systems support different types of encryption.
Step 1: Launch WhatsApp application.
Step 2: Select the chat you want to transfer.
Step 3: Tap the group chat name or contact name at the top of the screen. A page with information about that group chat or contact will open.
Step 4: Scroll to Export Chat. When clicked, two options will appear: “With file” and “Without files”. Select the desired option.
Step 5: In the pop-up window, select the appropriate option for transferring messages and files, in this case it will be mail. Enter your email address and click "Submit".
Step 6: Now you need to log into your mail from your Android device so that old chats appear on the new gadget.
Transferring using a computer
This method involves performing a backup operation of the contents of the WhatsApp messenger into the PC memory and then transferring it to the Android device manually.
To perform the procedure correctly you will need:
- download the WhatsApp Recovery utility from the official website of the Tenorshare developer;
- connect your iPhone to your computer using a USB cable;
- in the window that appears, check the box next to WhatsApp and press the “Recover” button;
- after waiting for the procedure for creating a backup copy of text and media files to complete, disconnect the Apple device from the PC and connect the Android device;
- in the root directory, find the folder into which the backup was downloaded and move it to the corresponding folder on Android.
All subsequent actions will be performed without using a computer. Need to:
- disconnect the smartphone from the PC;
- install and launch WhatsApp messenger on it;
- authorize using your active subscriber number.
In the settings menu, find the “Backup” option and start the process. As a result, all data stored on the iPhone will be restored to Android.
Price
The basic version of WhatsApp Recovery can be downloaded absolutely free from the official Tenorshare website. It will perform all the basic functions of recovering messages and attachments in WhatsApp chats. The WhatsApp Recovery for Mac version can be downloaded from this link.
A more advanced paid option is also offered with the ability to restore contacts and 24-hour technical support, which you can contact if problems arise.
Possible problems
Typically, WhatsApp data transfer between iOS and Android devices is fast and correct. However, many users encounter various problems during the operation.
Vyacheslav
For several years he worked in mobile phone stores of two large operators. I understand tariffs well and see all the pitfalls. I love gadgets, especially Android ones.
Ask a Question
Question to the expert
Can't transfer data via iCloud
You need to determine the iPhone firmware, and if necessary, update it to version 7 or 8
Can't export chat history from PC to Android
You should check the reliability of the connection between the two devices and the presence of an Internet connection
Can't restore chat history from backup
It is worth making sure that: there is enough space on the smartphone to save data; iCloud Drive is enabled. Perform recovery by connecting to a different network
4.8/5 — (25 votes)
Recovering Lost Data
WhatsApp messages and attachments may disappear as a result of accidental clicks, during the process of updating the firmware or the application itself, jailbreaking, restoring factory settings, blocking, damage or loss of the device. Such cases are not uncommon. But what if the chats contained important information or files? In this case, WhatsApp Recovery will help.
The program can be used on any existing model of iOS devices, including iPhone 7/7 Plus, iPhone SE, iPhone 6s/6s Plus, iPhone 6/6 Plus, iPhone 5s/5c/5/4S, iPad Air/Air 2, iPad mini 2/3/4 and iPod touch 4/5.
Supports iTunes 12.6/12.5/12/11/10 and iOS 10.3, iOS 9.3/9.2/9.1/9, iOS 8, iOS 7. The program is available for macOS and Windows.
Via Google Drive
Automatic data copying can also be done using Google.Drive. To do this, simply restore chats from the cloud service by going to “Settings” – “Dialogues and calls” – “Backup” and creating a backup copy manually or automatically.
More details about the process step by step:
- You need to connect your smartphone to your PC via a USB cable, using the same WhatsApp folder in the latest version for copying.
- The messenger is installed on a new mobile device and connected to the computer, after which a new folder of the messenger installed automatically should appear (if it is missing, the installation must be done manually).
- Copies of all necessary dialogs are copied and restoration is performed, provided that by that time authentication with confirmation of the phone number has already been completed and an additional copy is displayed.
As you can see, this option is not the fastest and most convenient. In addition, it requires more time and effort.
Even if your old and new mobile devices run on different operating systems, there are several options for transferring chats within the popular WhatsApp messenger. Well, which one to choose is up to the user, because this question, as a rule, is of an individual nature.