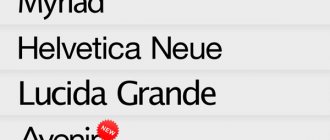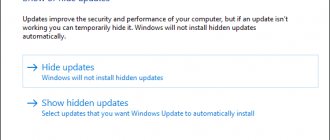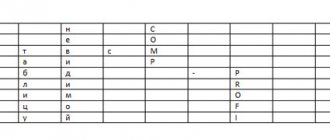To keep your computer running quickly and efficiently, you need to update it regularly. It is important to replace outdated hardware, OS and downloaded applications. However, it is recommended to update the Bios itself only if absolutely necessary.
This process entails risks, so if there are no irregularities in the work, it is better to leave everything unchanged.
How to update Bios on a computer
Why is this necessary?
Your PC will need these steps in the following cases:
- if the device that was recently installed is not supported;
- in case of problems with other applications;
- if necessary, improve computer performance;
- the old version is corrupted.
However, the most common case is the installation of some equipment. This could be a processor or a hard drive. In some cases, the video card deteriorates and the OS requires replacement.
An old version of Bios may not recognize the presence of a hard drive. This is due to its rather large volumes. In case of such a need, the user must resort to updating the system.
This BIOS version requires an update
There are a number of applications and programs that conflict with Bios. In this case, the updated version will also solve this issue. In addition, this action is simply necessary when it comes to specialized applications.
To “speed up” the process, you only need new firmware; the old version will not work. If the actions are successfully completed, excellent opportunities arise for effective work with the central processor.
There are also frequent cases when the computer produces errors for no reason. In most cases, the reason lies precisely in the BIOS.
Bios version before booting the computer
Real example of updating BIOS on MSI MS-7666
Download and install the Live Update 6 program. Launch it and go to the “Live update” section. To start searching for BIOS update files, set the selector opposite the “Automatic scan” item and press the “Scan” button.
After completing the search, select the file to update the BIOS, making sure that its version is higher than the one that is already installed. Check the box next to the file and click the “Download” button to download it to your computer.
After we save the update file to the computer, we can proceed to the next step.
Run the downloaded update file. A window should appear in which we click the “Next” button.
Next, we draw your attention to the fact that you can update the BIOS in DOS mode or in Windows mode. First, let's try the first method. Set the selector opposite “In DOS mode” and press the “Next” button.
Select a pre-connected flash drive from the list of media. Click “Next” and agree to the warning about deleting all files from the flash drive.
After the creation of the bootable USB flash drive is completed, the program will display a corresponding message.
Click “Start” to restart the computer. After the reboot, you need to go into the BIOS and set it to boot from a USB flash drive. This is done in the “Boot option” or “Boot device” sections. After this, we restart the computer, the BIOS update will begin, during which you need to follow all the instructions that appear.
Now let's try the second method of updating the BIOS - in Windows mode. Set the selector opposite this mode and click “Next”.
Close all programs using a special button and click “Next”.
To start updating the BIOS, press the “Start” button.
We wait for the process to complete until the line “Press Any Key...” appears. We press any button, after which the computer will reboot with the new BIOS.
You have seen a practical example of how to update the BIOS. Next, let's look at some useful tips on this topic.
How to determine the current version
Before starting the update, you need to be aware of which version is installed initially. There are different options for this:
- just before loading begins;
- using OS tools;
- using other software.
Some of the actions may take a long time, so the user just needs to pay attention to the software labeling.
Pay attention to the software labeling
To obtain information on this issue, you should follow a simple algorithm of actions:
- First, press the computer's power button.
- When launched, a characteristic icon will appear at the top of the screen.
- As soon as it appears, click on the “Pause Break” button.
Pause Break on the keyboard
Using this button you can actually stop the operation of any PC. Once this action is completed, the user should see a list of characteristics or a table on the screen. Among this list there will be a line “Bios Version”. On some computers it is called "Bios Revision". The numbers that show the current version are also written there.
Without any difficulty, you can achieve this result using the settings. You need to do the following:
- Press the computer power button.
- It is important to press the “Delete” key 2-5 times until the image is displayed.
- The “Main” window will appear on the screen. There you need to find the “Information” line, which will contain the necessary information in the “Version” item.
Viewing the BIOS version through the “System info” menu
If the above methods are not suitable, you can resort to the simplest option, which is also the safest. These actions must be performed using “Start”. By clicking the button, you need to follow three simple steps:
- Find the “Run” button and click on it.
Click on “Run” - In the empty line you need to enter “msinfo32”, which will give the necessary information.
Enter msinfo32 - Press the “Enter” key. You can click on “Ok”.
By following these steps, you can obtain absolutely all information about the user’s OS. There is also information about Bios.
BIOS version in "System Information"
How to update the BIOS using the BIOS itself
You can update the BIOS using the BIOS itself using pre-installed proprietary utilities. For GIGABYTE, for example, this is the “@BIOS” program. In terms of their capabilities, such utilities are very similar to those used when the OS is running. The user has the opportunity to download an update file from the network, update the BIOS from an already downloaded file, and much more. It is important to update using BIOS when the computer breaks down, when there is simply no way to start the operating system.
Where to find and download the update
The most important task for a user who has set out to update the Bios is to find working links to download the necessary programs. It is best to go to the manufacturer's official website. But in order to access them, the user must be aware of what board model he has and the name of the Bios manufacturer.
Official website with the Bios version of American Megatrends
It is best to find out the model name from the documents that come with the device. However, technical documentation is not always preserved, so for many this method becomes impossible.
Note! You can read the model name on the motherboard itself. The user can carefully open the cover of the system unit of his computer, where he will see the markings.
Bios model on motherboard
However, this method is not always possible. Very often, system units are sealed, or the user is simply afraid of breaking something when opening it. For such cases, the Everest program was developed. Thanks to it, you can get links to the websites of manufacturers of the devices that you have.
- After downloading this program from the official website and launching it, in the upper left corner you should click on the “Menu” icon. In the “Computer” tab there is a subsection “Summary Information”. In the “Motherboard” field, the user will see his model and in the drop-down list he will be able to download the BIOS update using the “Download BIOS updates” link.
In the “Menu”, in the “Computer” tab, in the “Summary Information” subsection, find “Motherboard” and look at your BIOS model - Specific information and a link can be found in the “Menu” - “Motherboard” - “BIOS” tab. In the “BIOS Manufacturer” line, the user will see the name of the company, a download link and all available data about the product. Also in this window you can familiarize yourself with the properties of Bios, common problems and ways to solve them.
In the “BIOS Manufacturer” line there is a download link and all available data about the product
If you do not want to download Everest, it is recommended to go to the motherboard manufacturer's website. This method is only relevant for those who already know the model of their board. You can use any browser to download. All updates are most often available on the file download pages.
If the user's computer is based on an ASUS board, then when downloading the user will see the following window:
The computer is based on an ASUS board
Experts strongly recommend downloading Bios firmware from official sources. Today the following brands have proven themselves the most: AWARD, AMI, Phoenix. Each of them has a huge number of positive reviews.
The official AWARD website looks like this:
Official website AWARD
Official AMI version:
Official website with the Bios version of American Megatrends
Phoenix version:
Official Phoenix website
Note! Other sources are unofficial and not recommended for downloading. These programs may contain viruses and other harmful applications that can damage your computer.
Studying your motherboard
Before updating the BIOS, there are a few important things you need to do.
Before updating the BIOS:
- Find out the motherboard manufacturer
- Find out the revision of the motherboard
- Determine the installed BIOS version
To determine the revision of the motherboard, look at the inscriptions on the board itself.
This information can also be found on the board box or in the documentation.
The manufacturer of the board and the BIOS version can be very conveniently found out using the EVEREST program, which is freely available. The information we need is in the “Motherboard” and “BIOS” sections.
Knowing this information, you can find the appropriate BIOS update files specifically for your board.
Reset
This stage should also not be ignored, since these actions may be necessary at any time. Resetting settings is carried out in several ways:
- program;
- hardware.
The first method involves entering the BIOS menu using the above algorithm. There you can find the line “Load default”. The user must then agree to all changes made.
Find the line “Load default” in the BIOS
The second method involves using a special jumper. The user can also remove the battery from the connector for half an hour. It should then reboot.
Resetting BIOS settings without jumper
How to update BIOS in Windows mode
This method is by far the most popular because it is simple and convenient. To update, you need to download the appropriate BIOS file and a special program that will flash the firmware and update the BIOS. Each manufacturer has its own utility of this type. For example, for ASUS it is ASUSUpdate, for MSI it is MSI LiveUpdate. Such utilities are installed like regular programs. Among the nice features, it is worth noting the ability to update the BIOS from the Internet, support for updating from a file, and downloading a suitable update to your computer.
For the average user, this method is the most suitable, since the proprietary program itself will check whether you have downloaded the correct file for updating the BIOS.
Possible problems
If you install a new BIOS version, you may encounter a number of problems:
- versions do not match;
- A conflict arose when recording all available information.
Such problems are associated with the fact that most often the user selects inappropriate files. If such a situation arises, you need to return the previous state of the OS thanks to the copy that was made in advance. If there is a recording error, just reset the settings and start over.
Video - How to reset BIOS settings
Easy Ways to View Basic Input/Output System Firmware Version
This information will definitely be needed to implement the task assigned to us. There are several verification options:
Just before the OS starts loading
- After turning on or restarting the PC (before the screen with the Windows logo starts), press the Pause Break key;
- The Windows startup procedure will stop; look at the top of the interface for the line about BIOS or UEFI data.
We go into the BIOS on a laptop or PC
- Turn on or restart your computer;
- During startup, press the Delete or F2 button several times;
- The Main window will open, in which you need to find the Information tab and look at the Version item.
The easiest way to see the information is from running Windows
- Go to the “Start” menu and select the “Run” option (you can launch the same window with the key combination Win + R)
- Enter the command msinfo32 and press Enter;
- The right side of the screen displays all the required information.
You can also use special utilities to obtain the information you are looking for.
Important Tips
- Before upgrading, it is important that the supplied voltage is stable. If the power is turned off, the system may be damaged.
- It is important to contact only trusted sources. There may be malicious applications hidden in the files.
- Before updating, it is recommended to make sure that the battery inside the system unit is working properly.
This procedure is a fairly simple but responsible process. It should be performed only when necessary, when there are no other ways to solve the problem with the computer.