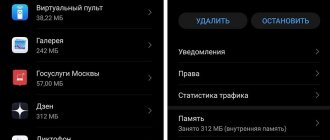Случаются ситуации, когда пользователям нужно выполнить работы по диагностике и выявлению проблем в операционной системе, поэтому им необходимо узнать о том, как запустить безопасный режим Windows 7. В этой статье мы рассмотрим разные способы, позволяющие войти в безопасный режим на компьютере.
Safe Mode — безопасный режим Windows 7 является специальным режимом работы операционной системы, при котором запускаются только основные службы и драйвера. В данном режиме выполняется диагностический запуск системы с ограниченными функциональными возможностями для выявления неполадок в работе компьютера, или для поиска вирусов.
Безопасный режим Windows 7 на ноутбуке или на стационарном ПК поможет обнаружить неполадки в работе компонентов, провести диагностику системы, выявить проблемное программное обеспечение.
Существует два метода, при которых можно зайти в безопасный режим Windows 7. Сделать это можно следующим образом:
- Включение безопасного режима Windows 7 из работающей ОС.
- Выполнение загрузки в безопасном режиме перед запуском операционной системы.
В зависимости от обстоятельств, пользователь может воспользоваться несколькими способами, чтобы перейти в безопасный режим Windows 7 на компьютере:
- С помощью встроенного инструмента «Конфигурация системы».
- Из командной строки Windows.
- Из меню дополнительных вариантов загрузки операционной системы.
- При помощи среды восстановления Windows RE.
В этом руководстве вы найдете инструкции о том, как зайти в безопасный режим Виндовс 7 несколькими способами, которыми можно воспользоваться в разных ситуациях.
Особенности безопасного режима
(safe mode) включает в себя загрузку основных служб и драйверов, без которых Windows не запустится совсем. Все второстепенные службы и программы запущены не будут, что на много повышает шанс успешной загрузки ОС. Также, если перейти в безопасный режим, то появляется возможность более простыми способами выявить неполадки, связанные с неправильной работой компонентов Windows, выполнить диагностику системы. Поэтому за ним закрепилось и другое название, его также называют диагностическим режимом.
Загрузка Windows 7 в безопасном режиме или safe mode позволит определить: на каком уровне возникла проблема. Если после запуска сбоев нет — значит, причину нужно искать в загруженных файлах. Запускайте поочередно программы, чтобы найти «виновника».
Вход в безопасный (диагностический) режим в ОС Windows 7 поможет почистить компьютер от вирусов. Если система сильно заражена, антивирус может не справиться с проблемой при обычной загрузке. В safe mode можно также установить антивирусную программу, если она не была закачана.
В особенно критических ситуациях Windows не загружается обычным способом. Тогда можно сделать откат системы через safe mode. Выберите точку восстановления, при которой система функционировала без сбоев. Компьютер должен вернуться к нормальной работе.
Что такое безопасный режим и для чего он нужен
Во время запуска компьютера происходит следующее:
Операции, которые выполняются в процессе загрузки системы
- Тест ПК программой BIOS SETUP – это, по сути, проверка аппаратного обеспечения, компьютер проверяет сам себя.
- При удачном завершении теста происходит считывание MBR – главной загрузочной записи на жестком диске. Там находится информация о том, что делать дальше (исполняемый файл загрузчика winload.exe). Если есть повреждение MBR, появится надпись: «MBR is missing». Дальнейшая загрузка не произойдет.
- Winload.exe загружает ядро (главный модуль Windows) в оперативную память – нулевое кольцо системы.
Ядро приступает к загрузке остальных компонентов:
- Инициируются основные драйвера, обеспечивающие работу системы (первое и второе кольца).
- Запуск вспомогательных драйверов и служб, автозагрузка программ пользователя – третье кольцо.
После этого происходит вход в систему. Как видно из рисунка каждая группа драйверов, приложений или служб располагаются в отдельных областях памяти. Это обеспечивает безопасность и стабильность ОС, уменьшает вероятность возникновения конфликтов оборудования и программ.
Схема расположения драйверов, приложений и служб в отдельных областях памяти
В результате, если вредоносный код (вирусная программа) будет загружена пользователем, она не сможет сильно повредить системе (пробраться к нулевому кольцу практически невозможно).
Но иногда возникают критические ошибки:
- вирус модифицировался и внедрил сам себя во 3 (или 2,1) кольцо, нарушив работу Windows;
- произошел сбой в одном из важных драйверов;
- новое устройство конфликтует с другими компонентами или службами;
- поврежден один из секторов жесткого диска или записанные в него системные данные.
Тогда ОС зависает или появляется «Синий экран смерти» с кодом ошибки.
При появлении ошибки «Синий экран смерти» системы запускают в безопасном режиме и восстанавливают
Загрузка становится невозможной и приходится заниматься восстановлением системы. Главным инструментом можно считать запуск Windows в безопасном режиме.
Справка! Система может загрузиться, но работать нестабильно. В этом случае также рекомендуется попытаться вернуть ОС в нормальное состояние.
Видео — Безопасный режим Windows. Зачем нужен и как запустить?
Вход во время запуска системы
Перезагрузите компьютер. Когда на экране высветится логотип BIOS, нажмите и удерживайте F8 . Иногда клавиша может не срабатывать. Если в настройках BIOS все в порядке, попробуйте сочетание Ctrl + F8 или Shift + F8 .
Нужно успеть до появления логотипа Windows, иначе придется начать процедуру заново. Если вы все сделаете правильно, прозвучит сигнал и появится «Дополнительное меню загрузки
», открытие займет некоторое время.
При помощи клавиш навигации мы можем выбрать подходящий вариант:
- безопасный режим
— графический интерфейс с базовыми программами; - с поддержкой командной строки
— вместо привычного графического интерфейса включится режим командной строки. Такая загрузка подойдет для специалистов IT-сферы. Обычным пользователям не рекомендуется загружать виндовс таким образом.
— семерка запустит драйвера, требуемые для входа в Интернет;
Выбираем первый или второй вариант, исходя из необходимости выхода в Интернет. Но будьте осторожны: в safe mode обычно не работают средства защиты и вручную их не всегда можно включить. Так что лучше остановить свой выбор на первом способе загрузки.
Появится окно загружаемых файлов. Это займет несколько секунд.
Итак, теперь наш компьютер в безопасном режиме. Разрешение экрана стало низким, а заставка сменилась на черный фон. Сразу открывается справка, где можно узнать о включении и особенностях работы в диагностическом режиме.
Однако здесь есть свои минусы. Эмблема BIOS очень быстро исчезает, и пользователи просто не успевают вовремя нажать F8 . К тому же на ноутбуке не трудно сразу зайти в меню дополнительной загрузки. А вот на стационарном компьютере оно часто не открывается или откроется один раз на десять попыток. Исключение составляет запуск после аварийного выключения.
Поэтому возникает вопрос: что делать в этом случае, как зайти в безопасный режим Windows 7. К счастью, он может включаться еще одним способом.
“Безопасная безопасность” или немного о правилах работы в Safe Mode
Нередко юзеры Windows 7 используют безопасный режим для запуска сомнительного софта (кейгенов, кряков, активаторов и т. п.), следуя рекомендациям их авторов. Поскольку защитные службы и антивирусы в Safe Mode не работают, никаких препятствий запуску этого “добра” не создается. Но, забыв про безопасность, вместе с бонусом в виде взлома платного приложения можно получить и вирус. К примеру, такой:
То же самое можно сказать и про серфинг неблагонадежных сайтов. Если в нормальном режиме доступ на потенциально опасный ресурс блокируется файерволом, то безопасность в Safe Mode – это забота пользователя. Так, ненадолго отключив защиту, можно создать себе массу проблем.
Есть мнение, что вирусы в Safe Mode неактивны и поэтому безвредны. Это не так – отдельные вредоносные программы способны заражать систему в любом режиме, а не только в нормальном. Поэтому, если для вас важна сохранность информации, возьмите себе за правило: безопасность, безопасность и еще раз безопасность. Если кейген или активатор определяется как троян – не запускайте его вообще.
Запуск из системы
Это альтернативный вариант, как быстро включить безопасный режим в ОС Windows 7. Преимущество этого способа в том, что он срабатывает практически всегда и не нужно «ловить» заветную F8 .
Теперь ПК должен загрузиться в безопасном режиме.
Мы рассмотрели, как запустить безопасный режим в Windows 7, не выходя из системы. Здесь особенно важно, чтобы BIOS поддерживал USB. В первом случае safe mode выбирается еще до запуска системы. Соответственно, если используется USB-клавиатура, клавиша F8 просто не сработает и начнется стандартный запуск. Но когда запуск происходит через командную строку, диагностический режим открывается из среды Windows. Если клавиатура и мышь имеют USB-разъемы, пользователь столкнется с неприятной ситуацией: safe mode включен, а основные устройства ввода информации не отвечают. Выходить придется через аварийное выключение.
Клавиша F8
Этот способ загрузить безопасный режим аналогичен предыдущему, однако имеет существенное преимущество: он совершенно безопасен как для операционной системы, так и для аппаратной составляющей, поскольку не предусматривает несанкционированного отключения электропитания.
Чтобы зайти в безопасный режим, используя клавиатуру, пользователь должен запустить компьютер и, не дожидаясь начала загрузки ОС, несколько раз нажать на F8. В результате перед ним появится точно такое же меню, что в предыдущем случае — и действовать в нём нужно так же.
Загрузиться в безопасном режиме так же просто, как сбросить пароль на Windows 7, однако в ряде случаев использование клавиши F8 может быть ограничено настройками БИОСа. Если не получается вовремя нажать на кнопку или компьютер игнорирует посылаемые пользователем команды, следует действовать иначе:
- Выйти из всех программ, перезапустить ПК и открыть BIOS, применяя подходящую для данной машины комбинацию клавиш. Перейти в раздел Boot.
- И далее — в меню Boot Settings Configuration.
- Найти подраздел Quick Boot и открыть его нажатием клавиши Enter.
- Вместо параметра Enabled/Enable выбрать Disabled/Disable.
- Выйти из подраздела, используя клавишу Escape (Esc), затем — перейти в раздел Exit.
- Выбрать опцию Exit & Save Changes.
- И, подтвердив действие, перезагрузить компьютер в штатном режиме.
Теперь нужно снова попробовать зайти в безопасный режим с помощью клавиатуры — после описанных манипуляций это должно быть так же легко, как почистить диск C на компьютере.
Как выйти из диагностического режима
Как правило, чтобы выйти из безопасного режима достаточно перезагрузить систему. Сделать это можно стандартными способами.
Через меню Пуск
или через комбинацию клавиш Alt + F4 .
Windows должна вернуться в основной режим. Но иногда перезагрузка упрямо не хочет запускаться. Тогда безопасный или диагностический режим в ОС Windows 7 можно выключить внутри системы. По сути, мы выйдем из него так же, как и зашли.
После перезагрузки включится обычный режим.
Конечно, safe mode не обязательно решит проблему. Компьютер может тормозить из-за сильной загруженности процессора. Если включить безопасный режим на Windows 7, нагрузка значительно снизится, и система начнет хорошо работать. Но после обычной загрузки снова появятся сбои. Тогда придется чистить автозагрузку. Тем не менее, это незаменимый помощник при неполадках или проблемах с запуском системы.
Способы запуска режима безопасности
Вне зависимости от выбранного способа, компьютер все равно будет перезагружен. Для начала следует попробовать воспользоваться стандартными методами вызова Windows, особенно если нет опыта работы с командной строкой или редактором реестра.
Меню дополнительных вариантов загрузки
Для использования этого способа нужно нажать клавишу F8 во время загрузки компьютера. Если компьютер включен, нужно:
- Войти в меню «Пуск».
- Выбрать в окне «Завершение работы» пункт «Перезагрузка».
- Дождаться, пока при загрузке компьютер не предложит нажать клавишу F8.
Проблема в том, что современные компьютеры грузятся достаточно быстро и нужный момент загрузки может длиться секунду или даже меньше. На практике помогает нажатие клавиши F8 до нескольких раз в секунду во время запуска ПК, чтобы гарантированно войти в нужный режим. Если клавиша не нажимается (компьютер не реагирует на нажатие), вместе с ней следует нажимать клавишу Fn, обычно расположенную слева от левого Ctrl.
Если появился логотип Windows и началась загрузка системы, то клавишу уже нажимать бесполезно. Следует дождаться полной загрузки, потом заново перезагрузить компьютер и повторить попытку.
Если же все сделано правильно, на экране появится окно с выбором вариантом режима: стандартный, с поддержкой командной строки и с поддержкой сетевых драйверов. После выбора нужного пункта система сразу начнет загружаться с требуемыми настройками.
Запуск через настройки конфигурации
Запустить режим безопасности можно во время работы компьютера и графического интерфейса, используя системный файл настройки конфигурации — msconfig. Окно конфигурации системы позволяет выбрать все настройки до момента перезапуска компьютера, но в конце система все равно будет перезагружена.
Как войти в безопасный режим на Windows 7 через msconfig:
- Нажать «Пуск», вбить в строке поиска msconfig и открыть найденный файл. Альтернативный вариант — нажать сочетание клавиш Win+R, и в строке «Выполнить» ввести название файла, нажать Enter.
- Откроется окно конфигурации системы. Нужно перейти во вкладку «Общее» (обычно открывается по умолчанию) и выбрать пункт «Диагностический запуск».
- В этом же окне конфигурации перейти на вкладку «Загрузка».
- Поставить галочку около пункта «Безопасный режим» рядом с «Параметрами загрузки».
- Здесь же выбирается тип безопасного запуска: обычный, с поддержкой сетевых драйверов и другие доступные.
- Нажать «Ок».
Видео по теме
14. 07.2017
Блог Дмитрия Вассиярова.
Здравствуйте, дорогие читатели.
Сейчас мы вместе разберем тему, как запустить компьютер в безопасном режиме в разных версиях операционной системы Windows.
Когда и зачем это может пригодиться?
Если ваш компьютер атаковали вирусы, он стал долго включаться, некорректно работать после установки новых программ и драйверов или у вас возникли другие неполадки, стоит выполнить загрузку в безопасном режиме и постараться устранить их. Например, удалить прогу, из-за которой начались беды, поискать и ликвидировать вирусное ПО и т. д.
Почему Safe Mode не загружается и как решить эту проблему
Откуда система узнает, какие драйвера и службы ей загружать в безопасном режиме? Для этого в реестре есть специальный раздел HKLMSYSTEMCurrentControlSetControlSafeBoot, а в этом разделе – два подраздела Minimal n Network. Внутри них и содержатся данные о том, что будет загружено в Safe Mode. При выборе простого безопасного режима Windows 7 загружает драйвера и службы из раздела Minimal. При выборе режима с поддержкой сети – из Network. Безопасный режим с поддержкой консоли загружает раздел Minimal с дополнительным параметром safebootalternateshell, что значит “использовать альтернативную оболочку” (командную строку).
Самой частой причиной невозможности загрузить компьютер в безопасном режиме является повреждение этой части системного реестра. Для восстановления запуска Safe Mode можно импортировать раздел SafeBoot с другой Windows 7 любой редакции, где подобных проблем нет. Для этого:
- откройте на компьютере, с которого вы собираетесь экспортировать данные, редактор regedit.exe: впишите в поисковой строке Пуска одноименную команду и запустите файл;
- найдите в реестре раздел HKLMSYSTEMCurrentControlSetControlSafeBoot, выделите его щелчком мыши, откройте меню “Файл” и кликните по команде “Экспорт”.
- сохраните данные в виде файла с расширением .reg под любым понятным именем;
- перенесите его на машину, где нужно восстановить безопасный режим, и запустите, подтвердив согласие на добавление данных (для этого у вас должны быть права администратора).
- После экспорта перезагрузите ПК – загрузка в безопасном режиме должна восстановиться.
Помните, что при работе с реестром важно соблюдать безопасность – не вносить никаких изменений, если вы не уверены, что делаете это правильно.
Другой причиной не старта компьютера в Safe Mode может быть активное вирусное заражение. Чтобы устранить его, просканируйте систему антивирусом.
Запуск безопасного режима для Windows 95, 98, 2000, XP, Vista и 7
Что нужно делать, чтобы появился экран со всеми вышеперечисленными вариантами?
- Начните перезагрузку компьютера;
- Когда он подаст короткий звуковой сигнал, но еще не появится значок Виндовс, нажмите клавишу F8. Не успели? Дождитесь полной загрузки, как обычно, и повторите этот шаг заново.
- Перед вами появится черный экран с белым текстом. Если вам не нужно выполнять тонкую настройку системы, выбирайте самый первый вариант — Безопасный режим (Safe Mode).
- Далее вы получите уведомление о том, что работаете в данном режиме, и что он означает. Для продолжения нажмите «Да».
Если после нажатия клавиши F8 вместо экрана с безопасной загрузкой появилось окошко «Boot Device», укажите жесткий диск, нажмите Enter и потом следуйте описанной выше инструкции, начиная со второго шага.
Базовый режим и другие опции
Альтернативные названия: режим диагностики или защиты от сбоев, что отображает его назначение. При его выборе запускаются лишь самые нужные дрова и компоненты операционки: устройства ввода-вывода, видеоадаптер и пр. Это касается базового варианта, который чаще всего используется. Но когда вы соберетесь его включать, перед вами появятся и другие, более расширенные режимы.
Предлагаю разобрать, что они собой представляют, чтобы вы могли сделать правильный в своем случае выбор:
- С загрузкой сетевых драйверов. Отдайте ему предпочтение, если после запуска компьютера вам нужно будет выйти в интернет.
- С поддержкой командной строки. Этот вариант используется, в основном, ИТ-специалистами. Если вы не является таковыми, лучше загружайте систему в первом безопасном режиме.
Также при запуске базового варианта вы увидите чуть ниже на экране еще несколько опций:
- Включить протоколирование загрузки. Будет создан файл ntbtlog.tx со списком всех драйверов, вплоть до последнего, после которого начались проблемы в работе компа.
- Включение режима VGA. Используется низкое разрешение дисплея (640×480). Эта опция необходима, когда разрешение настраивается заново.
- Загрузка последней удачной конфигурации. Без объяснений понятно, что это значит.
- Восстановление службы каталогов. Применяется к контроллерам домена.
- Режим отладки. Включается ядро отладки Виндовс.
- Выключить автоматическую перезагрузку. Тем самым вы запретите системе самостоятельно перезагружаться после сбоя.
- Отключение обязательной проверки подписи драйверов. Даете добро на запуск дров с неверной подписью, которые часто бывают вредоносными.
Включение Safe Mode на Windows 8, 8.1 и 10
В новых версиях ОС алгоритм действий выглядит так:
- Нажмите на иконку выключения компьютера;
- У вас появится два варианта: Завершение работы и Перезагрузка. Вам нужен второй. Но прежде, чем его выбрать, зажмите и удерживайте клавишу Shift.
- Когда вы начнете таким способом перезапуск, откроется меню с несколькими опциями. Следуйте такому пути: Диагностика — Дополнительные параметры — Параметры загрузки.
- Нажмите кнопку «Перезагрузить». Когда это действие начнет выполняться, появится другое меню.
- Щелкните по клавише F4, чтобы выбрать безопасное включение.
- Вам понадобится интернет? Тогда жмите F5 вместо F4.
Другие варианты для 10-ки
Можно применить такой способ:
- Щелкните по иконке уведомлений и выберите раздел «Все параметры».
- Зайдите во вкладку «Обновление и безопасность», затем — в «Особые варианты загрузки».
- Нажмите на расположенную справа кнопку «Перезагрузить сейчас».
Если у вас не получается полноценно включить компьютер, но экран входа в систему с вводом пароля запускается, щелкните по иконке кнопки питания и, удерживая клавишу Shift, выберите «Перезагрузку».
Способ для всех версий Виндовс
Разработчики компании Microsoft внедрили во все поколения своих ОС специальную утилиту, позволяющую изменять различные настройки в безопасном режиме. В ранних версиях операционок вызывается она таким путем:
- Заходите в меню «Пуск» и запускаете команду «Выполнить»;
- В появившейся строке пишете msconfig и жмете «ОК»;
Развернется новое окно, в котором вам нужно перейти на вкладку BOOT.INI на верхней панели;
- В нижнем поле отметьте галочкой поле /SAFEBOOT;
- Рядом по умолчанию о, но если вам понадобится интернет, смените его на «NETWORK».
Что делать в Windows 7, Vista, 8, 8.1 и 10:
- В поле поиска вводите название программы;
- Ставите отметку рядом с вариантом «Безопасный режим»;
- В зависимости от своих потребностей выбирайте под ним пункт «Минимальная» или «Сеть».
- Последний шаг такой же, как и в предыдущей инструкции.
Возвращение обычного режима
Чтобы включить комп в нормальном режиме после устранения неполадок, снова обратитесь к данному приложению и в первой основной вкладке выберите вариант «Обычный запуск».
Кстати, точно так же вы можете вернуть обычный режим компьютеру, если он запускается только в безопасном. Но сначала рекомендуется устранить проблему, из-за которой это происходит.
На нее могут указывать желтые значки с восклицательными знаками рядом с наименованием того или иного оборудования в Диспетчере устройств. Это значит, что некорректно работают или отсутствуют драйвера на него. Либо если вы знаете, что именно могло вызвать неполадки, зайдите в раздел «Установка и удаление программ» в Панели управления и избавьтесь от вредоносных прог.
На этом всё.
Всего доброго друзья, заходите ещё!
Безопасный режим (англ. – Safe Mode) – режим диагностики, в котором отключены все ненужные драйвера и функции Виндовс. Применяется для устранения проблем, возникающих в работе ПК. Достаточно лишь запустить безопасный режим и устранить ошибки, после чего ПК снова будет работать как надо.
В каких случаях может понадобиться вход в безопасный режим? Например, для решения проблемы, когда .
Также таким способом можно удалить вирусы, сбросить пароль, исправить ошибки (в т.ч. синий экран смерти), восстановить систему и т.д.
Как запустить безопасный режим? Существует несколько способов. Плюс они несколько отличаются в зависимости от того, какая у Вас стоит операционная система. Поэтому ниже мы рассмотрим все доступные способы, как зайти в безопасный режим Windows.
Существует 2 универсальных способа, которые работают на всех версиях Windows – XP, 7, 8 и 10. К тому же они являются наиболее простыми. Пожалуй, с них и начнем.
Вход через утилиту msconfig
Первый способ, как можно войти в безопасный режим Windows – через специальную утилиту. Для этого вам нужно выполнить несложную инструкцию:
- Нажимаете Win + R (кнопка между «Ctrl» и «Alt») и вводите слово «msconfig».
- В новом окне выбираете вкладку «Загрузка», указываете нужную ОС и ставите птичку в пункте «Безопасный режим». Здесь существует пару подпунктов – рекомендуется выбирать или «минимальная» (стандартный вариант) или «сеть» (в таком случае будет доступ к интернету).
- Нажимаете «ОК» и перезагружаете ПК – теперь он включится в безопасном режиме.
Когда устраните ошибки, не забудьте вернуть обычный режим запуска компьютера! Делается это точно так же – с помощью утилиты msconfig (только теперь нужно убрать галочку).
Здесь есть небольшой нюанс: таким способом можно включить безопасный режим Windows только при условии, что у Вас нормально загружается ОС. Если же не получается даже загрузить рабочий стол, тогда используйте второй способ.
Вход с помощью F8
Этот способ подходит для тех, у кого ПК или ноутбук не включается (не загружается рабочий стол, тухнет монитор и т.д.). В данном случае выполняете следующее:
- Включаете ПК (или ноутбук) и сразу же многократно нажимаете клавишу F8, пока не появится меню (в некоторых случаях нужно нажимать Shift + F8).
- Если появился логотип Виндовс или экран потух – у Вас не получилось. Дождитесь, пока система полностью загрузится, потом перезагрузите ПК и повторите попытку.
- Когда все сделаете правильно, откроется меню, где при помощи стрелок выбираете пункт «Безопасный режим» (оптимальный вариант).
P.S. На Windows 10 этот способ не работает! Данная функция отключена разработчиками.
Есть 3 способа, как запустить безопасный режим в Windows 10. Один из них описан выше, а остальные два мы рассмотрим подробнее.
Особые варианты загрузки
Существует довольно простой способ, как войти в безопасный режим Windows 10. Но тут нужно, чтобы ОС была рабочей.
Если Виндовс запускается, тогда необходимо выполнить следующее:
Что делать, если Виндовс 10 не запускается? В случае если ПК загружается до момента экрана входа, тогда «Особые варианты загрузки» можно открыть иным способом. Для этого нажимаете по иконке кнопки питания (в нижнем правом углу), зажимаете Shift и выбираете пункт «Перезагрузка».
Используем диск или флешку
Это наиболее надежный способ загрузить Виндовс 10 в безопасном режиме. Но в данном случае нужен DVD-диск или (их можно записать на любом ПК или ноутбуке).
Подключаете USB-носитель или вставляете диск, загружаете их (), а затем выполняете следующее:
- После загрузки нажимаете Shift + F10.
- После открытия командной строки вводите – bcdedit /set {default} safeboot minimal.
- Затем закрываете ее и перезагружаете ПК. Он включится в безопасном режиме.
Чтобы вернуть обычный запуск ПК, прописываете в командной строке следующее: bcdedit /deletevalue {default} safeboot.
Выполнить это можно тем же способом (или от имени администратора) .
«Конфигурация системы»
Владельцу компьютера, умеющему самостоятельно установить Windows 7 с нуля, эта системная утилита наверняка знакома. С её помощью можно не только включить или отключить автозагрузку приложений, но и зайти в Виндовс 7 в безопасном режиме. Пользователю потребуется:
- Открыть меню «Пуск».
- Перейти в «Панель управления».
- Далее — в раздел «Система и безопасность».
- В подраздел «Администрирование».
- И дважды кликнуть по ярлыку «Конфигурация системы».
- Перейдя в открывшемся окошке на вкладку «Загрузка», юзер должен.
- Установить галочку в чекбоксе «Безопасный режим».
- И выбрать желаемую конфигурацию Виндовс 7 при следующем запуске. Если требуется избавиться от вредоносного кода или удалить подозрительный файл, стоит использовать отмеченный по умолчанию «Минимальная».
- А в иных случаях — «Сеть», позволяющую при необходимости выйти в Интернет непосредственно в безопасном режиме.
- Также крайне рекомендуется включить при запуске компьютера под Windows 7 параметры «Журнал загрузки» и «Информация об ОС» — так пользователь сможет получить больше информации о текущем состоянии системы.
- На этом всё. Последовательно нажав на кнопки «Применить» и «ОК», можно закрыть «Конфигурацию» и перезагрузить компьютер — если, конечно, нет желания зайти в автозагрузку Виндовс 7 и ознакомиться со списком запущенных служб.
Как включить безопасный режим Windows 8?
Включить безопасный режим в Windows 8 тоже можно 4 разными способами. Первые два подробно расписаны в начале статьи. Остальные два довольно схожи с вариантами, которые подходят для Виндовс 10, но мы все же рассмотрим их подробнее, чтобы Вам было проще ориентироваться.
Средства диагностики
Итак, первый способ, как можно зайти в безопасный режим Виндовс 8 – это активация буферного формата (подходит только при условии, что ОС работает нормально). Для этого выполняем следующее:
ПК запустится в Safe Mode, и Вы можете проводить необходимые манипуляции.
И еще один простой вариант, как можно запустить безопасный режим Windows 8 – посредством загрузочной флешки или DVD-диска с файлами Виндовс. Процедура следующая:
Как зайти в безопасный режим на Windows 7 и XP
Зайти в безопасный режим Windows 7 или XP можно одним из универсальных способов, описанных в начале этой статьи. Первый вариант подходит в тех случаях, когда ОС работает нормально, а второй – если ПК или ноутбук не включаются.
Стоит отметить, что операционная система никоим образом не связана с BIOS. Поэтому, чтобы запустить безопасный режим, БИОС в данном случае совершенно не нужен. Также не имеет значения, какая у вас марка ноутбука – Samsung, Asus, Lenovo, HP, Acer, LG и т.д. Вход в безопасный режим на всех моделях осуществляется одинаково.
Физическое выключение компьютера
Самый простой, однако не вполне безопасный для работоспособности программы, а в некоторых случаях и аппаратной составляющей способ вызвать на Windows 7 безопасный режим — выключить питание во время работы, а затем снова включить его.
Теперь пользователю нужно:
- Оказавшись в меню «Восстановление после ошибок», с помощью клавиатуры перейти с «Обычной загрузки» на «Безопасный режим».
- После чего нажать на клавишу Enter.
Важно: войти в безопасный режим на компе, используя этот алгоритм, не сложнее, чем провести восстановление загрузчика Windows 7, однако слишком часто прибегать к таким манипуляциям не следует — если есть возможность и некуда спешить, лучше использовать любой из вариантов, представленных ниже.
Что делать, если Safe Mode не запускается?
Иногда ПК или ноутбук упрямо не хочет включать безопасный режим. Причина банальная – вирусы повредили реестр Виндовс. В подобных ситуациях есть лишь 2 варианта:
- восстановление работы ПК (откат системы к контрольной точке);
- установка специальных программ.
Оптимальным, конечно же, будет первый способ – восстановление работы компьютера с контрольной точки. Если же они у Вас не сохранились (например, отключены), тогда останется лишь вариант с установкой программ для восстановления реестра Виндовс. В данном случае можно использовать бесплатные Safe Mode Repair или SafeBootKeyRepair.
Для чего это нужно?
Иногда после установки нового программного обеспечения или в результате воздействия вирусов нормальная работа Windows 7 нарушается. Вследствие нештатного поведения ОС обнаружить и устранить причину его возникновения подчас довольно затруднительно. Вот тут и может помочь безопасный режим (в нерусифицированных версиях системы он имеет название Safe Mode). В некоторых ситуациях Windows 7 самостоятельно входит в него во время своего запуска после зависания ПК. Однако чаще пользователю самому приходится загружать Windows 7 в безопасном режиме. Что же это за режим, и как его запустить?
Safe Mode предназначен для диагностики и выяснения причины нештатного функционирования ОС. От обычного запуска системы он отличается тем, что приложения и драйвера, установленные после установки операционки, загружены не будут. При этом и появляется возможность удалить вирус, или приложение, которое обычным способом не удаляется, или драйвер, конфликтующий с другим оборудованием.
Установочный диск
Очень редко, но случается, что включить безопасный режим на компе под Windows 7 не получается ни одним из описанных выше способов. Тогда остаётся последний, более долгий и сложный, однако дающий стопроцентный результат. Владелец устройства должен аккуратно выполнить следующие манипуляции:
- Вставить установочный диск или флешку с любой версией Windows 7 (необязательно «родной») и при включении компьютера выбрать загрузку со съёмного носителя.
- В стандартном диалоговом окошке указать язык интерфейса.
- И настройки операционной системы — никакого влияния на работу Виндовс 7 в дальнейшем это не окажет.
- Кликнуть по кнопке «Восстановление системы», расположенной в левом нижнем углу следующего окна.
- Дождаться, пока утилита определит наличие установленных ОС.
- Если потребуется — выбрать нужную и нажать на кнопку «Далее».
- Перейти к опции «Командная строка».
- Ввести в чёрном окошке команду regedit и нажать на клавишу Enter.
- В открывшемся «Редакторе реестра» юзеру, желающему войти в безопасный режим, следует отметить щелчком мыши раздел HKEY_LOCAL_MACHINE.
- Вызвать выпадающее меню «Файл».
- И выбрать в нём параметр «Загрузить куст».
- В открывшемся окошке «Проводника» щёлкнуть по иконке «Компьютер».
- Выбрать загрузочный раздел — Boot.
- Перейти в каталог Windows.
- Затем — в подкаталог System32.
- И config.
- Выбрать в папке файл SYSTEM, не имеющий расширения.
- И открыть его.
- Придумать для созданного куста любое имя.
- Развернуть его.
- И перейти в раздел Setup.
- Найти в правой панели строчку CmdLine, выбрать в контекстном меню опцию «Изменить».
- И ввести в нижнем редактируемом поле вместо текущей команды cmd.exe.
- После чего нажать на «ОК».
- Проверив, что сделанные изменения вступили в силу.
- Пользователь должен таким же образом перейти к редактированию строчки SetupType.
- Изменив единственный редактируемый параметр на «2», следует нажать на «ОК».
- Снова выделить весь созданный куст.
- В меню «Файл» выбрать опцию «Выгрузить куст».
- И подтвердить действие.
- Теперь, закрыв «Редактор реестра» и «Командную строку».
- Юзер может смело нажимать на кнопку «Перезагрузка».
- При загрузке устройства с жёсткого диска появится всё та же командная строка. В ней следует ввести команду msconfig, нажать на Enter.
- И, как было описано в предыдущем примере, выбрать в открывшемся окошке безопасный режим при следующем включении ОС.
- Вот и всё; правильно выполнив все манипуляции, пользователь сможет наконец войти в Windows 7 в безопасном режиме — и исправить все накопленные за время функционирования системы ошибки.
1-ый способ загрузиться в безопасном режиме
При включении ПК нужно, не дожидаясь появления логотипа ОС, нажать и удерживать клавишу F8. В некоторых моделях ноутбуков для этого может использоваться одна из функциональных клавиш F1-F12. При этом на экране появляется меню дополнительных вариантов загрузки, имеющее вид:
Первые три варианта относятся к нужному варианту, но выбрать следует первый – выделенный на картинке белым цветом. Это делается клавишами со стрелками, после чего нужно нажать «Enter». Начнется запуск системы, по окончании которого появится черное окно с разрешением 640×480 пикселей, а по углам окна будет находиться надпись «Безопасный режим».
Описанный выше способ действителен лишь в случае, если в ПК установлена только одна ОС. В противном случае для того, чтобы запустить Safe Mode, потребуется дважды нажимать F8. Первое нажатие приведет к появлению сообщения загрузчика о выборе загружаемой системы. Ее следует также выбрать клавишами со стрелками, нажать «Enter» и сразу же снова нажать F8. Появится приведенное выше окно с дополнительными вариантами запуска.
В Windows7 существует два способа попасть в безопасный режим: 1) Вход в безопасный режим Windows 7 при запуске системы . 2) Вход в Безопасный режим из среды Windows 7 (из работающей ОС с помощью изменения загрузки в Конфигурации системы).
Вход в безопасный режим Windows7 при запуске системы.
Включите компьютер и во время загрузки системы нажимайте несколько раз клавишу F8, если появилось окно приветствия (логотип Windows 7)- значит вы не успели нажать клавишу F8, в таком случае необходимо дождаться, когда загрузиться система и снова выключить компьютер и при загрузке, вновь нажимать клавишу F8. В попытках попасть в безопасный режим, необходимо учесть: — На некоторых клавиатурах функциональные клавиши F1 – F12 по умолчанию всегда отключены. Для их включения необходимо нажать специальную клавишу (обычно Fn) и удерживая ее нажимать клавишу F8. — При наличии на компьютере двух или нескольких операционных систем, выберите нужную с помощью клавиш со стрелками, а затем нажмите клавишу Enter. — Для использования клавиш со стрелками на цифровой клавиатуре режим Num Lock должен быть отключен. В окне Дополнительные варианты загрузки выбираете «Безопасный режим» и нажимаете клавишу «Enter». Спустя несколько секунд система загрузиться в безопасном режиме.
Вход в Безопасный режим из среды Windows 7.
Нажимаем кнопку «Пуск» и в строке поиска пишем msconfig и нажимаем клавишу «Enter»
В открывшемся окне Конфигурация системы, заходим в вкладку «Загрузка» устанавливаем галочку «Безопасный режим» и выбираем «Минимальная». Для справки: Безопасный режим: минимальная — Загрузка графического интерфейса пользователя ОС Windows (Проводника Windows) в безопасном режиме с запуском только самых важных системных служб. Сетевые компоненты отключены. Безопасный режим: другая оболочка — Загрузка командной строки Windows в безопасном режиме с запуском только самых важных системных служб. Сетевые компоненты и графический интерфейс пользователя отключены. Безопасный режим: восстановление Active Directory — Загрузка графического интерфейса пользователя Windows в безопасном режиме с запуском только самых важных системных служб и службы каталогов Active Directory. Безопасный режим: сеть — Загрузка графического интерфейса пользователя Windows в безопасном режиме с запуском только самых важных системных служб. Сетевые компоненты включены. Без GUI — Во время загрузки Windows экран приветствия не отображается. Журнал загрузки — Вся информация, касающаяся процесса загрузки, сохраняется в файле %SystemRoot%Ntbtlog.txt. Базовое видео — Загрузка графического интерфейса пользователя Windows в минимальном режиме VGA. В этом режиме загружаются стандартные драйверы VGA вместо драйверов экрана, соответствующих видеооборудованию компьютера. Информация об ОС — Отображает имена загружаемых драйверов в процессе загрузки системы. Сделать эти параметры загрузки постоянными — Изменения, вносимые в параметры системы, не отслеживаются. Параметры можно изменить позже с помощью программы настройки системы, но только вручную. Если этот параметр выбран, то откат изменений путем выбора на вкладке «Общие» режима «Обычный запуск» будет невозможен.
После этого будет предложено перезагрузить компьютер, что бы попасть в безопасный режим Windows7. Если вы хотите сейчас загрузиться в безопасном режиме нажимаете «
Перезагрузка», если хотите сделать это позже выберите «Выход без перезагрузки» и в следующий раз когда вы будете перезагружать или включать компьютер/ ноутбук – автоматически загрузитесь в безопасном режиме.
При следующей загрузке Windows7, система загрузиться в Безопасном режиме.
Для того, что не загружаться в безопасном режиме, необходимо снова зайти в конфигурацию системы и убрать поставленные ранее галочки.



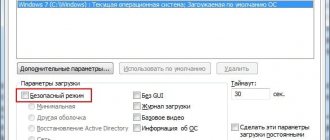


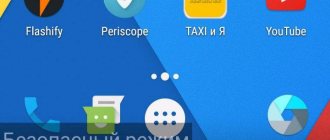
![Безопасный режим Windows 10. Как войти и выйти [ИНСТРУКЦИЯ]](https://character-creator.ru/wp-content/uploads/bezopasnyj-rezhim-windows-10-kak-vojti-i-vyjti-instrukciya-330x140.jpg)