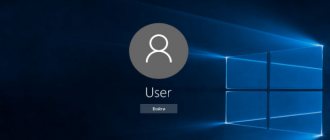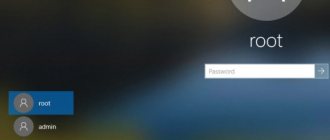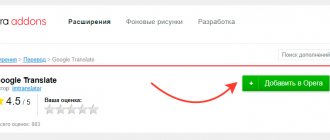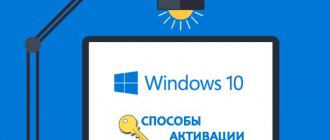Привет! У меня есть отдельный компьютер, который работает круглосуточно. На нем установлена специальная программа для отправки документов, которая нужна всем пользователям моей локальной сети. Нужно обеспечить непрерывную работу этой программы после любой «ситуации — даже после внезапного «мигания» электричества или перезагрузки.
Решение : можно настроить автоматический вход в систему без ввода пароля. После успешного старта и входа нужная пользователям сети программа запускается автоматически. В сегодняшнем материале рассмотрим несколько вариантов настройки.
Настраиваем автоматический вход в Windows 10 без выбора пользователя
Даже если пароль не установлен, но на компьютере заведены пользователи, система не стартует до конца — нужно выбрать учетную запись пользователя. Запускаем нужную оснастку для настроек через сочетание клавиш Win+R (вызов меню «Выполнить») и копируем туда одну из команд на выбор:
netplwiz control userpasswords2
Выбрав нужную запись снимаем флажок как на фото:
Далее, вводим пароль от учетной записи. Если пароля не было, то строки оставляем пустыми:
Если на Вашем компьютере настроена личная или рабочая учетная запись Microsoft и вы входите по ПИН коду, то в этом случае настроить автоматический вход на нее не получится. Нужно сначала пробовать настроить вход по по паролю от учетной записи Microsoft. На Windows 10 для моего примера все же используйте локальную только учетную запись, а учетки Microsoft желательно отключить.
Делаем автоматический вход в Windows 10 без ввода пароля из спящего режима
В моем случае категорически противопоказан уход компьютера в спящий режим, ведь тогда он заснет и работать пользователям сети будет невозможно. Запущенная круглосуточная программа работает и мешает системе «заснуть». Со своей стороны система «ждет», когда окончатся
запросы из сети (например к базе данных программы) и пытается завершить ее работу. Все это оканчивается тормозами и «висяком». Поэтому нужно отключать гибернацию. Я по по старинке лезу в «Панель управления» — Оборудование и звук» — «Электропитание:»
В «Настройках перехода в спящий режим» нужно выставить значение «Никогда»:
Для верности я захожу еще в «Дополнительные параметры питания» и там отключаю «гибридный спящий режим»:
Эти настройки еще можно сделать через меню Пуск — «Параметры» — «Система» — «Питание и спящий режим». Если в «дополнительных параметрах питания» отображается опция «Требовать ввода пароля при пробуждении» — выключаем ее.
Включаем автоматический вход в Windows 10 без ввода пароля с двумя учетными записями
Теперь автоматический вход в систему будет осуществляется под определенной учетной записью. Бывает, что нужно входить без ввода пароля, но под другим пользователем. У меня на компьютере две учетные записи.
Первое что делаем — настраиваем аналогичным способом автоматический вход на другую учетную запись. Далее, не обойтись без личного участия. При старте системы удерживаем клавишу Shift. При завершении сеанса или смене пользователя так же удерживаем клавишу Shift.
Windows 10 автоматический вход без ввода пароля в домене через реестр
В некоторых ситуациях помогает настройка входа через реестр. Честно говоря, проще делать настройки специальной утилитой, чем самому ковыряться в реестре. Ведь потом надо не забыть как вернуть все обратно если возникнет такая необходимость.
Но если надо, значит надо. В доменных сетях все немного сложнее. Их настройками управляет контроллер домена. В редакторе реестра ищем ветвь HKEY_LOCAL_MACHINESOFTWAREMicrosoftWindows NTCurrentVersionWinlogon
Создаем последовательно три строковых параметра с нужными значениями (нужно знать имя нужного пользователя и пароль, а так же имя домена если наш компьютер входит в доменную сеть.
В моем случае для входа в Windows используется учетная запись Майкрософт и параметр Default Password не заведен
| AutoAdminLogon | Строковый (REG_SZ) | Значение = 1 | Автоматический вход в систему включен |
| DefaultUserName | Строковый (REG_SZ) | Имя пользователя | Имя пользователя, для которого настраивается автоматический вход в систему |
| DefaultPassword | Строковый (REG_SZ) | Пароль | Пароль пользователя, для которого настраивается автоматический вход в систему. |
| DefaultDomainName | Строковый (REG_SZ) | Имя домена |
Все эти параметры автоматом прописываются при использовании утилиты Autologon (ссылка выше):
Ее так же можно использовать при настройке в доменной сети. При необходимости запуск утилиты возможен и из командной строки путем ввода параметров:
autologon user domain password
Соответственно, нужны имя пользователя, домен и пароль.
Автоматический вход в систему Windows 10 через удаленный рабочий стол
Многие начинающие пользователи забывают сделать настройки для подключения к удаленному рабочему столу так, чтобы каждый раз не вводить пароль или логин. Все что нужно, это правильно настроить параметры:
Ставим флажок как на картинке, вводим учетные данные для подлкючения к RDP, сначала пользователя…
Если в своей работе используйте несколько удаленных рабочих столов одновременно, только что настроенное подключение сохраняем в виде ярлыка на рабочий стол и теперь соединяться удобнее:
Вот теперь мы настроили нашу рабочую станцию так, что не нужно бегать к ней каждый день и проверять программу. Вход осуществляется автоматически, и теперь нужно просто подключаться к компьютеру по удаленке и проверять ее работу.
Использование control userpasswords2
Это один из самых простых способов настройки автологина в системе, с использованием стандартных средств Windows, т. е. не требующий скачивания и установки никаких сторонних программ. Воспользоваться им можно следующим образом:
- Сперва нужно открыть окно программы “Выполнить”. Сделать это можно следующим образом:
- В старых версиях Windows достаточно нажать левой кнопкой мыши по меню Пуск, и там выбрать пункт меню “Выполнить“.
- В Windows 8 или Windows 10 можно нажать правой кнопкой мыши на меню Пуск (или зажать поочередно клавиши Win + X ), и в появившемся меню выбрать “Выполнить”.
- Поочередно зажать клавиши Win + R .
- В появившемся окне вводите команду control userpasswords2 , после чего нажимаете ОК.
- В появившемся окне убираете галочку с “Требовать ввод имени пользователя и пароля” и нажимаете ОК.
- В появившемся окне от вас потребуется ввести имя пользователя и его пароль.
- После ввода можно нажать ОК. Теперь при включении компьютера у вас будет автоматически входить в систему под нужным вам пользователем.
Круто. ))) Макрософт коммунити не то ((
то что надо!крутяк!
Оставить комментарий Отменить ответ
- Как удалить все стандартные сторонние приложения из Windows 8 (Windows RT)(10,00 из 10)
- Список новых функций в Windows 8.1(10,00 из 10)
- Удобный плагин для навигации по файлам и папкам в Notepad++(10,00 из 10)
- Как предоставить CD/DVD привод в общий доступ в Windows(10,00 из 10)
- Как уменьшить уровень почти полной разрядки батареи до 1% в настройках Windows 7(10,00 из 10)
- Сравнение программ для восстановления информации(10,00 из 10)
- Как удалить системный файл в Windows 7 или Vista(10,00 из 10)
- Как восстановить потерянные лицензионные ключи Windows и программ с нерабочего компьютера(10,00 из 10)
- Как просматривать интернет страницы с помощью терминала Linux(10,00 из 10)
- Как включить кнопку Mute для вкладок в Google Chrome(10,00 из 10)
osmaster.org.ua
Использование программы Autologon
Другим простым методом для настройки автоматического логина в систему является использование программы Autologon, за авторством Марка Руссиновича (Mark Russinovich) – сотрудника Microsoft. Скачать её можно с сайта Microsoft по этой ссылке.
Использование программы максимально просто – нужно запустить скачанную программу (установка не требуется, но при первом запуске придется принять условия пользования), и ввести все нужные вам данные.
В поле Username следует написать имя пользователя, если пользователь принадлежит домену Active Directory, то следует указать его имя в поле Domain. Ну и наконец в поле Password следует ввести свой пароль. После этого для включения нужно всего-лишь нажать кнопку “Enable“, и после этого автовход в систему будет настроен.
Manually Enable Auto Logon Via The Registry
Погружение в dokan. как сделать свою файловую систему для windows без fuse
Although editing the registry is relatively simple and available to everyone (including domain accounts), it does pose a greater security risk than the other methods. The reason is the password for the account you want to automatically log on with is stored in the registry in plain text format.
That means anybody can go to the registry key where the password is stored and find out what it is, even while the system is offline and not booted. For that reason, this method should be used only if the others have failed. With both of the other methods above the password is encrypted.
1. Click on Start and type Regedit, administrator privileges are required to run the Registry Editor. Alternatively use the Win+R Run dialog.
2. Navigate to the following registry key:
3. There are three main registry values in the Winlogon key which need editing or creating, a fourth if you want to log on via a domain. They are DefaultUserName, DefaultPassword, DefaultDomain and AutoAdminLogon. The AutoAdminLogon value will already be present but the others may or may not be depending on your system. If they are not there, add each one as needed.
4. Once the required three or four values are present, double click on each one in turn and edit its Value data to match the user you want to set up as auto logon.
5. Once you have completed entering the values, close the registry editor and restart to see if the changes have been successful. If they are, the specified user won’t be asked to log on.
To revert the changes you have made and turn off the auto logon function, open the registry editor and go back to the Winlogon key from step 2. Double click on and change the AutoAdminLogon value to , then optionally empty the DefaultPassword value data so the password is no longer visible.
Nothing bad will happen if you enter the wrong username or password in the registry. It will just produce an error at the logon screen and require you to manually select an account to logon with.
The other file in the archive (User_Autologon_Disable.reg) will disable the auto logon whatever method you have used above to enable it. The plain text password will also be removed if there’s one present in the registry.
Настройка через реестр
Так же существует способ настроить автоматический вход в систему через реестр.
Для включения автологина в реестре, вам нужно открыть меню Пуск, и выбрать команду Выполнить (либо нажать комбинацию клавиш Win+R). В появившемся окне нужно набрать regedit и нажать ОК.
Далее ищем ветку реестра HKEY_LOCAL_MACHINE\SOFTWARE\Microsoft\Windows NT\CurrentVersion\Winlogon, и у следующих параметров вводим следующие значения:
AutoAdminLogon – Ставим единицу, иначе автоматический логин не будет срабатывать. ForceAutoLogon – Если мы хотим, чтобы пользователя “насильно” логинило обратно в систему, то ставим единицу. DefaultUserName – Имя пользователя, под которым мы хотим автоматически входить в систему. DefaultPassword – Пароль пользователя, под которым мы хотим автоматически входить в систему. Скорее всего данный параметр будет отсутствовать, и поэтому придется создать его самому. Для этого нажимаем на пустом месте правой кнопкой мыши и выбираем пункт Создать – Строковый параметр, и присваиваем ему имя DefaultPassword.
DefaultDomainName – Домен пользователя, под которым мы хотим автоматически входить в систему. Если домен не используется – оставляем пустым.
Теперь можно закрыть редактор реестра, и попробовать перезагрузить компьютер. Если вы все сделали правильно, то сразу после загрузки операционной системы произойдет автоматический вход в систему под нужным пользователем.
Источник
Починим все.
Ошибка приложения Winlogon.exe — память не может быть прочтена.
Winlogon – процесс, отвечающий за вход и выход из ОС Windows. При помощи файла Winlogon.exe некоторые хакеры прекрасно маскируют вирусы-трояны, получая ваши персональные данные. Например, логины и пароли к «Одноклассникам» или WebMoney.
В подавляющем большинстве случаев ошибки с процессом Winlogon связаны именно с вирусами.
Поскольку уязвимость Winlogon.exe велика, а последствия — значительные, то рассмотрим возможные ошибки Winlogon и методы их решения.
Для начала следует искоренить основную причину — вирусы. Для этого нужно хорошенько «прошерстить» все разделы и диски антивирусной программой. А еще лучше подключится через другой компьютер или с другой ОС, чтобы наверняка очистить диск от вирусов.
Решение: так как нет универсального метода решения проблемы, приведем несколько.
1. Заходим: Пуск — Выполнить и задаем команду «sfc /scannow». Проверяем целостность системных файлов Windows. Нужно вставить в привод загрузочный диск Windows, чтобы проверка прошла корректно. Файлы будут заменены при ошибках.
2. Если первый вариант не помог, можно воспользоваться программой autoruns. В ней есть вкладка Winlogon, через которую можно проверить все файлы, связанные с этим процессом. Все пустые и не корректные файлы *.dll нужно заменить. Такой способ во многих случаях помогает при появлении ошибки.
Итак, перейдем к делу — я пытался удалить запрос пароля, надоело уже. И вот, удалил, потом экран блокировки явился, пишу с телефона; так вот — пытаюсь пароль ввести, вроде ввёл, потом опять, экран блокировки, помогите пожалуйста.
Добавлено через 50 секунд
0x00007FFB0CC42B33 вот ошибка
Ошибка winlogon.exe, нет причины Справился с одной ошибкой, но тут же возникла другая. Комп запускается, всё показывает, но не может.
Компьютер медленнее грузится и winlogon.exe Здравствуйте. Забрался сначала вирус. При перезагрузке компьютер выдал что отсутствует.
Ошибка: не найден . acegjwwh.exe Как исправить данную ошибку ?
Постояная ошибка WinSAT.exe У меня в день публикации этой темы у меня возникла ошибка Всё есть на фото (Ошибка каждые 5-20.
Добавлено через 7 минут
Запустил, что дальше?
Добавлено через 18 минут
Я вошёл..
Так, я поставил значение на 0, дальше просто перезагрузить?
Добавлено через 54 секунды
И кстати, DefaultPassword вообще нету
Заказываю контрольные, курсовые, дипломные и любые другие студенческие работы здесь или здесь.
Dmclient.exe ошибка работа прекращена Добрый день, эта ошибка появляется довольно часто как мне ее исправить ?
Ошибка Sihost.exe: hard error Здравствуйте. Новый ноут захотел обновить винду, я ему это позволил. После установки ноут.
В мониторе стабильности системы стала возникать ошибка APPCRASH svchost.exe Описание Неправильный путь приложения: C:\Windows\System32\svchost.exe Сигнатура проблемы Имя.
Как посмотреть команды exe (с какими атрибудами можно запустить exe) Допустим у меня есть условный Screenshot.exe, в нем есть. не знаю как это называется, чтото типа.
Ошибка при запуске Windows: «NVIDIA Web Helper.exe — Диск отсутствует» Попорядку. У меня установлена программа Geforce Expirience. Несколько недель назад вышло большое.
Последнее обновление: 05/05/2020 [Среднее время чтения: 4,5 мин.]
Файлы Windows Logon Application, такие как winlogon.exe, используют расширение EXE. Файл считается файлом Win64 EXE (Исполняемое приложение) и впервые был создан компанией Microsoft для пакета ПО Microsoft® Windows® Operating System.
Первая версия winlogon.exe для Windows XP была представлена 10/25/2001 в Windows XP. Последним обновлением версии [v10.0.16299.696 (WinBuild.160101.0800)] для Microsoft Office Access 2010 является 14, выпущенное 07/04/2011. Файл winlogon.exe включен в версии ОС Windows 10, Windows 8.1 и Windows 8.
Автоматический вход в Windows 10
Если вы не хотите тратить время на ввод пароля при загрузке системы и пропускать экран входа в Windows, то это можно легко реализовать, выполнив несложный набор действий. Настроив автоматический вход в систему, вы сэкономите несколько секунд, что в итоге сократит общее время загрузки Windows.
Этот метод можно применять как для локальной учетной записи, так и для учетной записи Майкрософт.
! Не рекомендуется включать автоматический вход в систему, если компьютером пользуется еще кто-то кроме вас и работает под отдельными учетными записями. Также небезопасно использовать эту настройку, если вы часто переносите свой ноутбук, и он на некоторое время остается без присмотра.
Можно использовать 2 способа для настройки автовхода в Windows:
winlogon.exe — ошибки выполнения
Ошибки выполнения — это ошибки Microsoft Office Access 2010, возникающие во время «выполнения». Термин «выполнение» говорит сам за себя; имеется в виду, что данные ошибки EXE возникают в момент, когда происходит попытка загрузки файла winlogon.exe — либо при запуске приложения Microsoft Office Access 2010, либо, в некоторых случаях, во время его работы. Ошибки выполнения являются наиболее распространенной разновидностью ошибки EXE, которая встречается при использовании приложения Microsoft Office Access 2010.
В большинстве случаев ошибки выполнения winlogon.exe, возникающие во время работы программы, приводят к ненормальному завершению ее работы. Большинство сообщений об ошибках winlogon.exe означают, что либо приложению Microsoft Office Access 2010 не удалось найти этот файл при запуске, либо файл поврежден, что приводит к преждевременному прерыванию процесса запуска. Как правило, Microsoft Office Access 2010 не сможет запускаться без разрешения этих ошибок.
К числу наиболее распространенных ошибок winlogon.exe относятся:
- winlogon.exe — недопустимое изображение.
- winlogon.exe — ошибка приложения.
- Не удается найти winlogon.exe.
- Не удается установить winlogon.exe.
- Не удается запустить winlogon.exe. Класс не зарегистрирован.
- Не удается запустить winlogon.exe.
- Не удалось правильно инициализировать winlogon.exe.
- Ошибка файла winlogon.exe; файл должен быть закрыт. Приносим извинения за неудобства.
- Файл winlogon.exe не является допустимым приложением Win32.
- Файл winlogon.exe не выполняется.
- Не удается найти winlogon.exe.
- Ошибка при запуске программы: winlogon.exe.
- Неправильный путь приложения: winlogon.exe.
- Файл winlogon.exe отсутствует или поврежден.
- Windows не удалось запустить — winlogon.exe.
Не удается запустить программу из-за отсутствия winlogon.exe на компьютере. Попробуйте переустановить программу, чтобы устранить эту проблему.
Таким образом, крайне важно, чтобы антивирус постоянно поддерживался в актуальном состоянии и регулярно проводил сканирование системы.
Поиск причины ошибки winlogon.exe является ключом к правильному разрешению таких ошибок. Несмотря на то что большинство этих ошибок EXE, влияющих на winlogon.exe, происходят во время запуска, иногда ошибка выполнения возникает при использовании Microsoft® Windows® Operating System. Причиной этого может быть недостаточное качество программного кода со стороны Microsoft Corporation, конфликты с другими приложениями, сторонние плагины или поврежденное и устаревшее оборудование. Кроме того, эти типы ошибок winlogon.exe могут возникать в тех случаях, если файл был случайно перемещен, удален или поврежден вредоносным программным обеспечением. Таким образом, крайне важно, чтобы антивирус постоянно поддерживался в актуальном состоянии и регулярно проводил сканирование системы.
Если вы столкнулись с одним из вышеуказанных сообщений об ошибке, выполните следующие действия по устранению неполадок, чтобы решить проблему winlogon.exe. Эти шаги по устранению неполадок перечислены в рекомендуемом порядке выполнения.
Способ 1: Через настройки учетных записей пользователей
1. Нажмите правой кнопкой мыши на значке «Пуск» и открывшемся окно выберите пункт «Выполнить». Аналогичное действие можно осуществить с помощью комбинации клавиш Windows + R.
2. Теперь введите команду netplwiz и нажмите «ОК».
3. В результате должно загрузиться окно со списком учетных записей. Выберите нужную учетную запись и снимите флажок с пункта «Требовать ввод имени пользователя и пароля». Нажмите кнопку «Применить».
4. Дважды введите пароль вашего пользователя и нажмите «ОК».
Теперь при перезагрузке системы вы автоматически будете попадать на рабочий стол своего пользователя.
Is It Safe to Auto Log In to Windows?
As great as it sounds to be able to skip over that sometimes-annoying login process when Windows starts, it’s not always a good idea. In fact, it may even be a bad idea, and here’s why: computers are less and less physically secure.
If your Windows computer is a desktop and that desktop is in your home, which is probably locked and otherwise secure, then setting up automatic logon is probably a relatively safe thing to do.
On the other hand, if you’re using a Windows laptop, netbook, tablet, or another portable computer that often leaves your home, we highly recommend that you don’t configure it to automatically log in.
Also, if your computer has more than one user account and you configure an auto login for one of those accounts, you (or the account holder) will need to log off or switch users from your automatically logged in account to use the other user account.
In other words, if you have more than one user on your computer and you choose to auto log in to your account, you’re actually slowing down the other user’s experience.
Способ 2: Путем настройки реестра Windows
Если по каким-либо причинам вам не помог вышеописанный способ для автоматического входа в Windows 10, попробуйте использовать еще один вариант.
1. Откройте редактор реестра. Для этого запустите окно «Выполнить» (Windows +R), введите команду regedit и нажмите «ОК».
2. В редакторе реестра перейдите в следующий раздел:
HKEY_LOCAL_MACHINE\SOFTWARE\Microsoft\Windows NT\CurrentVersion\Winlogon
3. С правой стороны окна найдите параметр, который называется DefaultUserName и дважды щелкните по нему. Убедитесь, что его значение соответствует вашей локальной учетной записи или учетной записи Майкрософт.
4. Далее в правой части окна найдите параметр DefaultPassword . Если такого параметра нет, то создайте его. Для этого кликните правой кнопкой мыши в правой части окна на пустом месте, выберите пункт «Строковый параметр» и присвойте ему имя DefaultPassword.
Потом задайте для него значение, открыв двойным щелчком мыши, которое будет соответствовать паролю от вашей учетной записи.
5. Ну и последним шагом будет включение автоматического входа в систему. Для этого там же найдите параметр AutoAdminLogon и присвойте ему значение 1 .
Как и в первом случае попробуйте перезагрузить компьютер и убедитесь, что Windows 10 загружается без запроса пароля.
Также стоит отметить, что настраивая автоматический вход в систему, вы попутно отключаете экран блокировки.
Напоследок хотелось бы напомнить, что автовход в Windows является удобной, но небезопасной функцией. Поэтому без особой надобности ее лучше не включать. Но если вы ее все же включили, то в некоторых случаях можно воспользоваться комбинацией клавиш Windows + L для блокировки учетной записи.
Источник
Отключить ввод пароля при выходе их режима сна/гибернации
С помощью GPO вы можете отключить запрос пароля при выходе компьютера из спящего режима иди гибернации.
- Для этого запустите консоль gpedit.msc (в домашних версиях Windows 10 консоль редактора локальной политики можно запустить так);
- Перейдите в раздел политики Конфигурация компьютера -> Административные шаблоны -> Система -> Управление электропитанием -> Параметры спящего режима (Computer Configuration -> Administrative Templates -> System -> Power Management -> Sleep Settings);
- Отключите политики “Требовать пароль при выходе из спящего режима (питание от сети)“ и ”Требовать пароль при выходе из спящего режима (питание от батареи)“ (Require a password when a computer wakes (on battery) и “Require a password when a computer wakes on battery (plugged in));
- Теперь Windows перестанет запрашивать пароль при выходе их режима сна или гибернации.