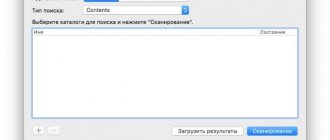Recovery Mode is a special device boot mode that allows you to reset to factory settings, backups and other system actions.
Most often it is used for a complete reset, when there is no access to the standard system settings. The procedure for logging into Recovery is different for each manufacturer. For example, on Samsung smartphones you need to hold down the “Power button + Home + volume rocker up.” On Nexus devices - “power button + volume down button”. Control in the recovery itself is carried out using the volume buttons and the power button.
Attention! Opening Recovery is not a dangerous procedure and does not void the user's warranty, but further actions may lead to various consequences, for which you are solely responsible.
There are several types of recovery mode: stock and custom. Let's look at them in more detail.
Stock
The stock Recovery Mode comes with the device initially and does not differ in particular functionality. In most cases, it contains the following items:
- Reboot system now (system reboot).
- Apply update from SD-card or Install zip from SD-card (installing an archive with a system update).
- Wipe data/Factory reset (reset to factory settings).
- Wipe Cache Partition (cleaning the device cache).
- Backup and restore (data backup and recovery).
In many smartphones running Android 7.0 Nougat, the following functions have appeared in the Recovery menu:
- Reboot to bootloader (direct loading of the mobile operating system to gain access to recovery mode and start normal operating mode of the OS).
- Root Integrity Check (checking the signatures of all root files and their integrity).
- Mount / System (mounting the system and its partitions).
- View Recovery Logs.
- Run Graphics Test.
- Power Off (turning off the device).
Assigning items in mode
The very first and most important point is Reboot. It allows the user to restart the device. To use the device's memory card as an external drive connected via USB, select Toggle USB stage. Here you can also work with the CWM package. It is used to install your own Recovery on the device.
By selecting “Instal from sdcard” (installing CWM from a memory card), you will find yourself in a subsection with the following items:
- Installing CWM Recovery, which is pre-loaded onto the memory card - Choose zip from sdcard;
- Check the amount md5sum – Check md5sum a file;
- Find out the signature of the CWM package – Toggle Signature Verification;
- Check CWM for compatibility with the device - this can be done by clicking on Toggle Sclipt Assert.
How to use Android System Recovery 3e mode for flashing, what to do on Lenovo or other gadgets? Use only proven functions that you understand!
- Reset all smartphone data – Wipe data/factory reset;
- Wipe Cache allows you to completely clear the cache;
- Wipe dalvik cache is used to clear Dalvik Cache;
- To clear your battery usage history, use Wipe battery stat;
- Format System completely removes all system files;
- Format Date formats the data section;
- Format cache deletes cache data, but the files themselves remain in it;
- Clearing kernel cache data – Format boot;
- To completely format the device, use Wipe all partitions.
All the meanings of the menu items that we are talking about are completely identical for all gadgets running Android.
Backup/Restore is one of the most important sections, which is responsible for backing up and restoring data. It contains the following points:
- Backup – creates a backup copy of data;
- Restore – used to restore factory firmware;
- Advance Restore – used to restore individual data sections;
- Advanced Backup – can be used to copy partitions.
The next item is responsible for converting formats to Android System Recovery 3e. What to do in this menu? Here you can choose different types of conversion to EXT4 and EXT3. Here's what this section allows you to do:
- Convert/change a backup converts the device system;
- Use Convert Data to convert data;
- Change one of you backup is used to transfer backup sections;
- Convert Cache converts cache;
- Wipe data/factory reset is used to convert all partitions;
- Formatting the system – format system, data – format data, cache – format cache.
Android Recovery
Android Recovery is a special boot menu with which you can, for example, apply various patches to the firmware or update it completely. The fact is that in normal mode, from under a running operating system, we cannot access some parts of the firmware, but with the help of Recovery, when Android is disabled, such changes can be made.
And it is in this menu that the item for applying updates from the memory card is located. It’s called Apply update from SDcard and literally translated from English as “Apply updates from a memory card.” Why from a memory card? The fact is that the internal drive contains the firmware itself and, if we completely rewrite it, the operating system file must be located on external media.
In addition to this item, there are other options in the Android Recovery system menu. Their list depends on the specific phone model, firmware version, and so on. However, the main points include:
- reboot the operating system;
- reboot into Bootloader;
- applying updates from ADB;
- applying updates from the memory card;
- clearing memory, cache, etc.;
- backup;
- mounting system partitions;
- view the log.
Update using ADB Sideload
The debug bridge has an excellent command in its arsenal - ADB Sideload , which allows you to update outdated firmware or restore the device (this is if it does not boot).
The Android device is updated using a ZIP archive and the Recovery (if it is missing, you can use the bootloader). It is worth noting that there is a command similar to ADB Sideload - fastboot -w update . But it does not work in all cases.
The following lists all the software without which you cannot use the ADB Sideload command:
- You must have a PC (personal computer) or laptop (there may be problems with Windows 8/8.1 operating systems).
- An Android driver is required.
- Software product ADB RUN .
- Availability of original and working USB cable.
- The device must be charged more than 40 percent.
- You must have an archive in ZIP format with the necessary update.
You need to enable USB debugging on your device.
Update via Apply update from ADB
A little about the firmware
If we talk about the firmware itself, we can highlight several important points:
- Be sure to back up your data before proceeding with the firmware. Often a failure can occur even when the user does everything correctly.
- Download the firmware only from the official website. By installing modified versions of software, you always run the risk of irreversibly ruining your smartphone.
- Follow the instructions strictly. Find a manual for flashing the firmware of your device and be sure strictly follow all its stages. Otherwise, you, again, risk getting a “brick”.
If you have already decided to flash your own phone, then remember the main thing: read the instructions carefully, thinking about each of its points.
Let's sum it up
Now that you know the exact Russian translation of the phrase Apply update from SDcard, we can safely finish our detailed article. However, if any questions still remain, you can always ask them to us using the functionality of the feedback form, which is attached at the very bottom of this page. And one of our experts will quickly respond to the question asked and help in any given situation.
Mobile devices have already become quite an integral part of our lives. Now a person cannot imagine existence without a smartphone or tablet. Devices based on the Android operating system are extremely popular. This OS was developed by Google, and now its market share is incredibly high. Apple's iOS and Windows Phone have a negligible presence in mobile markets compared to Android. However, like all technology, devices on this platform tend to glitch. Various system failures are a hallmark of any operating system. No matter how advanced it may be. Very often devices have to be reflashed. But not everyone knows that it is possible to do without such radical measures. After all, any Android gadget has Android System Recovery 3e. How to use it and what is it even? This is what we will talk about.
Extra menu
In the Advanced section, you can perform the following actions using the following commands:
- File System Check checks the validation of system files;
- Print Partition Info displays log information on the display;
- Copy recovery.log to sdcard is used to save copies of the recovery log;
- Opening ext and ext2 formats on an SD memory card – Partition SD Card;
- No - save my fat32 partition! stops partitions;
- Use Fix Permission to fix permissions in /data/data.
And finally, the last item is the Power Menu. It is used for power management:
- Reboot Recovery performs a reboot;
- In Bootloader mode, use Reboot into Bootloader;
- A simple reboot is carried out using Reboot;
- Power Off – normal shutdown.
Thus, using this menu you can perform a huge number of functions that are not available in the visual settings. If you have any questions, you can always ask them in the comments!
Hello everyone We are studying the Android smartphone further, today we will think about what apply update from ADB is. So, after scouring the Internet, I came to the conclusion that apply update from ADB is an item in the Android system recovery menu. But what does this item do? I went looking... So the apply update from ADB item is needed to install the firmware
Well, what is the translation into Russian, this is how apply update from ADB is translated? Hmm, let's explain! The first word apply, translates as apply or use. I think the word update is already clear, it is the update itself, in our case the firmware. Well, from ADB is like from ADB. In short, the apply update from ADB item is translated as apply an update from ADB, well, sort of like that
By the way, I found a picture of what this item looks like in the menu:
So look what else I learned about apply update from ADB. There is such a command as adb sideload, well, this command is for updating the firmware. It works like this: you go into Recovery mode on your smartphone, then select apply update from ADB with the volume button, confirm with the power button and then enter the following command:
adb sideload update.zip
Where update.zip is, then you indicate the name of the firmware. Well, is it a little clear? The Apply update from ADB item is needed to install firmware from ADB. True, there is one incomprehensible moment here, on another site I found information that this command needs to be entered into the command line. But where is the command line itself? On a smartphone or on a computer? This question remains unclear to me for now. Yeah, I dug up a picture, look here, everything seems clear:
Apparently the command still needs to be entered on the computer! And I thought it was in the smartphone... It’s good that I found out, I was just very interested..
By the way, after the command has been entered, the entire firmware process may take about 15 minutes, which is somehow a bit long.. When everything is over, use the volume button to select reboot system now (this is a reboot) and press the power button. And the power down item is like turning off the smart, well, it’s like that
Hello, please explain how to use the Android System Recovery 3e mode, there is such a huge menu that half of the items are not clear.
Answers (2)
- This comment is edited.
Recovery (also known as the recovery menu) is a separate small operating system that has a minimum of functions and works independently of the main one. There are stock and custom recovery. The first is “native”, the second is modified and improved, it must be installed independently.
The most common custom ones are CWM and TWRP; they are supported by most devices.
To enter recovery on Android you need:
- be sure to charge the battery 80-90%;
- turn off the device;
- simultaneously hold down the “on/off” button, volume control button “louder”, sometimes also the “home” button (depending on the model);
- wait until the manufacturer icon appears;
- release, the recovery menu will appear.
To move around it, use the volume control carriage - “louder” up, “quieter” down. To enter the sub-item you need to press the “on/off” or “home” button. Returning to the previous menu is carried out using the “go back” item. After selecting any command, a list appears with sub-items “no” and one “yes”, which must be clicked to run.
The number of points depends on the android system recovery. Instructions for use are as follows:
- “reboot system now” - reboot, through it you can exit android system recovery, depending on the device, the menu may contain this item in the “power menu” section;
- “wipe data/factory reset” - reset to factory settings, deleting all information from the device, after which the smartphone will be the same as after purchase;
- “wipe cache partition” - this item is responsible for deleting the system and application cache, that is, clearing unnecessary files;
- “install from sdcard” - installation of archived files from a flash drive.
Some points have additional sub-points, so I’ll tell you about each of them. “Backup and restore” section:
- “backup” - a backup copy of the operating system is created and stored on a flash drive;
- “restore” - installing a backup, opening the item, a list of firmware will appear;
- “advanced restore” - restores part of the operating system, the command works with the same partitions as the next function.
You need to be very careful with the “mounts and storage” item, as it can damage the device. It is used for formatting - permanently deleting all information and mounting, that is, connecting to the system. This item works with the following sections:
- “mount / system” - system;
- “unmount /data” - for storing user information;
- “mount / sd-ext” - mount part of the operating system onto a flash drive to expand capabilities;
- “unmount /cache” - cache, temporary files; “mount /sdcard” - SD card.
The "format" command works with the same sections, but only clears all the contents. Applying this item to “system” or “data” will kill the smartphone.
In recovery there is an “advanced” submenu, which includes additional features. Here is their list:
- “wipe dalvik cache” - cleaning unnecessary files from the dalvik machine in which programs are launched on the phone;
- “wipe battery stat” - clearing information about battery usage;
- “restart adb” - loading into adb mode, which is needed to control the device via the command line from a PC;
- “fix permissions” - the command returns file permissions to their original state.
- not unlocked bootloader;
- experiments on installing custom recovery, as a result of which the original one failed;
- Broken volume or power buttons.
This comment is edited.
Rarely, but a situation arises when android system recovery 3e does not respond. What to do about this problem and how to solve it depend on the reasons:
The most common reason why android system recovery 3e may not respond is a locked bootloader. Unlocking it occurs in different ways and depends on the specific device model.
An unsuccessfully installed recovery must be “rolled back” to its original one. First you need to find a stock recovery for the desired model - it’s best to search on our and American forums.
The recovery is flashed through the ADB program, which is installed on the computer as follows:
- download the zip archive;
- open it, find the ADB.exe file;
- in the menu that appears after right-clicking on it, select “run as administrator”;
- then a blue window will appear;
- write “y” and press “inter”, repeat this 3 times, so we agree to install the program and drivers;
- go to the ADB folder, it should be in the root of drive C;
- copy the downloaded recovery here and rename it to recovery.img;
- press “shift” and the right mouse button;
- select “open command line”;
- enter “fastboot flash recovery recovery.img” this is the command that will install the downloaded recovery;
- by pressing “inter” we launch it;
- write “reboot”.
After this, you can enter the updated recovery.
If the buttons malfunction, you need to connect the device to the computer as described above, enter “reboot recovery” and press “enter”.
Mobile devices have already become quite an integral part of our lives. Now a person cannot imagine existence without a smartphone or tablet. Devices based on the Android operating system are extremely popular. This OS was developed by Google, and now its market share is incredibly high. Apple's iOS and Windows Phone have a negligible presence in mobile markets compared to Android. However, like all technology, devices on this platform tend to glitch. Various system failures are a hallmark of any operating system. No matter how advanced it may be. Very often devices have to be reflashed. But not everyone knows that it is possible to do without such radical measures. After all, any Android gadget has Android System Recovery 3e. How to use it and what is it even? This is what we will talk about.
What kind of animal is this?
What does Android System Recovery 3e mean? This is a kind of BIOS of a mobile device. Any operating system has its own BIOS - a basic input/output system that can work even if the main OS is damaged. Sometimes the BIOS is different from the standard one (as, for example, in Android devices). It is used to restore the functionality of a smartphone or tablet, apply critical updates or reset to factory settings. The Android System Recovery 3e menu has many items that correspond to one or another action. But the trouble is that the names are written in English. Therefore, many people do not even know how to use recovery correctly.
That is why this article was written. Android System Recovery, the instructions for which are absolutely necessary, is a powerful tool for setting up and resuscitating a smartphone. You need to know everything about how to use this recovery in order not to waste money on specialists. Doing everything yourself is much easier and cheaper. We will analyze each item in the recovery menu and tell you everything we can about it. So let's begin.
Cleaning the device from accumulated debris
During the operation of a mobile device, a large amount of unnecessary information accumulates (temporary files, unused applications, etc.), which occupy a considerable amount of memory and reduce the performance of the device.
To monitor system performance and remove accumulated “garbage”, you can use the special Clean Master application. To do this you will need:
- download and install the program;
- an icon with the image of a broom will appear on the desktop;
- run the program;
- in the main menu, click on the “Garbage” tab;
- after automatic scanning, the application will show how much memory is occupied by temporary files;
- delete them by clicking the “Clear” button located at the bottom of the window;
- to remove unused programs, go to the “Application Manager” tab;
- check the boxes next to the utilities that should be removed;
- tap on the “Delete” button.
The program allows you not only to get rid of “garbage”, but also to solve the problem of how to remove a program from Android.
Among the applications that allow you to clear the cache memory, the SCleaner utility, developed specifically for the Android platform, deserves attention. It's easy to use
To do this you need:
Download and install the program on your smartphone or tablet;. launch the application; the main menu is represented by two tabs - “Cleaning” and “Settings”;. Before cleaning, it is recommended to set the necessary parameters (cleaning method, excluding files and folders from the list that cannot be deleted);. Click on the “Cleaning” tab;. After completing the analysis, click on the “View/Edit” line. uncheck the checkbox next to files that should not be deleted; Tap on the “Clear” button.
Android is a flexible and open operating system. Each user can optimize it to suit their preferences, install applications, communication programs, update software as needed, get root rights and manage system data. However, like other operating systems, it is not unique; over time, it accumulates a lot of unnecessary temporary files and unused utilities that should be removed, thereby restoring its performance. Otherwise, they will reduce system performance and affect the battery life potential.
While using an Android smartphone or tablet, the user is faced with the need to remove unnecessary applications. Let's look at 4 simple ways to delete an application on Android. Let's find out why some files remain after uninstalling programs, how this affects the operation of the device, and how to clean up unnecessary system junk.
How to enter recovery?
This depends on the specific device model. In some devices you need to hold down the power button and the “Volume +” key. But sometimes there are smartphones for which this is not enough. Older models with a mechanical Home button require pressing this button as well. Some devices require simultaneously pressing the power and volume buttons. There are also those who must hold down the power key and both volume buttons. This applies only to original devices from well-known manufacturers.
But there are also frankly “Chinese” gadgets with an incomprehensible operating system and “crooked” translation. Standard methods of logging into recovery may not work in these cases. There are several options here. First: study the smartphone documentation (if available) and find the key combination you are looking for. But this option is not suitable for everyone. Most of these devices either have no documents at all, or the documents do not contain Russian at all. The second option: find the desired combination by pressing all the buttons one by one. Now let's move on to the Android System Recovery 3e menu items.
Driver Updater
As for updating drivers, Windows systems do not provide their own automated tools.
The only tool is Device Manager. In it you will have to select the search line and install updates through the RMB menu or through the driver tab. However, it is not a fact that Windows Updater will search for exactly the driver that is required for the correct operation of the selected device from its own database.
In this case, you can turn to programs with automated search and installation, which address their requests directly to the websites of device manufacturers or control software developers.
But this does not always give the expected effect. The problem here is that for non-standard devices, the driver installation file (EXE or INF) may not contain a so-called digital signature or certificate confirming the legitimacy of the installed software. Therefore, the updater will ignore such requests.
So what should I do? The solution is simple. In the “Device Manager”, through the properties of the selected object, you need to go to the details tab, and in the drop-down list, set the display of the equipment ID. The special field below will display several lines containing the VEN and DEV identifiers. The first corresponds to the manufacturer code (Vendor), the second – to the device type (Device). But the longest line contains the most complete information about the device. You just need to copy it, go to the manufacturer’s website, if the device is detected, or to a resource containing driver databases. Then search by source code. This option is also acceptable if the device in the system is marked as unknown.
Reboot system now
This menu item performs a complete reboot of the device. After selecting this option, the smartphone will load the standard Android operating system without any changes. Typically, this item is used after completing all manipulations in recovery. Or if you loaded into this mode by accident. Although it is unknown how this can be done accidentally. Be that as it may, Android System Recovery 3e, the instruction manual for which is simply vital for the user, has such a clause. And we have to take this into account.
The Reboot system now menu item should be used as a last resort. That is, when all operations are completed, all components are updated, factory settings are reset and firmware is installed. This is the essence of a reboot: to allow the device to apply all the changes made. True, after some of them the smartphone may not boot at all. But that's a completely different story.
How to install ClockWorkMod Recovery
Installation of the ClockWorkMod Recovery console is determined by the make and model of your Android device. Root rights are often required for an Android smartphone or tablet. To obtain Root rights, use the applications z4root, Universal Androot, SuperOneClick, etc.
The “fresh” the version of Android on your gadget, the more extensive the fleet of “rutiloks” for it. Often the make and model of your device decides which one is right for you.
ROM Manager Application
If your model is not on the list, do not install ClockWorkMod Recovery: the incompatibility of this utility with the device will “kill” it, and only the Android Shop service center will be able to restore your gadget.
The ClockWorkMod Recovery console, being already launched at the first “restart”, will allow you to immediately “destroy” the official Android firmware on your device and install a “custom” one from an SD card, make a “backup” of a previously installed version of Android and do a bunch of equally useful things actions with the gadget.
In “fresh” versions of ROM Manager, if your device model is not in the list, the application will refuse to install ClockWorkMod. This measure was subsequently taken into account by the developers of ROM Manager after numerous complaints from users who “clogged” their smartphones and tablets. Use other applications to install the ClockWorkMod console.
FastBoot mode for ClockWorkMod
The FastBoot method is designed for installing ClockWorkMod using a PC.
Congratulations! Now everything is ready! You can “back up”, “reflash”, etc.
Rashr app for ClockWorkMod
Rashr allows you to flash without restarting, copying your data and gadget settings without a computer. Requires Root access on the device.
The result of your actions is a fully working ClockWorkMod console, which launches instead of the “native” Recovery Console.
Odin program for Samsung gadgets
Be especially careful with the most expensive Samsung Galaxy Tab tablets and Samsung Galaxy Sx smartphones when flashing ClockWorkMod Recovery.
You can use the Recovery ClockWorkMod console.
Other applications for installing “custom” Recovery
Other programs that help you get a ClockWorkMod console include Flashify, Recovery Tools, GooManager, etc.
An alternative to CWM Recovery is TWRP (Team Win Recovery Project) - for devices on which CWM does not work.
Apply Update from External Storage
This menu item allows you to apply the update that is located on the memory card. By the way, new firmware is also installed through this point if the main OS does not boot. There are several sub-items in this Android System Recovery 3e menu. How to flash a new OS? To do this, you need to go to this menu and select the Choose ZIP from SD Card item if the firmware is in ZIP format. If this is just an update file, then you should select Apply Update From SD Card. This is how any device is flashed using recovery. Simply copy the firmware file to the root of the memory card, go into recovery and select the desired item.
This paragraph has other subparagraphs that apply in non-standard situations. It is possible to check the MDSUM of the firmware file. This option checks the file for integrity and if something is wrong, it immediately issues a warning. You can also check the firmware file for compatibility with the device. These are the informational options of Android System Recovery 3e. Instructions as such are not required for them. If there are errors, then you do not need to install this firmware. That's the whole story.
Part 3: How to EnterExit Recovery Mode via Android Data Recovery
Case 1: Normally Exit Store Recovery Mode
If you want to get out of Recovery Mode, the easiest way to go is choose “Reboot System Now” in the menu. It will restart your device and boot in the normal screen. Or, you might directly press down “Home” and “Power” buttons to forcibly shut down the device and then turn it on with “Power” button.
Case 2: Android Stuck in Recovery Mode
When your device goes wrong and it is necessary to save the phone data and put the device into recovery/download mode to fix your phone. At this point, you can follow the guide of Android Data Extraction to enter and exit the recovery mode as well as it can recover your broken device in some cases.
Step 1. After Android Data Extraction being installed on your computer, please launch it and select “Broken Android Phone Data Extraction” on the left panel.
Step 2. Click on “Fix Device” button and select “Others” according to your case.
Step 3. Choose your device information and boot into Download Mode.
Step 4. Click on “Start” and begin to fix the issue.
Android Data Extraction is also workable to retrieve you data currently stored on faulted device.If you need any further help, please get in touch with me on Android-Recovery.
Wipe Data. Factory Reset
This is a very important point. This option can restore the functionality of the device without any firmware. This tool resets the gadget's operating system to factory settings. Naturally, everything that was on the smartphone will be deleted: applications, photos, music. In general, everything that was in the internal memory of the phone. Android System Recovery 3e, the operating instructions for which are discussed here, was created precisely in order to revive the device without serious intervention in the firmware. And this option allows you to perform this operation.
This function is also used before installing any firmware. It is necessary to reset the phone to factory settings before flashing the firmware. Otherwise, the new operating system will be unstable. But that's not the worst. If you do not return to the factory settings, the firmware may not be installed at all, and then the user will receive a completely “dead” smartphone. There are no instructions in Russian, but the one that is there clearly states that it is imperative to use the Wipe Data & Factory Reset item before each firmware update of the device.
Custom
Custom recovery includes a much larger number of functions. Most often it is used to install third-party firmware and create a system recovery image (nandroid backup), it is also possible to wipe (clear) individual partitions, for example, data, dalvik cache, return the phone to its original state without losing data, restore the rights of system applications and etc. The most popular are CWM and TWRP.
An example of installing custom recovery on Samsung.
Author: · 06/24/2019
Very often, people dealing with the Android operating system are faced with the need for firmware. Our website also has a number of instructions on this topic. During such manipulations, the user encounters the phrase Apply update from SDcard. In our article today we will talk about how this is translated into Russian and what it means in general.
Wipe Cache Partition
Another useful command in Android System Recovery 3e. The recovery instructions say that you need to use this option in tandem with Wipe Data. If the previous item clears the internal memory of the device, then this one clears its cache. Namely, this is where the working application files are stored. Of course, if this is not done before installing the firmware, then nothing bad will happen. It’s just that in the future, when installing new programs, the device’s cache will grow to incredible sizes. As a result, the smartphone will work very slowly. But this is not so scary, since there are many programs for clearing the Android OS cache. And they work great.
It is also recommended to select this function after a factory reset has been done. This will help the smartphone become even “cleaner,” which will have a positive effect on the performance of the operating system. The instructions in Russian for Android System Recovery 3e recommend performing this procedure after the reset. Before rebooting the device. Then everything will be as it should be.
Manually removing built-in applications
You can also avoid using Root Uninstaller and instead uninstall built-in apps manually.
It will be a little more difficult and time consuming, but it is possible. To manually remove built-in applications on Android, you will need a file manager that can use ROOT rights. In this article we will use the ES File Explorer file manager. You can download it absolutely free.
So, after you have downloaded and installed ES File Explorer, you must configure it. To do this, swipe to the right and open the ES Explorer side menu. Here you need to find and enable the “ROOT Explorer” function.
After this, a window will open asking you to confirm the granting of Root rights. In this window you need to click on the “Ok” button. If this is not done, then ES Explorer will not be able to work normally with root rights.
After that, tap again on the “ROOT Explorer” function in the ES Explorer application and hold your finger on the screen until the settings menu appears. In this menu you need to select the “Connect as R/W” item.
In the window that opens, select the “RW” option for all folders. Then click on the “Ok” button to save the settings.
At this point, the setup of ES Explorer is completed, and you can begin to remove built-in applications on your Android device. To do this, go to the /system/app folder, which is located on the internal memory of the device. In this folder you need to delete the APK and ODEX files of the built-in applications that you want to remove. This can be done very simply by selecting the required APK and ODEX files and clicking on the “Delete” button.
If you have Android 5.0 or a newer version, then in the /system/app folder the files will not be all in a pile, but sorted into folders. In this case, we simply find the folder of the desired application and delete it in exactly the same way.
The next step is to remove the updates. To do this, go to the /data/app folder, find the necessary APK files there (or folders if you have Android 5.0) and delete them.
The final stage on Android is deleting cache files and databases. To do this, open the /data/data folder, find folders with updates there and delete these folders.
After that, we reboot the device and enjoy pure Android without unnecessary built-in programs.
You buy a new smartphone, turn it on, and a bunch of unnecessary programs are already installed. It can be difficult to understand what these applications are for and whether they can be safely removed or disabled. When I purchased it, out of 32 gigabytes of internal memory, about ten were free. The rest of the space was occupied by preinstalled programs.
In this article I will tell you which applications can be disabled on Android without any special consequences. I will not consider removing system software, because in most cases this requires root access. If you decide to get root, the Debloater program will easily cope with the removal task.
You can download it on the play market or 4pda.
I collected data on Samsung Galaxy devices (since I own one of them) into a summary table of applications that do not affect the performance of the phone (with a description). And you decide what to do with them. But disabling or removing unnecessary junk will help increase the performance of your mobile phone.
Mordokniga pays smartphone manufacturers to embed the application into the firmware. The mobile client allows you to keep up to date with your friends' events, track likes, and annoyingly notifies you about every sneeze. At the same time, it consumes a lot of resources and constantly drains the battery. Unfortunately, this infection cannot be removed in my Samsung. But you can turn it off, which I immediately did, since I don’t use this social network at all. If there is a special need, I can temporarily activate the application.
Wipe Battery Stats
This feature helps you refresh your device's battery. After clicking on this item, the battery cache begins to be cleared, into which the current state of the battery, its nominal capacity and other necessary parameters are recorded. By resetting the battery usage statistics, you can slightly extend its life. And the new firmware will work more adequately with the battery. For some reason, many Android gurus are dismissive of this option. But in fact it is very useful. However, it is not recommended to use it too often. Only before flashing the device.
Method two. Fast
- First, you need to find the desired program or game in the “Applications and Widgets” section. Usually the link to the table with this section is hidden in the upper right corner of the screen.
- Then we look for the unnecessary application.
- Click on its icon and hold your finger on it for a while.
- After a basket and the word “Delete” appear instead of the table, simply drag the icon into this same basket.
- Now it is enough to confirm the selected action and enjoy the operation of the device without annoying (or simply unnecessary) programs.
It’s also worth adding that after holding your finger on the icon, you can not only delete the application, but also pull its shortcut onto the active screen. This will make it easier to access useful programs and the most frequently launched games - they can be activated with one touch.
Mounts. Storage
Here are the controls for the internal and external memory of the smartphone. This item allows you to clear a memory card or built-in memory, format it, or attach it as a drive directly from recovery. This section can be used if you forgot to transfer the firmware file to the memory card, and there is no desire to reboot your smartphone into the operating system. In order to mount the device's memory card as a drive, you need to select Mount USB Storage. As soon as the connection is established, the computer itself will install the necessary drivers for operation.
Once the connection is established, you can do whatever you want with the memory card: format, clear, copy the necessary files, and so on. In order to unmount the flash drive, you should select the Umount USB Storage item on the smartphone screen in recovery. After this, you can move on to other recovery points and carry out further resuscitation of the device on your own.
Overview of 360SD-Update.exe
What is 360SD-Update.exe?
360SD-Update.exe is a type of EXE file associated with 360安全浏览器 developed by 360安全中心 for the Windows Operating System. The latest known version of 360SD-Update.exe is 2.0.0.1001, which was produced for Windows. This EXE file has a popularity rating of 1 star and a security rating of "Unknown".
What are EXE files?
EXE (“executable”) files, such as 360SD-Update.exe, are files that contain step-by-step instructions that the computer follows to perform a particular function. When you double-click an EXE file, your computer automatically executes those instructions created by the program's developer (for example, 360安全中心) to run the program (for example, 360安全浏览器) on your computer.
Every software application on your computer uses an executable file: your web browser, word processor, spreadsheet program, etc. This makes executable files one of the most useful types of files in the Windows operating system. Without executable files like 360SD-Update.exe, you wouldn't be able to use any program on your computer.
Why am I seeing errors in EXE files?
Due to their usefulness and ubiquity, EXE files are commonly used as a method of virus/malware infection. Viruses are often disguised as benign EXE files (such as 360SD-Update.exe) and distributed through SPAM email or malicious websites, which can then infect your computer when executed (eg. when you double-click the EXE file) .
In addition, viruses can infect, replace, or corrupt existing EXE files, which can then lead to error messages when 360安全浏览器 or related programs are executed. Therefore, any executable file you download onto your computer should be scanned for viruses before opening, even if you think it came from a trusted source.
In what cases do errors appear in EXE files?
EXE errors, such as those associated with 360SD-Update.exe, most often appear during computer startup, program startup, or when trying to use specific functions in your program (such as printing).
Recovery errors
Sometimes there is such a common error in Android System Recovery 3e as canceling the installation of the firmware or package. It can occur for several reasons: the firmware file is damaged, incorrect information in the binary file, or the firmware simply does not suit this device. But there is another option: before flashing the firmware, the device was not reset to factory settings. It’s good that they can be easily fixed in the same recovery. There are several ways to do this.
So, if the error occurs due to a broken firmware file, then you should download it, connect your smartphone to the computer, go to the Mount & Storage menu item and select Mount USB Storage. After this, you can copy the firmware again to the root of the memory card. If you forgot to “wipe”, then there is nothing easier than moving a few levels higher and selecting the appropriate menu item. But the Android System Recovery 3e error “No command” is very rare. It only appears when the user tries to install an update via ADB. Usually this method doesn't work. As a result, this error appears. So there is no point in using this method. Nothing will work anyway.
Problems with installing recovery
Many people encounter various errors during the process of flashing the recovery, so they wonder what to do if Android Recovery does not install.
Recovery may not be installed for the following reasons:
- The program may not see the phone. Therefore, you need to reinstall the program or drivers, check if the USB connector on your phone and PC is damaged, and also check the integrity of the cable;
- this often requires root rights;
- a scatter file from another firmware is used. It indicates the partition layout of the device’s internal memory, so the sectors may not match;
- instructions are not followed.
Today, many people use Android devices, so more advanced ones expand their functionality with custom firmware and system tweaks. Because of this, they install modified Recovery on gadgets. The article discussed the simplest ways to install firmware, so even a child can install it on a phone or tablet.