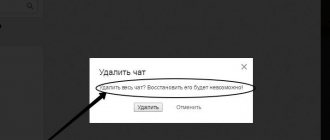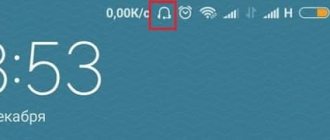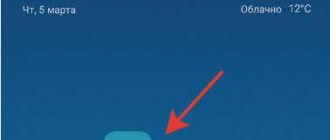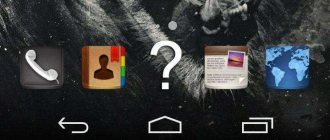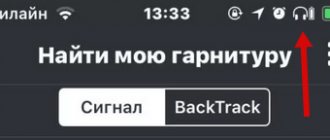How to return the application icon to the Samsung screen?
Go to Settings > Advanced Features > Disable Game Launcher. If shortcuts don't appear on the Home screen only, go to Settings > Home Screen > Add App Icons.
Interesting materials:
What happens during a flood? What happens when uranium decays? What happens to potatoes in the refrigerator? What happens to the Moon after the full moon? What happens in the suction zone? What is produced in the Sverdlovsk region? What is produced in Tajikistan? What is checked during the incoming inspection of received materials and products? What grows in Kaliningrad? What do shooting games develop?
Missing icons in a flash drive.
It happens that if the Android operating system or the programs installed in it are not working correctly, such a harmless action as moving an application from the main memory to a flash drive leads to the loss of the program shortcut on the desktop.
The reverse action helps to return the shortcut or icon to its place: transferring the program from the flash drive to the phone’s built-in memory.
This can be done in the following way. Settings - Applications - Your application - Move to phone.
If the application is already running, then there is a shorter path. Select the desired program from the list of running programs and hold it with your finger for 2 seconds. After this, the “Application Information” window and the “Move to Phone” button will appear.
It is worth noting that this problem of losing an icon does not depend on the type of flash drive inserted into the phone, but on the glitches of the application installed from the Play Marketa.
Setting up Hola Launcher.
Another way to solve this problem is to uninstall and completely reinstall the program.
from Play Market. It is advisable to remove the flash drive from the phone.
Programs built into the OS such as: Camera, SMS, Calls, Contacts, Gallery, Play Market, Settings cannot be transferred to a flash drive and back to the phone. Shortcuts to these programs disappear from the desktop for another reason.
The icon went into the folder.
What to do if for one reason or another the icon disappears and you cannot find its program in the application menu. This problem applies to phones running not on pure Android, but on MIUI-based firmware, for example a Xiaomi smartphone and similar ones.
You should look for the missing shortcut in folders on your desktop.
On the Android OS desktop, you can create folders and “throw” shortcuts of similar types of applications into them.
Creating a folder is very simple. Drag one icon onto another and drop it on the second icon. A folder will be automatically created containing two shortcuts.
It is quite possible that this happened earlier by accident. Unbeknownst to you, you or someone else has placed one shortcut on another and a folder has been created. Or more likely, the application icon was accidentally “thrown” into a nearby folder.
What to do, how to find the icon?
You need to open all the folders that are on the desktop of your mobile phone and look carefully, look for the missing icon.
Note: Carefully examine the smartphone screen; you may not notice the folder; it may look like a shortcut.
Video: Menu button, where is it? Or a video about Launcher (desktop).
Video: What to do if the shortcut from your Android desktop disappears?
How to recover deleted SMS messages on Samsung phone
It doesn’t matter for what reason all the data has disappeared from your device. They can be restored. To do this, you will need a USB cable, a computer or laptop, and the gadget itself.
Using a third party program
There are a lot of tools on the market for programs for Android gadgets that are designed specifically to eliminate the problem of deleted messages. Some of them are paid and provide a more advanced set of functions. Others are distributed free of charge and have a basic set of capabilities, which, however, does not in any way detract from their effectiveness. The latter include, for example, Android Data Recovery, Wondershare Dr. Fone, Coolmuster Android. Moreover, the last two are suitable for both Windows and Mac, so we’ll focus on them, or rather, on Wondershare.
All such programs are similar in functionality and interface. They are equipped with a built-in instruction manual, so even an inexperienced user can easily understand the controls.
- First, we need to enable developer mode on the gadget.
Go to the “Settings” menu, here we look for the “About device” section. The section we are looking for is usually at the very bottom of the list - We go into it and go down to the “Build number” item.
Click on it until the notification “Developer mode is active” appears on the screen. Again, we go down to the very bottom of the list. - After that, we go back to the “Settings” menu and look for another section called “Developer Options”.
After that, in the settings we look for a menu with developer options - In it we need the line “USB Debugging”.
Activate the checkbox next to this name. Activate the USB debugger with one touch - After this, we transfer the field of our actions to the PC (or laptop).
Download the selected program to recover deleted messages, for example, the previously mentioned Wondershare. Unpack the file and install the pack. After that, connect the device to the computer via a USB cable. After installing the assistant program, connect the device to the computer - After installation and successful connection, the program itself will begin to tell you what and how to do next in order to correctly identify the device and scan the data stored on it.
- After these processes are completed, the utility will display on the computer screen a list of all data that has recently been deleted from the device.
Find and open the Messages/Email folder. From here you can recover those messages that were deleted by mistake. Select the files you need and click “Recover”. The messages will be back in place. After the scan is completed, the program will prompt you to select the files to be recovered.
Keep in mind that the location where deleted messages are stored may be overwritten by other files. Therefore, if your messages suddenly disappear, hurry to restore them as quickly as possible. Until the recovery operation is carried out, it is better not to copy any files and documents to the clipboard, turn off the mobile Internet and not reboot the gadget.
Video: recovering SMS and other files using a PC
How to return SMS without using a computer
You can recover data without the help of a PC. But for this you need to download a special rescue application, and sometimes root rights.
Before using this method, remember that rooting your gadget automatically voids its factory warranty. Devices on which “superuser” rights have been obtained are often not taken care of even by service center specialists.
GT Recovery
GT Recovery is an almost “omnivorous” program that can handle any model of Android-based gadget from any company. Distributed through the Google Play Market application and is free. Allows you to recover a file of any format, be it photo, video or text. Requires root rights, but has an alternative version in which they are not needed (GT Recovery no Root). The recovery process is extremely simple - you install the application, launch it and scan the system for deleted files of the required format.
Video: overview of the GT Recovery program and its functions
"Basket" (Dumpster)
The “Trash” works on the same principle as the service of the same name on a computer. After deletion, files are moved to a specially allocated storage, and if it is necessary to restore them, they are simply moved from the storage to their original location. If recovery is not required for a long time, the files are deleted on their own. The utility works without root rights, but it has one significant drawback: if the data has already been overwritten, it cannot be restored.
Video: Recovering messages using the Trash app (Dumpster)
We have named some of the most popular applications, but there are many more of them in the “stores”. In general, the functionality and action performed are similar for all programs.
Sort icons and search for them by name.
You can return missing icons in another way, using special applications called launchers.
The most famous is “Hola Launcher”, which can be downloaded for free from the official Play Market application store.
After installing Hola Launcher on your phone, you will be able to change the design of buttons, icons, badges and the appearance of the Android OS. But the most important thing: different types of menus will appear, through which you can find any application, program and display its icon on the desktop.
Missing icons - an interesting way to quickly restore
You can return missing icons in another way - using launcher applications.
There are a lot of launchers developed, but most of them are made in a hurry - that’s why they are buggy.
I recommend "Hola Launcher" (no crashes were noticed during experiments). After installation, the appearance of the screen will be transformed (the built-in one will be replaced with a new one).
Moreover, if the icon disappears and is not in the list, you can create a new one. That's all. If you have any comments or solutions, drop them in the comments and we’ll fix them! Let's decide! Good luck!
Before you take drastic steps to restore your icons, try a few simple steps. Right-click on an empty space on your desktop and wait for the context menu to appear.
If you accidentally deleted an icon, then to restore it, select “Undo deletion” in the menu that appears. Another option is to go to the “Trash” and restore the necessary icons
. To do this, select what you need, call the context menu by right-clicking and select “Restore.”
If all your desktop icons, shortcuts and files have disappeared, leaving only the background image, this may be caused by a failure of the Explorer.exe process, which is responsible for displaying them. Open the “Task Manager” by simultaneously pressing the Ctrl, Alt and Delete keys. On the Applications tab, click the New Task button and enter Explorer.exe. Click OK.
If the problem appeared after you downloaded and installed some program, make a system backup (return to the state one or several days earlier). To do this, call the "Task Manager" and run a new msconfig task. Next, start the systems and specify a restore point - before installing this suspicious program. Click "Ok" and restart your computer. This method can also help if
there is nothing left
the desktop except
Usually, when icons or the Start button disappear on
the desktop
, deleting some files helps.
Bring up Task Manager and run a new regedit task. Go to Hkey_Local_Machine/Software/Microsoft/WindowsNT/CurrentVersion/Image File Execution Options and delete explorer.exe and iexplorer.exe files. Restart your computer. This should help you restore the icons
.
If you just have one or two icons missing from your desktop, then most likely the reason is not the way your computer works. Perhaps someone changed the desktop settings or simply deleted the icons.
- Restoring folder icons
If you accidentally deleted the “Recycle Bin” shortcut from the Windows desktop or one of the programs did it, then there is nothing irreparable about it - Microsoft offers a choice of at least five ways to restore the shortcut. Some of them use only the native capabilities of OS components, others require manual modification of the Windows registry. Some of these methods are described below.
If you are using any tweaker program that changes the appearance of the Windows GUI (for example, TweakUI), then there is a very high probability that the Recycle Bin
- the result of her work.
Try to find in the settings of this program the setting responsible for displaying the recycle bin
on
the
desktop . If you don’t find it, look among the program settings for the option to roll back the changes it has made.
Another method can be used in Windows Vista and Windows 7. Launch Control Panel by opening the main menu on the Start button and selecting the appropriate item in it. Click the “Personalization” link in the panel, and in the next window click the “Change desktop icons” link. In the “Desktop Icons” window, select o and click “OK”.
If the previous options are correct, proceed to more radical methods - making changes directly to the system registry. You can do this automatically if you use the official Recycle Bin
from Microsoft Corporation.
You can download this utility called Microsoft Fix it 50210 using the direct link https://go.microsoft.com/?link >
After updating applications, it often happens that icons disappear from the desktop of a smartphone (or tablet) and/or start notifications about incorrect links appear at once for one or several of them. Therefore, we will tell you what to do if the application icon in Android disappears.
if the icon is missing: restore it
The fastest and easiest way to fix this problem is to simply re-add the lost icon to the main screen of your smartphone. But if the icon has not disappeared, but just does not work (broken link), then it must first be removed. To do this, click on it and hold down until “Delete” appears at the top of the screen.
Let us remind you that this method provides the ability to completely delete the entire application at once, so you need to be more careful with this. In this case, we only need to remove the non-working icon from the screen.
Removed? Now through " Settings"
“Find the corresponding application, click on it and, while holding down the button, drag it to its usual place on the main screen.
if the icon disappears: reboot
Everything is simple here too. The problem with missing icons, like a whole lot of other problems of various sizes, can be eliminated by simply rebooting it. Press the power button, select “Reboot” and wait for the procedure to complete.
if the icon is missing: clean it
If both of the methods described above for eliminating the problem did not have the desired effect (which is unlikely), then we also use a third one -. The method is more radical, but it allows you to solve much more serious problems. However, this option is not available in all Android smartphones.
Nevertheless, we try. First of all, turn off the device. Next, when it is completely turned off, simultaneously press and hold the power and volume up buttons until the Android logo (or any other logo) appears on the screen. It will mean that you have successfully activated the so-called recovery menu
smartphone (
Recovery
).
The transition between its lines up and down is made by using the volume up and down buttons. With their help, select the item Clear Cache
(or
Wipe cache partition
).
Here too you should be careful. In some smartphones, Clear Cache is combined with the Factory Reset
(full reset of system settings or “ “).
If this is also found on your smartphone, then, obviously, it’s better to stop the idea
and completely exit the Recovery menu. Because it’s still not worth completely resetting the device because of one broken icon.
If Clear Cache
(or Wipe cache partition) you observe in a separate line and without additional entries, then select this line and start the cache clearing procedure. Upon completion, reboot the smartphone again (Reboot). When rebooting through the recovery menu, it usually takes a little more time. But then, most likely, all application icons will return to their places and will work properly as before.
If you once turned on your desktop computer or laptop (which runs Windows 7, 10, or XP) and saw that all your desktop icons have disappeared and you don’t know how to get them back, then this article will help you solve this problem. problem.
There are at least several serious and not so serious reasons for this, and now we will look at them one by one:
Why did the data disappear?
SMS messages can be deleted from your phone for completely different reasons. One of these reasons is a simple bug in the system. Every user knows that all Samsung phones, without exception, are based on the Android operating system. And she, in turn, is not at all immune from a wide variety of failures. If all messages from your phone suddenly disappear or the mail envelope icon itself disappears, you may have an error in the system.
Another reason may be that the device’s firmware has crashed. In this case, not only will the display of information begin to act up, but the phone as a whole will periodically begin to exhibit instability.
In addition to the above, the reason may be the release of a new OS version. As a rule, even with an outdated OS, basic Android applications continue to work stably, but for every rule there is an exception.
And yet, one of the most common reasons why data is deleted from a phone is the users themselves.
Insufficient memory on your smartphone may cause the Messages app to crash
Modern mobile phones boast a lot of memory. Even budget models have so much memory on board that it is enough for all necessary applications even without an SD card installed, and there is still enough left. The same cannot be said about legacy models, where users have to literally count megabytes after installing each application. If the Messages application crashes, it may be due to insufficient smartphone memory.
To check this, do the following:
- Open Settings, then go to Memory.
- Here you will see how much space is occupied and how much is free. In some firmware, it is possible to clear the memory here and delete temporary and unnecessary files, which will help free up space.
- If you have an SD card installed, its capacity will also be displayed here. The operation of the Messages application is affected only by the smartphone's memory, and the SD card has no effect.
- If there is too little free memory, less than 10%, this may cause application errors. Therefore, you need to free up memory by deleting something. You only need to delete it from the phone memory; the SD card memory does not affect the Messages application.
Missing icon on iPhone? Reboot your device!
A universal solution for absolutely any iOS-related problem. If icons have disappeared on your iPhone, rebooting will not always help (unfortunately), but it is very simple and does not take much time.
We won't talk about how to reboot an iPhone, since virtually everyone knows how to do it. For those who started using Apple products relatively recently, we will leave below a screenshot with brief instructions and also suggest that you read the article:
Running the "explorer.exe" subroutine
Explorer.exe is an executing system file that is responsible for launching and displaying the desktop, start menu and taskbar. But it happens that due to virus programs or simply system failures, explorer.exe is disabled. This means you will have to manually make it work. There are two ways to do this:
Via Task Manager
To enable it, you will have to launch the task manager using the keyboard shortcut “Ctrl+Shift+Esc”. After that, first click on “File”, then from the pop-up context menu “Run new task”.
Now you just have to enter “explorer.exe” in the task creation menu and click “OK”.
The startup process may take some time, on average 5-10 seconds.
Important: if after this, the taskbar appears, but it was not possible to return the icons, proceed to step “1” - the function of turning on the desktop display.
Using the registry
To enter the registry of your system, press the key combination “Win + R”, with this action you will call the “Run” task, in which enter the regedit command and click “OK”.
Important: if for some reason this cannot be done, then turn off your PC. Now turn it on and while the Bios is loading, press the F8 key, this will bring up additional boot options for your system, in which you must select the “Safe Mode” option.
Now that you have managed to launch the task registry, go to the folder “Computer / HKEY_LOCAL_MACHINE\SOFTWARE\Microsoft\Windows NT\CurrentVersion\Winlogon”, now find the “Shell” parameter, open it by double-clicking your mouse and if the value line is empty , enter “explorer.exe” there. Next, click "OK".
After closing the registry, all icons should return to their original place.
Downgrade or remove message updates.
If Messages stops working after updating the app, it's likely that the version you installed is unstable, buggy, or incompatible with your device. Download the old/stable version of the Messages app from trusted third-party APK download sites until Google fixes the bug in the new version. You can also roll back the update directly from the Play Store.
With the Play Store Messages page open, select Delete, click OK at the prompt, and open Messages when the deletion is complete.
Upgrade or downgrade your phone
Software bugs at the operating system (OS) level can also disrupt the functionality of built-in and third-party apps on Android. Connect your phone to a Wi-Fi network and follow these steps.
Open Settings, go to System>Advanced>System Update and click Check for Updates to install the latest version of Android OS.
Sometimes a new update causes errors on your device. If the problem with the Messages app occurs after updating your phone, downgrade your device's OS version to an older/stable version.
Update the Messages app.
You may have trouble sending or receiving texts if the version of the Messages app on your device is buggy or outdated. Go to the Google Play Store and update Messages to the latest version.
With the Messages page open in the Play Store, select Update and open the Messages app again once the update is complete.
Close unnecessary applications.
Apps will run slowly if your device is low on memory. If Android messages continue to crash or won't open, close any apps you're not using. This will help free up valuable system memory to keep Messages running smoothly.
Swipe up from the bottom of the screen and swipe up on the app you want to close. To close all apps at once, swipe left to right on the app preview and tap Clear All to close all apps.
Open Messages again and check if you can send text messages correctly. Assuming the problem persists, clear temporary Messages files and app data and try again.