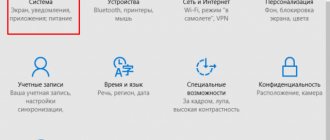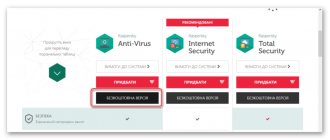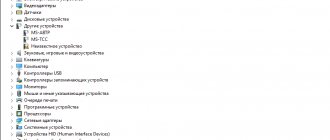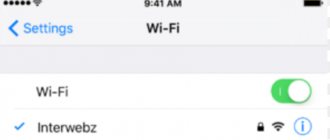При запуске некоторых программ в Windows 10 вы можете столкнуться с сообщением контроля учетных записей: Это приложение заблокировано в целях защиты. Администратор заблокировал выполнение этого приложения. За дополнительными сведениями обратитесь к администратору. При этом, ошибка может появляться в случаях, когда вы являетесь единственным администратором на компьютере, а контроль учетных записей отключен (во всяком случае, при отключении UAC официальными способами).
В этой инструкции — подробно о том, почему появляется ошибка «Это приложение заблокировано в целях защиты» в Windows 10 и о том, как убрать это сообщение и запустить программу. Обратите внимание: если вы видите сообщение о блокировке приложения или программы, но ничего о целях защиты, это может быть иная ситуация, для которой существуют отдельные решения, описанные в руководстве: Это приложение заблокировано вашим системным администратором — что делать. См. также: Как исправить ошибку «Невозможно запустить это приложение на вашем ПК».
Примечание: как правило, ошибка появляется не на пустом месте и связана с тем, что вы запускаете что-то действительно нежелательное, загруженное с сомнительного источника. Поэтому, если вы решили приступать к шагам, описанным далее, вы делаете это, беря всю ответственность на себя.
Причина блокировки приложения
Обычно, причиной сообщения о том, что приложение было заблокировано является поврежденная, истекшая, поддельная или запрещенная в настройках Windows 10 цифровая подпись (находящаяся в списке не доверенных сертификатов) исполняемого файла. Окно с сообщением об ошибке может выглядеть по-разному (слева позади на скриншоте — в версиях Windows 10 до 1703, справа ниже — в версии Creators Update).
При этом иногда случается, что запрет запуска происходит не для какой-то действительно потенциально опасной программы, а для, например, старых официальных драйверов оборудования, загруженных с официального сайта или взятых с входящего в комплект компакт-диска с драйверами.
Отключение контроля учётных записей
Контроль учётных записей помогает предотвратить изменения, вносимые в компьютер (операционную систему) потенциально опасными программами. Например, как чаще всего и бывает, драйвера старого принтера или микрофона, которые необходимы для нормальной работы устройств могут быть заблокированы.
Изменение групповой политики
Панель управления
Редактор реестра
После этого Вам понадобится выполнить перезагрузку Вашего компьютера, чтобы изменения вступили в силу. Здесь уже не обойтись только перезапуском проводника в Windows 10
Способы убрать «Это приложение заблокировано в целях защиты» и исправить запуск программы
Есть несколько способов запустить программу, для которой вы видите сообщение о том, что «Администратор заблокировал выполнение этого приложения».
Использование командной строки
Самый безопасный из способов (не открывающий «дыр» на будущее) — запуск проблемной программы из командной строки, запущенной от имени администратора. Порядок действий будет следующим:
- Запустите командную строку от имени администратора. Для этого вы можете начать вводить «Командная строка» в поиске на панели задач Windows 10, потом нажать правой кнопкой мыши по найденному результату и выбрать пункт «Запустить от имени администратора».
- В командной строке введите путь к файлу .exe для которого сообщается, что приложение было заблокировано в целях защиты.
- Как правило сразу после этого приложение будет запущено (не закрывайте командную строку до прекращения работы с программой или завершения ее установки, если не работал установщик).
Использование встроенной учетной записи администратора Windows 10
Этот способ исправить проблему подойдет только для установщика с запуском которого происходят проблемы (поскольку каждый раз включать и выключать встроенную учетную запись администратора — не удобно, а держать ее постоянно включенной и переключаться для запуска программы — не лучший вариант).
Суть действий: включаем встроенную учетную запись Администратора Windows 10, входим под этой учетной записью, устанавливаем программу («для всех пользователей»), отключаем встроенную учетную запись администратора и работаем с программой в своей обычной учетной записи (как правило, уже установленная программа будет запускаться без проблем).
Отключение блокировки приложений в редакторе локальной групповой политики
Этот способ потенциально опасен, поскольку позволяет не доверенным приложениям с «испорченными» цифровыми подписями запускаться без каких-либо сообщений от контроля учетных записей от имени администратора.
Выполнить описанные действия можно только в редакциях Windows 10 Профессиональная и Корпоративная (для Домашней редакции — см. способ с редактором реестра далее).
- Нажмите клавиши Win+R на клавиатуре и введите gpedit.msc
- Перейдите в раздел «Конфигурация компьютера» — «Конфигурация Windows» — «Параметры безопасности» — «Локальные политики» — «Параметры безопасности». Дважды нажмите по параметру справа: «Контроль учетных записей: все администраторы работают в режиме одобрения администратором».
- Установите значение «Отключен» и нажмите «Ок».
- Перезагрузите компьютер.
После этого программа должна будет запуститься. Если вам требовался однократный запуск данного приложения, настоятельно рекомендую вернуть параметры локальной политики безопасности в исходное состояние тем же самым образом.
С помощью редактора реестра
Это — вариант предыдущего способа, но для Windows 10 Домашняя, где не предусмотрен редактор локальной групповой политики.
- Нажмите клавиши Win+R на клавиатуре и введите regedit
- В редакторе реестра перейдите к разделу HKEY_LOCAL_MACHINE SOFTWARE Microsoft Windows CurrentVersion Policies System
- Дважды нажмите по параметру EnableLUA в правой части редактора реестра и задайте для него значение 0 (ноль).
- Нажмите Ок, закройте редактор реестра и перезагрузите компьютер.
Готово, после этого приложение, вероятнее всего запустится. Однако, ваш компьютер будет под угрозой, и я настоятельно рекомендую вернуть значение EnableLUA в 1, как было до изменений.
Деактивация антивирусной программы
MMC exe может быть заблокировано администратором Windows 10 при некорректной работе Windows 10. Поэтому рекомендуется временно деактивировать работу стороннего антивируса, чтобы проверить удалось ли решить проблему.
Для отключения антивирусной программы необходимо навести курсор мышки на системную трею и щелкнуть правой кнопкой. Если эта опция недоступна или неактивна, то сделать это можно непосредственно в настройках программы или добавить исключение. Для этого в разделе «Проверка» найти и перейти в раздел «Добавить исключение», затем «Добавить папку».
Как временно приостановить работу антивирусника на Виндовс 10
Как можно увидеть, существует немало способов, которые позволяют обходить запреты центра защиты Windows 10. Все они просты в реализации, справиться под силу даже начинающему пользователю, главное строго следовать инструкциям, описанным выше.
Причины возникновения и способы решения
Ошибка 0xc0000428 у приложения mmc.exe появилась только на Windows 10, когда служба UAC — Контроль учетных записей — получил возможность не только спрашивать разрешение на установку, но и блокировать приложение или издателя превентивно. В этом случае Windows 10 будет выдавать различные ошибки и предлагать обратиться к администратору компьютера.
Технически, причин для появления ошибки всего две:
- Цифровая подпись файла недействительна, система посчитала его опасным и заблокировала.
- У сертификата истек срок годности. В целях безопасности такие файлы тоже блокируются.
Существует пять действий, которые могут помочь, когда Windows 10 блокирует приложения или консоль в целях безопасности. Этого должно быть достаточно для решения проблемы хотя бы с конкретным приложением.
Запуск от имени администратора
Если программа не открывается обычным двойным кликом мыши, можно воспользоваться самым простым способом: попробовать запустить .exe от имени администратора.
- Открыть «Проводник», найти нужный файл.
- Кликнуть по нему ПКМ.
- Выбрать «Запуск от имени администратора».
- В появившемся окне подтвердить запуск программы.
Если способ помог, проблемное ПО все-таки может заработать. Если нет, на экране опять появится ошибка или сообщение от Контроля учетных записей пользователя «Это приложение заблокировано в целях защиты. Администратор заблокировал выполнение этого приложения. За дополнительными сведениями обратитесь к администратору».
Использование командной строки
От ошибок и блокировки системой можно избавиться, если запустить проблемное приложение через командную строку. Запуск программы через команду выполняется следующим образом:
- Открыть «Пуск».
- Выбрать «Командная строка (Администратор)».
- Ввести полный путь к файлу вместе с расширением.
- Нажать «Enter».
Посмотреть полный путь до файла можно в проводнике. Обязательно следует указывать .exe или другое расширение. Если путь к файлу содержит проблемы, то его нужно взять в кавычки. Если все было сделано правильно, то программа запустится.
Отключение контроля учетных записей UAC
Если другие пути решения не помогают, можно вообще отключить контроль учетных записей, вызывающий ошибки. Для эффективной блокировки работы службы UAC следует воспользоваться редактором реестра.
Как отключить контроль учетных записей в Windows 10:
- Нажать «Пуск» или «Поиск в Windows».
- Ввести с клавиатуры regedit.
- Последовательно открыть путь HKEY_LOCAL_MACHINE Software Microsoft Windows CurrentVersion Policies System.
- Найти EnableLUA.
- Кликнуть два раза в правой части окна (столбец «значение») в строке параметра EnableLUA.
- В открывшемся окошке ввести значение 0 (ноль).
- Нажать «ОК».
После выполнения этих действий системы предложит перезагрузить компьютер для вступления изменений в силу. Можно воспользоваться предложением, либо перезагрузить компьютер самостоятельно. После перезагрузки Windows служба UAC будет отключена.
С отключенной службой следует попробовать заново запустить приложение или выполнить установку проблемной программы. Вне зависимости от того, получилось установить таким способом нужное ПО или нет, контроль учетных записей следует включить обратно в целях безопасности. Для этого нужно заново отредактировать запись в реестре, только заменить значение 0 на 1, после чего перезагрузить компьютер.
Встроенная учетная запись администратора
Данный способ следует использовать в том случае, если отключение контроля учетных записей по каким-то причинам не помогло. Встроенная учетная запись администратора помогает избавиться от ошибки без отключения UAC.
Для включения встроенной учетной записи администратора в Windows 10 нужно:
- Открыть «Пуск», найти и открыть командную строку cmd.exe.
- Ввести без кавычек «net user administrator /active:yes» для английской версии Windows или «net user администратор /active:yes», нажать Enter.
- Установить пароль, введя без кавычек «net user administrator » или «net user администратор » для английской и русской версии системы соотвественно, нажать Enter.
После этого можно закрывать консоль и выходить из текущей учетной записи, чтобы войти под активированным встроенным аккаунтом администратора.
- Войти в систему под только что установленной учеткой.
- Запустить или установить нужную программу. Данная учетная запись обладает очень широкими правами, поэтому консоль в процесс установки вмешиваться не должна.
- Завершить процесс установки и выйти из записи администратора.
После окончания всех действий следует войти под своим основным аккаунтом и отключить аккаунт администратора обратно. Работать под встроенной учетной записью в повседневном режиме категорически не следует, поскольку это подвергает компьютер целому ряду опасностей.
Удаление цифровой подписи файла
Контроль учетных записей блокирует работу только тех файлов, у которых истек срок сертификата/цифровой подписи, либо эта цифровая подпись недействительна. Данный способ должен гарантированно решить проблему, если все остальные методы не помогли. Проблема в том, что стандартными средствами Windows 10 удалять или изменять подписи файлов нельзя, поэтому придется обратиться к ПО от сторонних разработчиков.
Командная строка
Для запуска «сомнительного» для Windows приложения (драйвера) можно воспользоваться командной строкой. По мнению системных администраторов, это самый безопасный способ, имеющий меньшее количество последствий для будущего использования ОС.
Открываем командную строку от имени администратора (здесь найдете подробную инструкцию). В строке просто прописываем путь к исполняемому exe-файлу.
Не стоит закрывать командную строку до установки приложения.
One thought on “ Решение: mmc.exe ошибка при запуске приложения 0xc0000428 ”
Отключение службы контроля учебных записей поможет, но делать это на постоянке не слишком удобно. Лично мне помогло удаление цифровой подписи. А вообще — в последующих обновлениях Win10 эта ошибка, вроде как, была исправлена.
При попытке запустить инсталлятор той или иной программы юзер «Виндовс» 10 может увидеть красно-серое системное окошко с сообщением о том, что администратор запретил запуск файла и заблокировал его. Почему это случилось и как быть пользователю в данной ситуации?
Воспользуемся возможностью удаления цифровой подписи проблемного файла
Исключительностью способа является эксплуатация приложения стороннего разработчика, как, например, FileUnsigner.
1. Загружаем его с сайта разработчика по адресу https://www.fluxbytes.com/downloads.
Перейдя на страницу, просто жмём по иконке архива с названием FileUnsigner и дожидаемся момента окончания загрузки приложения.
2. Полученный файл следует распаковать при помощи интегрированного в Windows 10 или постороннего архиватора.
3. Выполняем FileUnsigner.exe, предварительно деактивировав активную защиту антивирусной программы.
4. Посредством функции drag&drop перетаскиваем файл, который хотим запустить, в окно FileUnsigner и не отпускаем левую кнопку до появления надписи: «Открыть при помощи…».
5. Ждем, пока в появившемся окошке (программа является консольной — не содержит интерфейса) не появиться надпись: «Press any key to exit».
6. Нажимаем по любой клавише клавиатуры для завершения функционирования приложения с последующим закрытием окна консоли.
7. Вызываем программу, с запуском которой появилась проблема, и жмём «Да» в известном еще в Windows 7 диалоге.
В итоге приложение запустится и будет функционировать в штатном режиме.
Преимуществами метода являются: отсутствие необходимости дважды изменять настройки операционной системы, а недостатком — использование посторонней утилиты. Дабы избежать отрицательных последствий запуска программы, ее стоит загружать только с официального ресурса разработчика.
При попытке запустить инсталлятор той или иной программы юзер «Виндовс» 10 может увидеть красно-серое системное окошко с сообщением о том, что администратор запретил запуск файла и заблокировал его. Почему это случилось и как быть пользователю в данной ситуации?
В чём причина блокировки запуска
Данная шибка запуска имеет простое объяснение: у программы, которую пользователь пытается установить, истекла или повредилась цифровая подпись (если речь идёт, конечно же, о безопасном приложении, в коде которого отсутствуют вирусы).
Цифровая подпись представляет собой сертификат, который выдаётся корпорацией «Майкрософт». Он даёт гарантию, что приложение безопасно. Разработчики нового софта подают постоянно заявки на получение этого сертификата. Производители ПО также обязаны регулярно его обновлять при апдейте своего ПО или по истечении срока подписи.
Возможен такой вариант: юзер загрузил старую версию программы с официального сайта или с компакт-диска, которому уже много лет. Конечно, в этом случае «десятка» заподозрит файл в наличии вируса, так как подпись уже просрочена.
Возможно также, что сама утилита содержит в себе угрозу безопасности ПК (вредоносное ПО). В этой ситуации цифровая подпись может быть поддельной — это ваша «десятка» и заподозрит, поставив блок на запуск. Подпись может вообще отсутствовать или быть запрещённой в настройках «Виндовс» 10 (то есть быть в перечне сертификатов, которым нельзя доверять).
Таким образом, блокировка запуска со стороны администратора не всегда означает, что файл (приложение) несёт какую-то угрозу. Ошибку можно обойти, но только в том случае, если вы полностью уверены в безопасности утилиты.
Если у вас версия «десятки» ниже Creators Update, вы увидете сообщение в окне старого образца белого цвета
Решение проблемы в Windows 10 «Корпоративная» и «Профессиональная»
В варианте «десятки» Enterprise и Proffesional при возникновении блокировки необходимо попробовать сделать запуск файла с правами администратора либо деактивировать вообще блокировку через системное окно «Редактор локальной групповой политики».
Запуск утилит от имени администратора
Открыть программу с правами администратора можно следующим образом:
- Щёлкаем правой клавишей по исполняемому файла с расширением exe правой клавишей мышки один раз — в вызванном меню выбираем опцию «Запуск от имени администратора».
В контекстном меню заблокированного файла нажмите на «Запуск от имени администратора» - Если данный способ не срабатывает, используем встроенную «учётку» администратора в «десятке». Сперва нам нужно раскрыть консоль «Командная строка», которая обладает правами администратора. Первый способ запуска — через панель «Поиск». Пишем в строке команду cmd либо «Командная строка».
В «Поиске» введите команду cmd - Щёлкаем по классической утилите правой клавишей мышки и выбираем открытие интерфейса с правами администратора.
Запустите консоль с правами администратора - Кликаем по «Да», чтобы разрешить системной утилите изменять параметры вашей «операционки».
Нажмите на «Да», чтобы разрешить системе вносить изменения в системе - Ещё один способ запуска — через окошко «Выполнить». Зажимаем R и Win — набираем ту же команду cmd. Выполняем её с помощью одновременно зажатых клавиш Ctrl + Shift + Enter.
В окошке «Выполнить» вставьте и выполните cmd - В тёмном окне консоли вводим или вставляем код net user Администратор /active:yes. Если у вас английская версия ОС, пишете Administrator. Жмём на «Энтер».
В окне «Командной строки» вставьте net user Администратор /active:yes - Команда практически тут же выполнится системой. Закрываем окно консоли и открываем заблокированный файл.
Когда команда будет выполнена, закройте консоль и запустите программу
Отключение блокировки приложений в «Редакторе локальной групповой политики»
Описанный далее способ является эффективным, но довольно опасным. Он подразумевает полное отключение функции: все приложения будут открываться без предварительной проверки подписи. Выполните простые шаги:
- Вызываем универсальное окно для запуска утилиты под названием «Выполнить» через R и Win — набираем код gpedit.msc. Щёлкаем по ОК.
Вставьте на панели код gpedit.msc и нажмите на ОК - В редакторе переходим в первый большой каталог «Конфигурация компьютера».
Откройте первый каталог «Конфигурация компьютера» - Теперь по очереди раскрываем вложенные друг в друга разделы: «Конфигурация Windows» — «Параметры безопасности» — «Локальные политики» — и вновь «Параметры безопасности».
Дойдите до раздела «Параметры безопасности» - В большом перечне ищем строчку политики о контроле учётных записей касательно администраторов. Дважды щёлкаем по ней.
В перечне политик отыщите пункт «Контроль учётных записей: все администраторы…» - В первой вкладке ставим значение для отключения и жмём на клавишу «Применить» в правом нижнем углу.
Поставьте «Отключено» и сохраните изменения - Закрываем все окна и перезагружаем «операционку». После удачного запуска файла и установки программы желательно поставить для описанной политики снова значение «Включено», так как в противном случае вы рискуете безопасностью системы.
Воспользуемся функционалом редактора локальной политики безопасности
1. Вызываем основное меню Windows 10 и вызываем Панель управления через соответствующую пиктограмму Пуска.
Запустить Панель управления можно любым удобным методом.
2. В поле «Просмотр» нажимаем по надписи «Категория» и переключаем способ визуализации иконок панели на «Мелкие значки».
3. Переходим в раздел «Администрирование».
4. Переходим по ссылке «Локальная политика безопасности».
После запуска инструмента выполняем следующее.
5. Разворачиваем «Параметры» безопасности в разделе локальных политик.
6. Посредством контекстного меню параметра «Контроль учетных записей: все администраторы работают…» заходим в меню его редактирования.
7. Выбираем «Отключен» и нажимаем «OK».
8. Окно «Приложение заблокировано в целях защиты Windows 10» перестанет появляться после перезапуска ПК, о чем система уведомит, потому перезагружаемся.
После включения ПК проблема будет решена.
Обратите внимание, что без функционирующего сервиса контроля за учетными записями не будет функционировать Магазин Windows и некоторые иные интегрированные функции.
Если запуск программы потребовался единожды (например, для инсталляции приложения или драйвера) после осуществления задуманного настоятельно рекомендуется включить сервис обратно.
Решение проблемы в домашней версии «десятки»
Если у вас на устройстве стоит версия «десятки» «Домашняя», вам нужно использоваться для решения проблемы «Редактор реестра» или «Командную строку» (для открытия запрещённого документа через неё).
Отключение UAC с помощью «Редактора реестра»
Так как в домашнем варианте отсутствует редактор с политиками, вам необходимо выключить опцию проверки через другое системное окно — «Редактор реестра». В нём мы будем деактивировать службу контроля «учёток» (UAC):
- Чтобы раскрыть «Редактор реестра» используем то же окно «Выполнить» — пишем в строчке «Открыть» команду regedit и выполняем её. Даём согласие на внесение изменений.
Вставьте команду regedit и кликните по ОК - Сначала создадим на всякий случай копию реестра — это будет мера предосторожности. Если что-то пойдёт не так, вы всегда сможете восстановиться с помощью созданного файла. Кликаем по меню «Файл», а затем по функции экспорта.
Выберите опцию экспорта в меню «Файл» - Даём любое имя файлу и сохраняем в любой папке — можно использовать и «Рабочий стол».
Выберите название и место для резервной копии, а затем сохраните её - Раскрываем третий каталог в левой зоне — HKEY_LOCAL_MACHINE. В нём открываем папку SOFTWARE.
В третьей ветке открываем каталог SOFTWARE - Запускаем вложенные друг в друга блоки с параметрами: Microsoft — Windows — CurrentVersion — Policies — System.
Дойдите до папки System - Находим в конечном каталоге запись EnableLUA — дважды кликаем по ней. В сером окошке ставим 0 в качестве значения. Жмём на ОК — закрываем все окна и интерфейсы. Перезагружаем ПК и открываем ранее заблокированный файл.
Измените значение параметра EnableLUA — поставьте 0 в строке - Как и в случае редактора с политиками рекомендуется после успешного запуска файла вернуть всё на место — поставить значение 1 для параметра EnableLUA в редакторе.
Редактируем реестр
Этот способ, как мы уже говорили выше, подойдет для версии Windows 10 Home, в которой не предусмотрен редактор локальной политики. Открываем редактор реестра (здесь можете прочитать, как это быстро сделать).
Переходим в редакторе по указанному на скриншоте пути. В последней папке «System» находим параметр EnableUA. Кликаем на него два раза левой кнопкой мышки и выставляем значение 0. Нажимаем «ОК», выходим из редактора и перезагружаем компьютер.
Опять-таки, после установки проблемной программы зайди в редактор снова и поменяйте значение параметра на 1 – целях безопасности вашего компьютера.
Универсальные способы для любых версий «десятки»
Существуют способы обхода блокировки, которые действуют для всех версий «Виндовс» 10: отключение контроля учётных записей, удаление цифровой подписи с помощью специальной утилиты и деактивация проверки через загрузку ПК в безопасном режиме.
Деактивация контроля учётных записей
Данный способ — самый быстрый, но не всегда эффективный. Всего в несколько кликов вы можете избавиться от появления красно-серого окошка:
- В поисковой строке Windows 10 введите запрос «Изменение параметров контроля…». Кликните по единственному пункту в результатах.
Начните писать запрос «Изменение параметров контроля…» - В открывшемся окне вы увидите ползунок, перемещение которого изменяет уровень вмешательства службы UAC в деятельность потенциально опасных программ. Перетащите ползунок в нижнее положение «Никогда не уведомлять».
Отключите уведомления в окне - Сохраните изменения кнопкой ОК.
Примените и сохраните внесённые изменения - Подтвердите действие от имени администратора кнопкой «Да». Теперь защита отключена, а пользователь никогда не получит уведомление от ОС с предупреждением. После отключения UAC вы можете заняться установкой интересующего вас приложения. Установив программу, включите контроль тем же способом. При этом UAC не начнёт проверку уже установленного ПО.
Удаление цифровой подписи запускаемого файла
Вы можете использовать стороннее приложение, которое удаляет сертификат у подозрительного файла, если вдруг ни один из вышеописанных способов не помог. Например, это может быть утилита FileUnsigner от компании-разработчика FluxBytes:
- Открываем официальный ресурс разработчика — сразу страницу со списком доступных загрузок. Кликаем по ссылке FileUnsigner.
Перейдите по ссылке FileUnsigner - Раскрываем скачанный архив и распаковываем его в любую папку (на «Рабочий стол» либо в корневой каталог системного диска и т. д.).
Распакуйте архив в удобное для вас место - Теперь находим файл заблокированной утилиты и мышкой перетаскиваем его на исполняемый документ программы FileUnsigner.
Перетащите исполняемый файл на файл загруженной утилиты - Ждём, когда в чёрном редакторе появится надпись об успешном снятии подписи (Successfully unsigned).
Сообщение Successfully unsigned будет означать, что вы успешно сняли цифровую подпись у заблокированной программы
Использовать скачанную утилиту можно и немного другим способом:
- Сохраняем файл приложения FileUnsigner и заблокированный документ на системном локальном диске (на котором установлена «операционка»).
- Вызываем чёрный редактор через панель «Поиск» либо «Выполнить» (запускаем с правами администратора). В консоли пишем код cd до тех пор, пока в окне редактора не попадёте в каталог системного локального диска (будет написана просто английская буква c).
- После этого набираем FileUnsigner.exe /f, а следом и название запрещённого файла. Жмём на «Энтер» и дожидаемся той же надписи об успешном завершении операции.
Введите FileUnsigner.exe /f, а затем название файла, запуск которого блокируется
Отключение проверки через загрузку в безопасном режиме
Открыть запрещённую утилиту можно, если загрузить ПК в безопасном режиме:
Откройте меню «Пуск», нажмите на кнопку питания и, зажав Shift на клавиатуре, кликните по кнопке «Перезагрузка».
Нажмите одновременно на опцию «Перезагрузка» и на Shift
Второй вариант — запуск через окно «Конфигурация системы». Откройте системную утилиту «Выполнить» и введите команду msconfig.
Вставьте в окно «Выполнить» команду msconfig
- Далее во вкладке «Загрузка» отметьте галочкой пункт «Безопасный режим» и примените изменения.
Выберите «Безопасный режим» и кликните по «Применить» - В меню безопасной загрузки кликните по пункту «Поиск и устранение неисправностей».
Откройте раздел «Поиск и устранение неполадок» - В следующем списке нажмите на «Дополнительные параметры».
Щёлкните по пункту «Дополнительные параметры» - Теперь перейдите в подраздел «Параметры загрузки».
Выберите плитку «Параметры загрузки» - Отмеченная строка говорит о том, что после перезагрузки система проверки подписей будет отключена. Нажмите на «Перезагрузить».
Кликните по «Перезагрузить»
Видео: как разными способами избавиться от блокировки запуска приложения
Блокировку запуска файла можно успешно обойти несколькими способами, но делать это стоит только в том случае, если файл точно безопасен. Для домашнего варианта можно пустить в ход «Редактор реестра» и использовать запуск приложения через консоль с тёмным фоном. Если у вас версия Enterprise либо Professional, выключите один из параметров в редакторе с групповыми политиками или попытайтесь открыть файл в «учётке» администратора. Для всех версий «десятки» подойдёт метод удаления сертификата у запрещённого файла с помощью программы FileUnsigner.