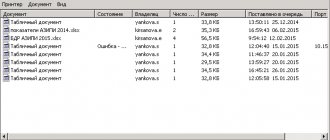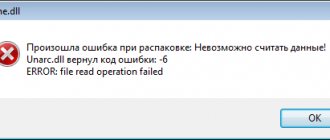Как правило, ошибка 0xc0000225 возникающая при загрузке Windows 10, 8 или 7 говорит о поврежденных данных конфигурации загрузки «BCD». При этом отображается сообщение «Ваш компьютер или устройство необходимо восстановить. Требуемое устройство не подключено или недоступно». Иногда в дополнении к этому указывается проблемный файл, чаще всего это «winload.efi» или «winload.exe» находящиеся в папке Windows\System32. Это явно говорит о проблеме на стороне загрузчика и тем самым облегчает поиск решения.
Как и всегда постараемся самостоятельно исправить ситуацию.
Первоочередные действия
В большинстве случаев вернуть компьютер к рабочему состоянию получается с помощью простых действий. Предлагаю начать с них.
- Если до появления сбоя был сбой в электросети, отключали или подключали жесткие диски, SSD и прочие накопители, то удостоверьтесь, что в BIOS не сбился порядок загрузки устройств. Для этого в биосе найдите раздел с названием «Boot», «Features» или похожим, затем выставите носитель с Windows на первое место и сохраните изменения. Более простой вариант – воспользоваться менеджером загрузки. Вызывается клавишей «F11» сразу после включения компьютера. Затем выберите носитель, с которого нужно загрузиться и нажмите «Enter».
- Если HDD не виден в биосе, то это говорит о аппаратных неполадках. Скорее всего он плохо подключен или вышел из строя.
Причины появления ошибки 0xc0000225
Причин для появления у ошибки 0xc0000225 несколько, тем не менее практически все они всегда связаны с жестким диском, на котором установлена ваша система. Давайте же посмотрим, по каким таким причинам могла возникнуть ошибка 0xc0000225.
- Поврежденная запись загрузчика(наиболее распространенная причина);
- проблемы со сбойными драйверами какого-то оборудования в системе;
- изменения выбранного режима работы для контроллера жесткого диска;
- повреждения загрузочных секторов жесткого диска;
- несоответствие идентификатора HDD с определенной записью в Реестре Windows;
В общем, как видите, ошибка 0xc0000225 возникает в большинстве случаев по причине проблем с жестким диском, что, признаться, не самая приятная новость. Тем не менее не можете же вы просто ничего не делать, верно? В данной статье мы рассмотрим с вами несколько методов, которые определенно помогут вам устранить ошибку 0xc0000225 на той или иной операционной системе.
Прежде чем мы перейдем непосредственно к самим методам, нужно обязательно указать, что для их выполнения вам просто необходимо создать для себя установочный диск с Windows нужной версии. Связано это с тем, что в систему вы войти не можете, так что выполнять нижеуказанные методы вам в большинстве своем придется через среду восстановления(Windows RE).
С полным руководством по созданию установочного диска вы можете на официальном сайте Майкрософт. Тем не менее давайте рассмотрим краткий список действий, которые вам нужно выполнить для его создания. Сделайте следующее:
- загрузите образ операционной системы Windows, например, образ «десятки»;
- запишите его на носитель с помощью предназначенного для этого программного обеспечения, например, UltraISO;
- войдите в BIOS/UEFI и поменяйте приоритет загрузки на CD/DVD-привод или USB-носитель(подключите флешку к системе, прежде чем делать это);
- загрузитесь через установочный носитель Windows, а затем войдите в среду восстановления, нажав выделенную кнопку.
Это был краткий список действий для создания установочного диска Windows, а также вход в среду восстановления. Ок, выполните всю необходимую подготовку, а затем переходите к нижеуказанным действиям. Следует заметить, что нас ждет достаточно длинная статья, так как устранять ошибку 0xc0000225 – дело крайне непростое.
Инструкция для Windows 10 и 8
Теперь перейдем к более сложным действиям.
- Бывает, что ошибка 0xc0000225 появляется вместе с предложением нажать клавишу «F8». Сделайте это и отобразится экран, с которого начинается пункт «4». Если никаких предложений нет, то нужно воспользоваться установочным диском или флешкой с Windows. Скорее всего для его создания потребуется использовать другой компьютер или ноутбук.
- Загрузитесь и выберите язык. Затем нажмите по пункту «Восстановление системы».
- Щелкните по «Поиску и устранению неисправностей».
- Переместитесь в «Дополнительные параметры».
- Нажмите по «Восстановлению при загрузке». Начните процедуру. Она проходит полностью в автоматическом режиме. Если это не помогло, то щелкните по «Командной строке» и выполните поочередно команды, которые напишу ниже. После ввода каждой команды должна нажиматься клавиша «Enter».
- diskpart
- list vol (результатом станет отображение всех томов). Найдите том с размером 100-500 мб в FAT32. Если его нет, то перейдите к пункту «10». Также запомните букву с ОС, она может отличаться от «С».
- select volume Num (вместо «Num» укажите номер тома с файловой системой FAT32).
- assign letter=Z
- exit
- При наличии тома с FAT32 и UEFI системы на GPT используйте команду «bcdboot C:\windows /s Z: /f UEFI» при необходимости поменяв букву «C» на ту, которая соответствует диску с установленной системой.
- Если тома с FAT32 нет, то воспользуйтесь командной «bcdboot C:\windows» и следом «bootrec.exe /RebuildBcd»
После того как все будет сделано, перезагрузите компьютер и не забудьте выставить носитель с ОС на первое место в биосе.
Создайте установочный диск Windows 10
Как и другие ошибки при загрузке, вы не можете устранить эту проблему изнутри Windows. Таким образом, вам понадобится удобный установочный диск Windows 10, чтобы вы могли запускать инструменты для ремонта. Следуйте моим инструкциям по созданию установочного носителя Windows 10 . Вам понадобится флэш-накопитель объемом не менее 8 ГБ или DVD. Создав установочную флешку, вставьте её в свой компьютер. Далее Вам потребуется поставить загрузку с флешки. Рекомендую обратится к руководству, как зайти в BIOS и Поставить загрузку с флешки .
Инструкция для Windows 7
Теперь повторим процедуру восстановления в семерке.
- Загружаемся с установочного накопителя.
- Переходим в «Восстановление системы». Далее в зависимости от версии будет предложено включить сетевые возможности (необязательно), изменить буквы дисков (на ваш выбор) и выбрать язык.
- Отмечаем Windows 7 и жмем «Далее».
- Щелкаем по «Восстановлению запуска».
- Отобразится список инструментов для восстановления ОС. Выберите автоматическое и дождитесь окончания процедуры.
Если первый способ не помог, то переходите ко второму.
- Повторите действия с 1 по 3 пункт из предыдущего раздела.
- Выберите «Командную строку».
- Введите команду «bootrec /fixmbr» и нажмите «Enter».
- Следом «bootrec /fixboot» и «bootrec /rebuildbcd».
В некоторых случаях требуется выполнение еще одной команды — bootsect /nt60 sys или bootsect /nt60 ALL
Перезагрузите компьютер.
Восстановить BCD
Если у вас все еще есть проблемы, следующим шагом, который вы можете попробовать, является команда по восстановлению главной загрузочной записи MBR . Снова загрузитесь с установочного носителя Windows 10 и откройте меню “Дополнительные параметры”. На этот раз также выберите “Командная строка” и задайте следующие команды одну за одной нажимая Enter после каждой: bootrec /scanos bootrec /fixmbr bootrec /fixboot bootrec /rebuildbcd
Первая команда сканирует ваш диск для совместимых установок, что может помочь найти отсутствующую установку Windows. Команды два и три записывают новый MBR и загрузочный сектор на ваш диск. Последняя команда снова сканирует установки Windows после исправлений. Перезагрузите компьютер еще раз и проверьте, появляется ли сообщение с ошибкой 0xc0000225.
Проверка файловой системы и важных файлов
Повторите процедуру входа в панель восстановления, описанную в начале статьи. Затем следуйте по инструкции.
- Войдите в «Поиск и устранение неисправностей» — «Дополнительные параметры» — «Командная строка».
- Введите sfc /scannow и нажмите «Enter». Дождитесь завершения.
- Введите chkdsk C: /f /r и снова щелкните «Enter». Если ОС находится на SSD, то параметр «/r» вводить необязательно.
Проверьте результат.
Руководство по устранению ошибки 0xc0000225
Восстановление загрузочной записи, загрузочного сектора и хранилища данных конфигурации загрузки
Итак, давайте начнем разбираться с ошибкой 0xc0000225. Главный вопрос: с чего бы начать? Учитывая, что распространенной причиной для данной ошибки является поврежденная запись загрузчика операционной системы Windows, то логично было бы начать с попытки восстановить ее. К счастью, вы можете запросто провернуть это благодаря нескольким командам, которые нужно выполнить в Командной строке.
Учитывая, что вы не можете получить доступ к операционной системе, то открыть Командную строку вам придется в среде восстановления(Windows RE). Чтобы открыть среду восстановления, вам нужно загрузиться через установочный диск Windows, а затем выполнить следующие шаги:
- войдите в среду восстановления, нажав на кнопку «Восстановления системы» на экране с началом установки операционной системы Windows;
- на экране выбора действий выберите раздел «Поиск и устранение неполадок»;
- далее перейдите в раздел «Дополнительные параметры»;
- выберите инструмент «Командная строка»;
Как только перед вами откроется Командная строка, вы будете готовы приступить к восстановлению основной загрузочной записи (MBR), загрузочного сектора и хранилища данных конфигурации загрузки. Введите в Командную строку следующий набор команд:
- bootrec /fixboot
- bootrec /fixmbr
- bootrec /rebuildbcd
Если ошибка 0xc0000225 была действительно вызвана в результате повреждения указанных элементов, то вышеуказанные команды помогут вам восстановить их. Ок, попробовали восстановить элементы, которые необходимы для загрузки операционной системы. Давайте теперь проверим, помогло ли это: перезагрузите ПК и попробуйте зайти в Windows. Если все прошло гладко, то, поздравляем, у вас все вышло и вы смогли избавиться от головной боли на весь день.
Восстановление базы данных установленных устройств
Однако, если усилия были тщетны, и ошибка 0xc0000225 все еще не дает вам нормально войти в ОС, то давайте попробуем следующий метод. Итак, дальше у нас по списку идет метод, в котором мы попытаемся выставить необходимые значения параметров в разделе Mounted Devices в Реестре Windows. Возможно, эти значения были изменены, что и привело к проблеме загрузки системы с жесткого диска. Спросите: как же открыть Редактор Реестра Windows, если вход в операционную систему заблокирован оговариваемой ошибкой?
Что же, к вам на помощь снова идет такой инструмент, как Командная строка. Верно, Редактор Реестра можно открыть и с помощью Командной строки. Итак, воспользуйтесь вышеуказанными шагами, чтобы добраться до Командной строки в среде восстановления Windows, а затем впишите в нее команду regedit и нажмите Enter.
Так или иначе перед вами появится окошко Редактора Реестра Windows. Как только перед вами откроется редактор, пройдите в раздел HKLM\System\MountedDevices. Обратите теперь внимание на правую часть окна редактора: в нем вы найдете кучу различных параметров, представляющую собой базу данных установленных устройств для вашей текущей конфигурации Windows. Вам нужно открыть свойства каждого из этих параметров и выставить их значения по умолчанию. Закончив менять значения параметров, закройте Редактор Реестра Windows, а затем перезагрузите свой компьютер.
Если в этих параметрах действительно были изменены значения, что, кстати, могло привести к невозможности загрузки системы с диска, то, выставив их по умолчанию, вы должны были устранить проблему в виде ошибки 0xc0000225. Ну что, получилось преодолеть этот надоедливый барьер? Если же нет, то давайте двигаться дальше и пробовать иные методы.
Изменение режима работы SATA-контроллера
Следующим методом в нашем списке станет изменение режима работы SATA-контроллера жесткого диска. Возможно, настройки вашего BIOS/UEFI были изменены по какой-то причине, что привело к изменению режима работы SATA-контроллера. Вероятно, для вашего жесткого диска был выставлен режим AHCI или IDE. Последний, как правило, применяется для старых носителей, так как IDE – это достаточно простой режим SATA, имеющий небольшую производительность и ограниченные возможности. Режим AHCI, в свою очередь, применяется чаще на новых HDD и SSD, может улучшить производительность оных носителей, а также имеет расширенный функционал. Существует еще режим RAID, но его применяют для создания масштабных томов из кучи других носителей.
Так или иначе ошибка 0xc0000225 могла возникнуть из-за резкого изменения режима работы SATA-контроллера. Например, ваш диск мог работать в режиме IDE, а затем он были изменены на AHCI-режим, что, естественно, может вызвать ряд определенных проблем, к примеру, обсуждаемую в данной статье. К счастью, режим работы диска можно легко проверить и даже изменить в тех же настройках BIOS/UEFI. Однако, каждая материнская плата обладает своей версией BIOS или UEFI, так что вам придется самостоятельно искать параметры режима работы SATA-контроллера. Впрочем, сложного тут ничего нет – у вас все получится.
Так на какой же режим работы переставлять SATA-контроллер? Ну, тут все довольно просто: если у вас стоит AHCI, то попробуйте выставить IDE, а если стоит IDE – выставьте AHCI. В общем, поменяйте в настройках BIOS/UEFI режим работы SATA, а затем снова попробуйте загрузить вашу операционную систему. Если дело действительно заключалось в SATA-контроллере, то вы сразу же сможете войти в Windows без каких-либо проблем в лице ошибки 0xc0000225. Стоит заметить, что подобные случае происходят не так уж часто. Мы рекомендуем вам обновить версию вашего BIOS, как только вернете доступ к системе.
Смена активного раздела
Иногда активный раздел автоматически изменяется в результате чего операционка пытается загрузиться с неправильного раздела, что приводит к сбою.
Как это исправить:
- Запустите командную строку вышеописанными способами через загрузочную флешку.
- Теперь приведу список команд, которые нужно поочередно вводить и после каждой нажимать «Enter».
- diskpart
- list disk – выведет список подключенных носителей. Запомните цифру диска с ОС. Можно ориентироваться на его размер. В моем случае это «0».
- select disk 0 – выбираем том, который узнали на предыдущем шаге.
- list partition – отобразит список всех разделов. Запомните цифру раздела с типом «Основной» и установленной операционкой.
- select partition 2 – выбираем раздел, который узнали выше.
- active – делаем его активным.
Теперь перезагрузите компьютер и проверьте результат.
Код ошибки 0xc0000225 в Windows 7/10
Ошибка 0xc0000225 может выскочить в любой момент, независимо от того, какая версия Windows используется на вашем компьютере – 7, 8 или 10, и вы испытаете на себе последствия одной из распространенных неприятностей.
Перед вами при загрузке ПК просто вылезет окно с сообщением на русском или английском языке о том, что компьютер нуждается в восстановлении, и кодом ошибки. Что бы ни советовали другие юзеры, не торопитесь сносить ОС и устанавливать новую.
Есть некоторые более простые способы, с помощью которых можно избавиться от ошибки 0xc0000225, о чем и пойдет речь в этой статье.
Компьютеру необходимо восстановление
Восстановление ОС
Выбор нужной точки восстановления
- Если вы пользуетесь 8 или 10 версией Windows, где нет менеджера запуска, попробуйте восстановить систему. Для этого нужны флеш-карта либо диск с нужной ОС.
- Вставляем их в USB-разъем или дисковод и при запуске клавишами Esc, F11 или F12 открываем Boot-меню.
- Здесь устанавливаем приоритет запуска системы с загрузочного диска (либо флешки).
- Затем ПК предложит нам нажать любую кнопку (any key) на клавиатуре для начала загрузки ОС с внешнего накопителя.
На этом этапе можно переустановить Windows, но мы в левом нижнем углу выберем “Восстановление системы”. Далее ПК найдет нам все точки восстановления, из которых нужно будет выбрать наиболее подходящую и произвести запуск.
Обязательно дождитесь нормального завершения данного процесса и не прерывайте его, несмотря на длительность.
Удаление проблемного драйвера
Иногда повреждается драйвер одного из устройств и в окне с кодом ошибки 0xc0000225 появляется его название. Запомните название файла, дальше мы будем его использовать.
- Загрузитесь с установочного накопителя как делали это ранее.
- Откройте командную строку и введите cd c:\windows\system32\drivers (после команды «cd» указан путь к папке с проблемным файлом, при необходимости замените его на свой).
- del oduzt.sys (после «del» указывается имя драйвера).
Перезагрузите ПК.
Автоматический ремонт Windows
Шаг 1. После загрузки с установочного диска Windows 10, подождите, пока вы не увидите экран установки Windows. Подтвердите параметры своего языка, затем нажмите “Далее“. Когда вы увидите экран “Установить“, нажмите снизу ссылку “Восстановление системы”.
Шаг 2. Далее Вы увидите меню опций; выберите “Поиск и устранение неисправностей“, затем “Дополнительные параметры” и “Восстановление при загрузке“. Позвольте процессу завершиться, а затем перезагрузите компьютер.
Ша 3. Попробуйте нормально загрузиться. Если код ошибки 0xc0000225 не появляется, то вы исправили проблему!
Отключение выбора операционной системы
Скорее всего после восстановления рабочего состояния каждый раз при старте системы будет отображаться окно с выбором операционки. Уверен, что многим это мешает и раздражает. Поэтому отключим его.
- Выполните «WIN + R» – msconfig.
- Переместитесь в «Загрузку».
- Удалите из списка лишнюю операционку и щелкните «Ок».
Решение для crossfire, extrimhack и не только
Коротко затронем тему игр и хаков, в частности crossfire от Mail.Ru и extrimhack для CS:GO. Вот список того, что нужно сделать:
- Запустите приложение от имени администратора.
- Обновите операционку вместе со всеми драйверами.
- Удостоверьтесь, что установлена актуальная версия DirectX, библиотеки Visual C++, Net Framework.
- Проверьте ПК на вирусы.
- Убедитесь, что интернет работает стабильно. Вот подробная статья про потерю пакетов интернета.
- Измените значение «MTU» в настройках роутера. Поиграйтесь со значениями 1500, 1472, 1460, 1420.
- Через строку поиска рядом с «Пуск» найдите «Компоненты Windows» и включите «Основные компоненты сервера очереди».
Кстати, не важно, какая игра установлена. Решение будет одинаковым.
Дополнительные варианты решения
Вот еще несколько пунктов, которые могут оказаться полезными в устранении сбоя.
- Если ошибка 0xc0000225 появляется при установки чистой системы. То скорее всего, поврежден или плохо подключен жесткий диск, неисправна оперативная память или вы используете «битый» образ Windows 10, 8 или 7.
- Проверьте настройки SATA контроллера в биос. Измените режим «AHCI» на «IDE» или наоборот.
- Отключите безопасную загрузку «Secure Boot» в биосе.
- Если появляется окно с предложением нажать «F8», сделайте это, а затем нажмите «F7» для отключения проверки состояния драйверов.
- Откатите систему к прежнему рабочему состоянию. Для этого должна быть включена опция создания контрольных точек для отката.
- Выполните переустановку ОС.
Еще один вариант – заменить батарейку питания BIOS. Располагается на материнской плате. Способ наиболее актуален в том случае, если настройки постоянно сбиваются после перезагрузки.
Как исправить ошибку 0xc0000225 без установочного диска
Выше мы рассмотрели варианты восстановления работы устройства с использованием установочного диска. Сейчас перечислим способы устранения ошибки 0xc0000225 без загрузочной флешки. Их можно использовать, если синий экран появился из-за неполадок составляющих компьютера.
Замена батарейки на материнской плате
Если вы предполагаете, что проблема с компонентами компьютера, то, в первую очередь проверьте питание материнской платы. Её неисправность чаще всего приводит к ошибке 0xc0000225. Мощности платы может быть недостаточно для запуска основного диска. Поэтому и возникает ошибка.