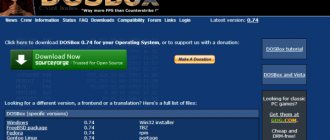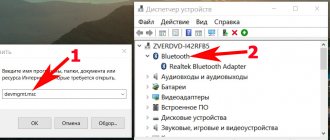Беспроводной интерфейс Bluetooth на сегодняшний день самый популярный и распространенный стандарт беспроводной передачи данных после Wi-Fi. Эту технологию используют исключительно ля передачи небольших данных на небольшие расстояния, но Bluetooth справляется со своей задачей на отлично. Именно поэтому сейчас практические все гаджеты на рынке: телефоны, ноутбуки, умные часы, некоторая бытовая техника, снабжены в обязательном порядке этой технологией.
Как установить блютуз на компьютер
Неудивительно, что сегодня владельцы обычных ПК также хотят начать пользоваться этой технологией для обмена данными между устройствами или для подключения к компьютеру различных полезных девайсов. Например: джойстиков, часов, наушников и так далее.
Почти во всех обычных стационарных компьютерах нет возможности подключить блютуз без дополнительных манипуляций.
Примечание! Некоторые дорогие материнские платы все же поддерживают эту технологию, но устанавливаются они, как правило, только на очень дорогие устройства и то довольно редко.
Сделать это можно 2-мя способами:
- 1-й. Если есть уже заранее подготовленный драйвер пак.
- 2-й. Скачать с интернета на сайте.
Расскажу оба. Здесь важно обратить внимание, почему я так пристально придаю значение данной теме.
Ни для кого не секрет, что в интернете много мошенников, которые норовят навязать свою программу, которая не только занесет вирус на компьютер, но и потребует деньги. Поэтому крайне важно знать, где скачать нужные драйвера, что бы не нанести вред своему компьютеру.
Бояться не нужно, сейчас я все подробно расскажу.
Возможные проблемы
Начиная пользоваться беспроводной связью, нужно быть готовым к возможным проблемам в работе модуля.
- Прежде, чем определить, можно ли включить на компьютере блютуз, следует помнить, что встроенный модуль и вариант подключаемый очень разнятся по функциональности. Так же, как и обычная флэшка, адаптер может конфликтовать с системой, которая по задумке производителя не озадачивалась первоначально как на компьютере включить блютуз. Тогда как встроенный модуль позволяет более длительную эксплуатацию без ущерба качеству передачи интернет-сигнала.
- При поиске драйверов также возможны разочарования, битые ссылки или файлы по ссылкам могут привести к тому, что вместо вопроса как на компьютере подключить блютуз пользователю придется решать задачу замены материнской платы или, как минимум, избавления от вирусов, коими грешат многие интернет ресурсы свободного скачивания полезных или редких файлов.
При поиске драйверов также возможны разочарования, битые ссылки или файлы по ссылкам могут привести к тому, что вместо вопроса как на компьютере подключить блютуз пользователю придется решать задачу замены материнской платы.
Как скачать блютуз при помощи DPS?
Драйвер пак солюшен скачать нужно из интернета и установить блютуз. Сейчас я вам покажу, как это сделать очень быстро:
- Заходим на сайт Яндекс.
- В поиске пишем DPS.
- Нажимаем найти.
- Переходите на официальный сайт.
- И нажимайте на зеленую кнопку.
- После этого выбирайте куда сохранить и нажимайте сохранить.
- Внизу браузера Гугл хром появится загрузка. Кликайте по ней 1 раз.
- Появится следующее окно.
- Нажимайте запустить.
Ура мы скачали установщик драйверов на компьютер.
Установка Блютуза
И теперь переходим к установки самого блютуза.
Драйвер пак это очень удобное приложение, при помощи которого можно устанавливать различные драйвера, в том числе блютуз.
После загрузки программы необходимо сделать некоторые настройки.
Выбираем обязательно режим эксперта. Ниже я его выделил красной рамкой.
Настройка DPS
Как только открылся режим эксперта, выбираем русский язык.
Так же обратите внимание на первом окне нужно убрать 2 галочки. Не спешите устанавливать. Сперва нужно произвести настройку самого DPS. Если вы уже заметили в первой строчке идет установка Bluetooth Qualcomm Atheros Communications.
Пока мы его не устанавливаем.
Переходим на 2 вкладку, она называется софт. Здесь мы выбираем при необходимости, какие программы нам нужны, а какие не хотим использовать на своем компьютере и убираем их галочками.
Я люблю убирать все программы, а потом выбирать какие мне больше нравятся.
Иногда могут, появляется различные советы. Если они вам не нужны, или вы их прочитали, нажимайте не показывать советы.
Все в этом разделе я убрал все галочки и могу смело переходить к следующему разделу.
Обратите внимание, что в данном разделе защита и чистка вы сами решаете убирать вам галочку или нет.
Если у вас установлен антивирус, то убирайте, а если нет защиты, то ставьте.
Остались последние 2 раздела Диагностика и DPO, они нам не нужны там нет настройки.
Теперь переходим к 1-му разделу спускаемся вниз и убираем еще 2 галочки, убираем все галочки для того чтобы не скачивать лишнею информацию на компьютер, делать это очень важно.
После того как мы убрали все галочки и провели все настройки. Можно приступать к установке Блютуз. Кликаем установить все.
Не забудьте проверить, что вы выбрали именно блютуз, иначе вам придется перезагрузить программу и заново настраивать.
Во время установки будут появляться разные окна это нормально.
Система начнет делать точку восстановления системы в случаи краха. Так же DPS будет подготавливать компьютер к установке. Дожидаемся установки необходимого драйвера.
В конце установки программа предложит перезагрузить компьютер. Так и делаем.
После успешной перезагрузки системы. Необходимо проверить установлен ли наш драйвер.
Инструкция по активации Bluetooth
- Зайдите в раздел «Параметры системы» через «Пуск». Выберите выделенный подраздел «Устройства».
- Нажмите на строку «Bluetooth», и вы окажетесь в разделе с ключевыми настройками опции.
- Кликните на выделенную кнопку, чтобы она окрасилась в синий цвет — это означает, что функция Блютуз успешно активировалась. Если вас интересуют дополнительные параметры данной опции, то кликните по ссылкам, расположенным внизу.
Как проверить установлен ли Блютуз на компьютере или ноутбуке?
Проверить установлен ли драйвер Блютуз на компьютер легко.
- Заходим в Пуск.
- Мой Компьютер.
- Правой кнопкой мыши – Свойства.
- В открытом окне выбираем только диспетчер устройств. Больше ничего не надо.
Так же при необходимости здесь можно посмотреть основные сведения вашего компьютера.
- Как только откроется диспетчер устройств, найдите в нем раздел радиомодуль Bluetooth.
Тем самым вы поймете, что драйвер корректно установлен. Супер вы большие молодцы. Двигаемся дальше. Вот мы и узнали, как установить блютуз на компьютер windows 7 первым способом.
Адаптер куплен и настроен, как включить?
Включение работающего адаптера значительно отличается в зависимости от установленной операционной системы. Например, на windows 7 он будет выглядеть следующим образом:
- Правом нижнем углу рабочего стола у вас отобразит значок беспроводного интерфейса.
Модуль готов к работе - Нажимаем на него один раз и появится меню, из которого можно выбрать необходимое действие для вашего адаптера.
Выбираем необходимое действие
Как мы уже говорили, в windows 10 этот процесс будет отличаться
- Жмем на значок центра обновлений. Находится он на панели задач, а выглядит, как небольшой прямоугольник.
- В появившемся окошке нажимаем на прямоугольник «Bluetooth». Он включится.
Нажимаем на прямоугольник «Bluetooth»
Чтобы отключить беспроводной интерфейс — просто нажмите на этот прямоугольник еще раз.
Важно! В не зависимости от операционной системы на некоторых ноутбуках блютуз может включаться с помощью кнопки на клавиатуре. На разных моделях устройств эта кнопка может отличаться, но найти ее несложно. На ней вы увидите характерный логотип Bluetooth.
Второй способ установки Блютуз на компьютер (вручную)
Отлично в первом варианте, мы научились устанавливать устройство при помощи драйвер пакета. Теперь рассмотрим еще один очень, классный и простой способ, как установить Блютуз при помощи скачивания драйверов вручную.
Данный способ уместен, когда вы не можете выйти в интернет на отдельном компьютере, но заранее есть возможность скачать нужный драйвер.
Приступим…
- Заходим на сайт Яндекс
- Пишем скачать драйвер Блютуз на компьютер.
- Найти
Должно получится так.
Выбираем только выделенный сайт. У меня он 3-й в выдаче. Сайт я проверил. Сейчас покажу, как скачивать драйвер.
- Заходим на сайт. Опускаемся чуть ниже и выбираем скачать. При наведении появляется кнопка скачать.
- Выбираем из списка нужный нам драйвер. И кликаем скачать.
- После недолгой загрузки появится небольшое окно с предложенным выбором сохранения. Выбираем рабочий стол и кликаем сохранить.
- Ждем пока скачается нужный нам файл. Далее его нужно будет установить.
Прекрасно, вы скачали нужные вам драйвера. Не забудьте сохранить все файлы в отдельную папку на рабочем столе.
- Нажимаем запустить. В открытом окне выбираем NEXT
На что обратить внимание при выборе bluetooth адаптера
Первое, что необходимо сделать – это перестать обращать внимание на разницу в цене. Второе – это определить, что именно вы будете планируете делать.
В рассматриваемой технологии бесконтактной передачи данных предусмотрены определённые профили, представляющие собой набор функций, которые могут выполняться тем или иным адаптером.
Универсальность присутствует, но далеко не во всём и далеко не всегда.
Грубо говоря, как бы вы не пытались, вы не сможете предоставить другим устройствам доступ к сети, посредством «Bluetooth адаптера» от обычной беспроводной компьютерной мышки, так как он просто не поддерживает нужный для этого профиль. Поэтому, необходимо более-менее точно определиться с дальнейшим спектром действий, которые вы хотели бы выполнять с помощью приобретённого адаптера, например:
- Если вы планируете подключить к компьютеру беспроводные наушники, то адаптер должен поддерживать профиль «A2DP», разработанный именно для передачи аудиопотока;
- Если вы планируете реализовать удалённое управление другим устройством, то необходима поддержка профиля «AVRCP»;
- Если вы планируете открыть доступ к сети, то требуется наличие профиля «DUN» или «LAP».
Подробный перечень имеющихся профилей и их функционал представлен в следующей таблице:
| Название профиля | Сокр. наим. | Функционал |
| Advanced Audio Distribution Profile | A2DP | Разработан для передачи двухканального стерео аудио потока, например, музыки, к беспроводной гарнитуре или любому другому устройству |
| Audio/Video Remote Control Profile | AVRCP | разработан для управления стандартными функциями телевизоров, Hi-Fi оборудования и прочего. То есть позволяет создавать устройства с функциями дистанционного управления |
| Basic Imaging Profile | BIP | разработан для пересылки изображений между устройствами и включает возможность изменения размера изображения и конвертирование в поддерживаемый формат принимающего устройства |
| Basic Printing Profile | BPP | позволяет пересылать текст, сообщения электронной почты, vCard и другие элементы на принтер. Профиль не требует от принтера специфических драйверов, что выгодно отличает его от HCRP. |
| Common ISDN Access Profile | CIP | для доступа устройств к ISDN |
| Cordless Telephony Profile | CTP | профиль беспроводной телефонии |
| Dial-up Networking Profile | DUN | протокол предоставляет стандартный доступ к Интернету или другому телефонному сервису через Bluetooth. Базируется на SPP, включает в себя команды PPP и AT, определённые в спецификации ETSI 07.0 |
| Fax Profile | FAX | предоставляет интерфейс между мобильным или стационарным телефоном и ПК, на котором установлено программное обеспечение для факсов. Поддерживает набор AT-команд в стиле ITU T.31 и/или ITU T.32. Голосовой звонок или передача данных профилем не поддерживается. |
| File Transfer Profile | FTP_profile | обеспечивает доступ к файловой системе устройства. Включает стандартный набор команд FTP, позволяющий получать список каталогов, изменения каталогов, получать, передавать и удалять файлы. В качестве транспорта используется OBEX, базируется на GOEP |
| General Audio/Video Distribution Profile | GAVDP | база для A2DP и VDP |
| Generic Access Profile | GAP | база для всех остальных профилей |
| Generic Object Exchange Profile | GOEP | база для других профилей передачи данных, базируется на OBEX |
| Hard Copy Cable Replacement Profile | HCRP | предоставляет простую альтернативу кабельного соединения между устройством и принтером. Минус профиля в том, что для принтера необходимы специфичные драйвера, что делает профиль не универсальным |
| Hands-FreeProfile | HFP | используется для соединения беспроводной гарнитуры и телефона, передаёт монозвук в одном канале |
| Human Interface Device Profile | HID | обеспечивает поддержку устройств с HID (HumanInterfaceDevice), таких как мыши, джойстики, клавиатуры и проч. Использует медленный канал, работает на пониженной мощности. |
| Headset Profile | HSP | используется для соединения беспроводной гарнитуры (Headset) и телефона |
| Intercom Profile | ICP | обеспечивает доступ Bluetooth-устройствам к вычислительным сетям LAN, WAN или Интернет посредством другого Bluetooth-устройства, которое имеет физическое подключение к этим сетям |
| Object Push Profile | OPP | базовый профиль для пересылки «объектов», таких как изображения, виртуальные визитные карточки и др |
| Personal Area Networking Profile | PAN | позволяет использовать протокол Bluetooth Network Encapsulation в качестве транспорта через Bluetooth-соединение |
| Phone Book Access Profile | PBAP | позволяет обмениваться записями телефонных книг между устройствами |
| Serial Port Profile | SPP | базируется на спецификации ETSI TS07.10 и использует протокол RFCOMM. Профиль эмулирует последовательный порт, предоставляя возможность замены стандартного RS-232 беспроводным соединением. Является базовым для профилей DUN, FAX, HSP и AVRCP |
| Service Discovery Application Profile | SDAP | используется для предоставления информации о профилях, которые использует устройство-сервер |
| SIM Access Profile | SAP, SIM | позволяет получить доступ к SIM-карте телефона, что позволяет использовать одну SIM-карту для нескольких устройств |
| Synchronisation Profile | SYNCH | позволяет синхронизировать персональные данные (PIM). Профиль заимствован из спецификации инфракрасной связи и адаптирован группой Bluetooth SIG |
| Video Distribution Profile | VDP | позволяет передавать потоковое видео. Поддерживает H.263, стандарты MPEG-4 VisualSimpleProfile, H.263 profiles 3, profile 8 поддерживаются опционально и не содержатся в спецификации |
| Wireless Application Protocol Bearer | WAPB | протокол для организации P-to-P (Point-to-Point) соединения через Bluetooth |
Из приведённой таблицы наглядно видно, что возможности технологии Bluetooth более разнообразны, нежели кому-то может показаться на первый взгляд.
Также необходимо добавить, что приведённый перечень профилей в технических характеристиках адаптеров указывается далеко не всегда. Достаточно посетить несколько специализированных интернет-магазинов для проверки этого. Связано это с тем, что большая часть ассортимента оснащены всеми наиболее актуальными и востребованными профилями и стеками, делая приобретаемое устройство максимально универсальным.
Но, если есть возможность ознакомиться с подробной спецификацией адаптера, то сделайте это обязательно.
Второе, на что стоит обратить пристальное внимание – это используемый «Стандарт», или спецификацию.
В настоящее время наиболее популярной и распространённой спецификацией является «Bluetooth 4.0», утверждённая ещё в 2010 году.
Более ранние стандарты использовать просто бессмысленно, а более современные, например, «4.1» и «4.2» нужно с некой осторожностью, так как приёмников данного сигнала не так много.
Что касается огромного ценового разброса. В данном вопросе мнение «Если дороже, значит лучше», работает не в полную силу, так как ключевая разница может быть не в обилие функций, а в дизайне и материале корпуса.
Например, упомянутый выше свисток стоимостью порядка 500 рублей может ничем не отличаться от адаптера за 1000 рублей с полноразмерным дизайном обычной флешки, а стоит при этом в 2 раза дешевле.
Поэтому, при выборе «Bluetooth адаптера» учитывайте всё вышеизложенное, и рассматривайте все плюсы и минусы в совокупности. Да, безусловно, 500 рублей и даже 1000 рублей, это не безумно большие деньги, но и «кота в мешке» покупать также не следует.
Установка драйвера
Далее продолжаем так же. Ставим точку сверху.
В следующем окне выбираем, куда сохранить наше устройство.
Ждем установки нашего Блютуз. Ок если, что-то пошло не так, то просто скачиваем другой драйвер и устанавливаем заново.