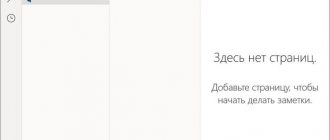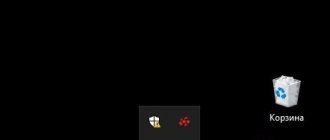- 0shared
- 0Facebook
- 0Twitter
- 0VKontakte
- 0Odnoklassniki
OneDrive cloud storage from the developers of the Windows 10 operating system is not used by all users. If it is not needed, many simply ignore the presence of the corresponding tray icons and folders in Explorer, while others are looking for ways to disable this function. Note that the OneDrive service is part of Windows 10, so removing it completely is not so easy. Yes, this often makes no sense; all you need to do is exclude the service from startup and hide the folder in Explorer. What methods of disabling are there and how can you remove OneDrive in Windows 10?
Disabling auto-upload through the settings of OneDrive itself
First, let's try to deactivate the service in the simplest way. Right-click on the OneDrive icon in the system tray (notification area next to the clock). Select the “Options” item.
On the tab of the same name, uncheck “Automatically launch OneDrive when you log into Windows.”
Also, if you have a Microsoft account and have already stored data in the cloud, then your files have been synchronized. To disable it, click on the “Unlink from OneDrive” button. After making changes, click OK.
What is OneDrive for and why does it infuriate users so much?
Cloud storage OneDrive has existed for more than 10 years, but it became part of the operating system only with the advent of Windows 8. The component is designed to synchronize user files on devices running Windows (computers, XBox), as well as on mobile devices based on iOS, Android and some others platforms.
Nowadays there is nowhere without cloud storage, and the idea to equip the system with one of them is, to say the least, a good one. But, as happens with many Microsoft products, the implementation let us down. According to many Windows users, the OneDrive service turned out to be dull, awkward, intrusive and extremely inconvenient. Therefore, despite its apparent usefulness, it has no more users than the Internet Explorer browser.
Below is a list of OneDrive qualities that cause the most dissatisfaction:
- Brakes. Loads data 5-10 times slower than Google Drive.
- Censorship. Cases of deleting unlicensed and, according to Microsoft, unethical, user content from a storage (password protected!) are described.
- Deleting data from your computer. When the user disables synchronization with the storage, data from the desktop, from the Documents, Pictures, etc. folders can remain only in OneDrive.
- Frequent synchronization failures, resulting in files not being available at the right time, as well as changes made not being saved.
- Limit the size of one file to 2 gigabytes.
- The OneDrive client application constantly hangs in the system tray, eating up resources. When closed, it tries to get in there again.
This is interesting: How to add a person to the blacklist in Odnoklassniki: 4 ways
In a word, OneDrive is simply created for those who are looking for problems.
The only plus of the program is integration with the M$ Office package and increased storage capacity on certain tariff plans. The rest - non-privileged Windows 10 users receive only 5 GB of disk space.
Using Group Policy Editor
Another way to completely disable OneDrive requires making changes to Group Policy. However, this opportunity is only available to owners of the Windows 10 Pro version. For Windows 10 Home users, the Local Group Policy Editor functionality is not available, so they should skip this item and go straight to the next one.
Press “Win+R” on the keyboard and enter the command gpedit.msc .
In the Windows Group Policy Editor window that opens, go to the OneDrive subsection, which is located in the “Computer Configuration” → “Administrative Templates” → “Windows Components” section.
On the right side of the window there will be customizable parameters. Find among them the option “Prohibit the use of OneDrive for storing files” and double-click on it. Set its status value to “Enabled” and click OK. After making these changes, you will no longer be able to use OneDrive. The icon will also disappear from Explorer and the Windows notification area. If you need to start the service again, you should set the same parameter to “Not Configured”.
How to disable OneDrive on Windows 10
OneDrive (formerly known as SkyDrive) is a cloud file storage service from Microsoft. It appeared quite a long time ago, back in 2007, and initially provided an independent service. However, starting with Windows 8, OneDrive storage is fully integrated into the operating system and is an integral part of it. In principle, this is quite convenient, but sometimes you may need to prohibit the use of OneDrive (for example, due to security policy).
This can be done in several different ways, which we will discuss later in this article. Let's start with the ″non-lethal″ shutdown methods.
Disabling from the graphics snap-in
By default, the OneDrive application automatically loads when the system starts; you can find its icon in the taskbar. To access the settings, right-click on the icon and select “Options” in the menu that opens.
First of all, disable autoloading, go to the “Options” tab and uncheck the corresponding item.
Now the next time you sign in, OneDrive won't load automatically. If this is not enough, then you can additionally remove the binding of OneDrive to your account. To do this, go to the “Account” tab and click the “Unlink from OneDrive” button.
Thus, we removed OneDrive from startup and disabled synchronization, but its icon will remain in the Explorer panel and you can still launch it manually if necessary. However, to start you will need to re-enter your credentials.
You can remove the “hated” icon as follows. You need to open the registry editor, go to the section HKCR\CLSID\{018D5C66-4533-4307-9B53-224DE2ED1FE6} for a 32-bit system or HKCR\Wow6432Node\CLSID\{018D5C66-4533-4307-9B53-224DE2ED1FE6} for a 64-bit system and change the value of the System.IsPinnedToNameSpaceTree to 0 .
Disabling via group policies
If you have Windows 10 Professional, Enterprise, or Education editions, you can use group policies to disable OneDrive. To open the Local Group Policy Editor, press Win+R and run the command gpedit.msc . The policy responsible for the prohibition is located in the “Computer Configuration\Administrative Templates\Windows Components\OneDrive” section and is called “Prevent the usage of OneDrive for file storage.” ).
Once this policy is applied, the app will be disabled and the OneDrive icon will disappear from File Explorer, so users and apps won't be able to access files on OneDrive, and file syncing will be disabled.
Note : Disabling OneDrive does not delete your files or completely disable access to them. You can access your files using the OneDrive web interface or from another device.
Using Group Policy is the most convenient way to disable OneDrive, both on your local computer and in a domain environment. Additionally, to enable OneDrive, simply set the policy to Disabled or Not Configured.
Disabling via the registry
Users of the home edition of Windows 10, which does not have a Group Policy Editor, can use the Registry Editor to disable OneDrive. To do this, you need to create a DWORD type parameter in the HKLM\SOFTWARE\Policies\Microsoft\Windows\OneDrive section with the name DisableFileSyncNGSC and assign it the value 1. The effect is the same as from Group Policy, and to enable it, just change the value of the parameter to 0 or just remove it.
Uninstalling OneDrive
If necessary, OneDrive can not only be disabled, but also completely removed from the system. However, you need to know that:
• Recovering OneDrive after deletion is quite difficult. OneDrive is part of the operating system and in order to get it back, you may need to reinstall Windows in recovery mode; • OneDrive may be restored spontaneously when updating the Windows build; • There is a possibility that deleting OneDrive may negatively affect the operation of other system components.
Therefore, deleting OneDrive is not recommended unless absolutely necessary. But if you are sure that you want to get rid of OneDrive in this way, then stop the OneDrive application (if it is running). You can do this using the task manager, or from the command line (run with administrator rights) by running the command:
taskkill /f /im OneDrive.exe
And then from the command line (also with administrator rights) we remove the application with the command for a 32-bit system:
C:\Windows\System32\OneDriveSetup.exe /uninstall
for 64-bit system:
C:\Windows\SysWOW64\OneDriveSetup.exe /uninstall
After this, OneDrive will be completely removed from your computer and will no longer bother you. But I repeat, this method is not recommended for use and can lead to unpredictable consequences.
Disable OneDrive using Registry Editor
To disable OneDrive in Windows 10 by making changes to the registry, first open the Run utility. Then enter the regedit and press Enter.
In the editor window that opens, go to the branch:
HKEY_LOCAL_MACHINE\SOFTWARE\Policies\Microsoft\Windows
Here, observing the case of letters, we create a OneDrive subsection.
After that, inside the subkey we create a DWORD parameter called DisableFileSyncNGSC and assign it the value 1.
Now all that remains is to restart the computer for the changes to take effect. Again, if you need to resume OneDrive, you just need to set the same parameter to 0.
Removing a cloud service from your phone
Competition in the cloud storage industry has forced Microsoft to develop corresponding applications for all common mobile operating systems, including Android. The mobile client, of course, does not have such close integration with the office suite as in Windows 8/10/11, but in all other respects its functionality is almost identical to that provided by the web version.
However, no one forbids installing proprietary office applications on a smartphone, and then it will be possible to work with documents from the Office package.
Of course, all these features are only available if you have a Microsoft account. But we should not forget that synchronization with cloud storage will require a significant increase in mobile traffic consumption, and for users with tariffs that do not provide unlimited Internet, this is a significant drawback.
Removing the OneDrive application from your phone is as easy as any other; to do this, you should use the standard uninstallation method through the settings of your mobile gadget.
Well, our material has come to an end. We hope that our article helped you figure out how to install, disable, or remove OneDrive in Window 11.
How to remove OneDrive via command line
The most radical way to remove OneDrive in Windows 10 is to use the command line. We launch it with administrator rights. To do this, press the key combination “Win + X” and select “Command Prompt (Administrator)” from the system tools menu.
First of all, we write the command that stops OneDrive:
taskkill /f /im OneDrive.exe
Next, enter the command directly to remove the service. In the case of a 32-bit operating system, it will look like this:
%SystemRoot%\System32\OneDriveSetup.exe /uninstall
For 64-bit Windows 10, the command is provided:
%SystemRoot%\SysWOW64\OneDriveSetup.exe /uninstall
The system capacity can be viewed in the “Control Panel” → “System” section.
Removing traces of a cloud service
The standard method of deleting OneDrive, as already noted, does not do its job completely, leaving some folders untouched. In principle, there is nothing wrong with this, since the service itself is uninstalled, but for those users who keep order on their computer (meaning the file system), we can recommend using an uninstaller from a third-party manufacturer, for example, Revo Uninstaller. Such programs can search for traces of uninstalled applications and clean the disk and registry from them. This is the best way to completely and permanently get rid of OneDrive.
Removing the OneDrive folder from Explorer
If you were able to somehow disable OneDrive, but the folder still appears in Explorer, you need to follow these steps.
Launch the registry editor using the regedit . Let's go to the address:
HKEY_CLASSES_ROOT\CLSID\{018D5C66-4533-4307-9B53-224DE2ED1FE6}
Change the value of the System.IsPinnedToNameSpaceTree from one to zero.
How to forget your Microsoft account?
Click the Start button and select Settings > Accounts > Email and accounts. Under Accounts used by Mail, Calendar, and Contacts, select the account you want and click Manage. Select Remove account from this device.
Interesting materials:
Where to relax at sea in August? Where to relax on the beach in December? Where to go on a beach holiday in December? Where to rest at the end? Where to relax in May 2022? Where to relax abroad in May? Where to relax during the May holidays? Where to relax in early November? Where to relax in November without a passport? Where to relax in November December at sea?