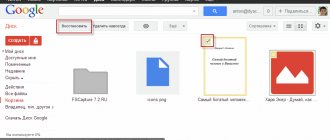Опубликовано 25.11.2018 автором Konsultant
Привет, уважаемые читатели. Сегодня мы снова вернемся к теме работы с Word. И сегодняшняя тема будет о том, как в Ворде поставить римские цифры. Они могут понадобиться нам в нумерации пунктов в документе, либо при написании текста, чтобы написать какой-либо век. Римские цифры в Ворде могут сделать ваш документ более читабельным.
Напомню, что последний раз я рассказывал о том, каким образом осуществляется сортировка в Word. Если вы не знаете, как, то обязательно прочтите.
Нумерация в списке
Первый метод, где могут понадобиться римские цифры – это создание нумерованного списка. К примеру, при создании документа с несколькими пунктами. Давайте посмотрим, как это делается.
Для начала можно выделить написать нужные пункты, если надо. Затем на вкладке «Главная» в разделе «Абзац» выбираем «Библиотека нумерации» и указываем, что нам нужно сделать это римскими цифрами. Смотрите на примере.
Пишем по-английским
Это один из самых простых способов, если нужно вставить римское число. Мы его сами можем напечатать. А для этого нужно переключиться на английский язык. Обычно это сочетания клавиш ALT + SHIFT, редко CTRL + SHIFT.
Теперь давайте вспомним написание римских цифр:
- 1, 2, 3 – I, II, III (буква I, русская Ш)
- 4, 5, 6, 7, 8 – IV, V, V,I VII, VII (буква V, русская М)
- 9, 10, 11 – IX, X, XII (буква X, русская Ч)
- 50, 100, 500, 1000 – L (д), C (c), D (в), M (ь)
То есть метод очень простой –держим клавишу Shift и набираем нужное нам число (точнее латинские буквы).
Пусть Word сам напишет
Третий способ довольно хитрый, но в тоже время, очень удобный. А удобство его заключается в том, что нам не нужно будет самим думать о том, как правильно набрать число в римском варианте. Для этого мы воспользуемся специальной формулой в Word.
Давайте по шагам рассмотрим этот метод:
- Ставим курсор в нужное нам место.
- Нажимаем сочетание клавиш CTRL + F9.
- В появившихся фигурных скобках ставим равно: { = }
- Далее пишем число, которое нам нужно преобразовать. Я напишу нынешний год: { =2016 }
- Ставим косую черту
- Ставим звездочку * и по-английски пишем ROMAN. Если мы наберем маленькими roman, то и римские буквы будут маленькими. Вот мой пример: { =2016*ROMAN }
- Чтобы применилась формула нужно нажать на клавишу F9
Если вы все сделали правильно, то у вас появиться соответствующие знаки. Смотрите, что получилось у меня.
Вставляем символы
Ну и последний метод. Насколько он удобен, судите сами.
Откройте вкладку «Вставка», найдите раздел «Символы» и соответствующий пункт «Символ», а в нем нажмите на кнопку «Другие символы». Теперь в открывшемся окне нужно найти необходимый вам символ и нажмите на кнопку «Вставить». И так далее, пока не вставите все нужные вам символы.
Вот мы и рассмотрели 4 способа написания римских цифр в Word. Какой вам показался самым удобным – расскажите в комментариях. Всем пока.
Оценка статьи:
(
votes, average:
out of 5)
Как в Ворде поставить римские цифры. Ручной и автоматический способы. Ссылка на основную публикацию
Рано или поздно во время работы с текстовыми документами MS Word у малоопытных пользователей может возникнуть вопрос о том, как поставить римские цифры. Это особенно актуально при написание рефератов, научных докладов, курсовых или дипломных работ, а также любых других подобных подобных документов, где требуется проставить обозначение веков или нумерацию глав.
Набрать римские цифры в Ворде — задача несложная, более того, существует целых два варианта ее решения. О том, как это сделать, мы и расскажем ниже.
Метод первый — более простой и распространенный, хорошо известным многим и позволяющий с легкостью напечатать римские цифры в Word. Заключается он в использование больших английских букв (латиницы).
1. Переключите раскладку клавиатуры, если в данный момент у вас включен русский язык. Используйте для этого комбинацию клавиш “Ctrl+Shift” или “Alt+Shift”, в зависимости от того, какая из них используется у вас в системе.
2. Введите необходимое буквенное обозначение римских цифр, держа зажатой клавишу “Shift” или включив на время «CapsLock», если так вам будет удобнее.
Так, чтобы написать римскими цифрами , просто введите XXVI. Чтобы написать , введите CXXVI, где каждый символ — это большие буквы “x”, “x”, “v”, “i” в первом случае и “c”, “x”, “x”, “v”, “i” — во втором
Данный метод прост и удобен, но лишь в тех случаях, когда нужно проставить всего пару римских цифр и при этом вы точно знаете обозначение каждой из них. Но, что делать в случае, если вы не знаете все римские цифры, которые вам нужно проставить в тексте, а их при этом еще и довольно много? Личное время дорого стоит, и мы поможем вам его сэкономить. Для этого существует более продвинутый, да и просто правильный метод введения римских цифр в Ворде, который не требует от вас дополнительных знаний.
1. Нажмите на клавиатуре комбинацию клавиш “Ctrl+F9”.
2. В появившихся скобках введите следующее обозначение: =126*Roman, где “126” — это любое арабское число или цифра, которую вам необходимо ввести римскими.
3. Нажмите клавишу F9.
4. В документе появится необходимая вам цифра в римском обозначение. Чтобы убрать серый фон, просто кликните левой кнопкой мышки в стороне.
Собственно, на этом все, теперь вы знаете, как проставить римские цифры в Word. Вы также можете попытаться найти римские цифры в Ворде во вкладке “Вставка” — “Символ”, но это, наверное, самый сложный и самый неэффективный способ. В любом случае, то, какой из вышеописанных методов использовать в работе с документами, решать вам. Со своей же стороны мы можем лишь пожелать вам продуктивности и результативности в работе и обучение.
Мы рады, что смогли помочь Вам в решении проблемы.
Задайте свой вопрос в комментариях, подробно расписав суть проблемы. Наши специалисты постараются ответить максимально быстро.
Помогла ли вам эта статья?
Да Нет
Все мы привыкли пользоваться арабскими цифрами — 1, 2, 3 и т. д. Но все же, есть необходимость писать и римские — I, II, III и так далее. Например, когда мы указываем определенный век, то его лучше записывать, используя эту систему.
Но у многих может возникнуть вопрос о том, как вписывать римские цифры в «Ворде». Ведь их нет на клавиатуре. Как раз об этом и пойдет речь в статье. Мы рассмотрим все возможные способы написания римских цифр в программе «Ворд». Некоторые из них очень простые и позволят писать быстро, а другие, наоборот, кажутся бесполезными, так как занимают много времени.
Нумерация цифр в ворде по списку
Многие пользователи обеспокоены вопросом о том, как поставить римские цифры в ворде. Они могут пригодиться, как в нумерации пунктов в документах, так и в процессе написания текста, чтобы указать тот или иной век.
Благодаря римским цифрам, любой документ может приобрести читабельность. Итак, существуют следующие варианты внесения римских цифр в документ:
- Нумерация по списку;
- Написание по-английски;
- Автоматическое написание программой;
- Вставка символов.
Итак, первым способом, требующим римских цифр, является формирование нумерованного списка. Например, в ходе создания документа, имеющего несколько пунктов.
Прежде всего, следует выделить необходимые пункты. После этого во вкладке «Главная», зайдя в раздел под названием «Абзац», выбрать пункт «Библиотека нумерации» и указать, что конкретно это необходимо сделать римскими цифрами.
- Выделяем нужные нам пункты.
- Переходим на вкладку «Главная».
- Заходим в раздел «Абзац».
- Выбираем пункт под названием «Библиотека нумерации».
- Указываем нумерацию списка римскими цифрами.
…………………………………………………………………………………………………………………………………………………………………………..
Специальные символы
Удобство данного метода постановки римских цифр в Ворде достаточно спорное, но судить об этом только каждому конкретному человеку.
Переходите на вкладку «Вставка». Ищите в разделе «Символы» соответствующий пункт и нажимаете кнопку «Другие символы». Далее выберите в этом разделе необходимый римский символ и нажмите «Вставить». Продолжаете данное действие до тех пор, пока все необходимые символы не будут вставлены. Достаточно простой и в какой-то степени удобный метод, особенно подойдет для тех, кто любит работать с программными кодами, в том числе в программе Ворд.
Прописываем по-английски
Это, пожалуй, один из наиболее легких методов, если стоит задача поставить один римские числа. Каждый юзер может напечатать их самостоятельно. Для следует лишь переключить язык на английский, посредством одновременного нажатия клавиш ALT и SHIFТ.
Теперь вспомним написание указанных чисел, если их надо ставить при работе в Ворд, в том числе в обычных текстовых документах:
- Числа 1,2, 3 следует ставить через английскую I.
- От 4 до 8 требуют применение букв I и V.
- 9 и 10 пишутся как IX либо X.
- Особый порядок имеется у сложных цифр. Они обозначаются так: L — 50, C — 100, D — 500, M — 1000.
Таким образом, способ невероятно легкий – удерживаем клавишу Shift и набираем нужное нам число (точнее латинские буквы).
Способ 1: Обычный ввод
Как мы можем вспомнить, все римские цифры можно вписать обычным способом, используя английскую раскладку.
| Цифра | Английский буква / римская цифра |
| 1 | I |
| 5 | V |
| 10 | X |
| 50 | L |
| 100 | C |
| 500 | D |
| 1000 | M |
Самое главное, чтобы буквы были написаны в верхнем регистре. Или используйте клавишу:
Shift
С одновременным нажатием на букву. Или можно воспользоваться режимом:
Caps Lock
Напомню, что кнопка находится между клавишами Tab и Shift слева на клавиатуре. Давайте попробуем ввести, например, цифру 9 (IX).
Как поставить римские цифры в ворде
Третий метод достаточно хитрый, однако вместе с тем, невероятно удобный. А его удобство состоит в том, что не будет необходимости самостоятельно продумывать набор римских чисел. Для этого существует волшебная формула в Word.
Это интересно: Как сделать снимок экрана в Windows 10
Рассмотрим представленный метод поэтапно:
- Наводим курсор на необходимый участок.
- Нажимаем одновременно клавиши CTRL и F9.
- В возникших фигурных скобках ставим значок равенства: { = }
- Затем прописываем число, которое следует преобразовать. Пусть это будет минувший год: { =2016 }
- Печатаем косую черту
- Ставим звездочку * и по-английски прописываем ROMAN. Если напечатаем маленькими буквами данное слово, то и римские буквы также будут маленькими. Вот наш пример: { =2016*ROMAN }
- Для того, чтобы подействовала формула, необходимо кликнуть по клавише F9
Если вы сделали все верно, у вас высветятся заветные знаки.
Как ввести на ?
Андроид (Самсунг и другие).
Андроид – популярнейшая в мире операционная система, так как подходит для большинства смартфонов. Здесь набор римских цифр осуществляется через английскую раскладку. Нажимаем иконку с изображением глобуса, затем зажимаем клавишу Shift для повышения регистра – и можно набирать цифры.
Айфон
Операционная система iOs упрощена до предела, но принцип набора римских символов на клавиатуре айфона тот же. Нажимаем в клавиатуре иконку с изображением глобуса, затем зажимаем клавишу Shift для повышения регистра – и можно набирать символы.
С помощью таблицы символов
А сейчас перейдем к самому бесполезному способу того, как можно вписать римские цифры в «Ворде». Сделать это можно с помощью таблицы символов. По сути, мы будем вводить латинские буквы, как в первом способе, но делать это будем уже через специальное окно с символами.
Итак, для начала его нужно открыть. Для этого перейдите во вкладку «Вставить» и на панели инструментов (в самом конце) найдите кнопку «Символ», нажмите ее — появится меню. В нем выберете «Другие символы…» — откроется окно символов.
В нем отыщите римские цифры, они же английские буквы, и, выделив нужные, нажмите кнопку «Вставить». Чтобы было легче искать, можно в выпадающем списке «Набор» выбрать «Основная латиница».
Подробная инструкция:
- Зайдите во вкладку «Вставка», найдите в ней раздел «Символы» и соответствующий пункт под названием «Символ», а непосредственно в нем кликните «Другие символы».
- Теперь же в открывшемся окошке следует отыскать нужный вам символ и нажать на кнопку «Вставить». И так далее, до тех пор пока не будут вставлены все необходимые символы.
Способ 3: Вставка символов
Второй вариант – можно попробовать вставить не буквы, а именно символы. При этом сами римские циферки будут отображаться немного посимпатичнее. Нужно понимать, что данный способ с точки зрения самой программы кардинально другой.
- В самом верху найдите и перейдите в раздел «Вставка».
- Далее находим значок с надписью «Символ» – обычно этот подраздел находится с самого правого боку. Как только вы на него нажмете, выбираем «Другие символы», так как в списке быстрого доступа не будет того, что нам нужно.
- Чтобы нам не искать вручную, давайте сразу переключимся на нужный «Набор» – кликните левой кнопкой мыши по стрелочке и выберите «Числовые символы».
- Если вы не видите римские символы, то значит у вас стоит шрифт, который их не поддерживает. Например, у «Calibri» нет поддержки этих знаков, а у «Tahoma» есть.
- Давайте для примера вставим цифру 7 (VII) – просто выбираем этот знак и жмем «Вставить».
С одной стороны способ, достаточно муторный и сложный, с другой стороны, сами цифры получаются куда более симпатичные. Но еще раз повторюсь, что с точки зрения программы, по сравнению с прошлыми способами, мы вставляем не цифры, а именно символы, которые эти сами циферки обозначают. В следующем способе вы поймете про что я говорю.
Автоматическое написание
Об этом способе мало кто знает. Однако он очень удобный за счет того, что от вас не требуется думать про написание римского числа. Для применения данного способа необходимо воспользоваться специальной формулой, которая присутствует в текстовом окне.
Рассмотрим данное действие по определенным шагам:
- Сначала ставите курсор в нужную точку, это может быть в любой строке.
- Нажимаем определенное сочетание клавиш, а именно ctrl+f9.
- Как только появляются фигурные скобки, записываем в них знак равенства.
- Пишем затем то число, которое надлежит преобразить в римское.
- После чего необходимо ставить косую черту.
- Далее ставится звездочка и пишется какое-либо слово на английском языке. Учитывайте, что при написании слова маленькими буквами, такими же должны быть и цифры.
- Для применения формулы надлежит нажать клавишу F9.
Это интересно: Группирование изображений и других объектов в Word (ворд)
Итак, если у вас все получилось правильно, и выполнены все шаги, то записанное вами число преобразуется в римское. Проверить это достаточно просто, наберите самостоятельно любое число, вне зависимости от его сложности, и вы заметите, как оно преобразуется в римские цифры.
Как написать римские числа, используя формулу?
- Поставьте курсор в требуемое место документа и нажмите Ctrl+F9, после чего появятся две фигурные скобки.
- В выделенном поле между скобками введите следующую формулу: =необходимое число*Roman.
- Нажмите кнопку F9 и пример преобразуется в необходимую цифру.
Указанный способ можно применять для написания римских цифр в Ворде, когда вы не уверены в своих знаниях и нет возможности осуществить проверку в Интернете.
Показать видеоинструкцию
Ответы на другие вопросы:
Как поставить значок плюс минус в Word?Перевернутый текст в WordКак поставить галочку в ВордКак вставить таблицу Эксель в Ворд
Примеров, в которых необходимо использовать римские цифры в Microsoft Office Word, много. Это чаще всего запись дат — как правило, столетия обозначаются лишь такими символами. Кроме того, бывает, нумерация требуется только с их использованием.
Применение alt-кода
Еще один способ, заключающийся в применении так называемого alt-кода. Для каждой цифры имеется соответствующий код. Кроме того, его необходимо вводить определенным методом, начиная с цифры 65, перед ним alt.
Все достаточно просто. Нажимаете клавишу alt, отпускаете ее и ищете нужный вам код и цифру. Есть здесь и один важный нюанс: вводить цифры в коде необходимо с помощью цифровой клавиши, которая расположена с правой стороны. Для чисел цифровые обозначения идут с 65 по 90 цифру, далее следуют уже другие символы.
С помощью CTRL+F9
Есть еще один способ, как можно вставить в «Ворде» римские цифры. Он немного сложнее предыдущего, да и времени занимает побольше, однако, если вы не сильны в построении римских значений, то он придуман специально для вас.
Мы будем пользоваться кодами полей. Для их активации нажмите CTRL+F9 — появятся две фигурные скобки. Между ними нужно вписать выражение «321*Roman», так, чтобы у вас получилось «{=321*Roman}». Вместо цифр «321» впишите то число, которое должно преобразоваться в римское. Как только вы это сделаете, нажмите F9, и заданное число впишется римскими цифрами.
Способ 6: Автозамена
Не все любят использовать горячие клавиши, оно и понятно, ведь их нужно запоминать. Поэтому можно пойти немного другим путем и использовать автозамену.
- Давайте для примера возьмем цифру 7 (VII) – выделяем её. После этого находим кнопку «Автозамена».
- После «на:» выделите «Обычный текст». Теперь под строкой «Заменить:» вводим код, который мы будем использовать. Так как у нас римские цифры, то давайте для простоты попробуем обычный код:
R7
- Теперь нажимаем «Добавить» и «ОК». Закрываем панель знаков.
- Давайте попробуем – введите код:
R7
- И после этого просто нажмите Пробел.
ПРИМЕЧАНИЕ! Если код не работает, и после пробела ничего не происходит, то скорее всего у вас переключился шрифт. Вспоминаем, что не все шрифты работают с римской нумерацией.
Да, данный способ куда более удобный – не нужно запоминать никакие клавиши и достаточно просто использовать вот такой вот простой код, чтобы написать любую римскую цифру. Самое главное назначить каждому числу свою кодировку.
С помощью кода знака
Сейчас мы будем использовать код знака для того, чтобы ввести римские цифры в «Ворде» 2003 года. Хотя этот способ подойдет и для других версий, но рассматривать его мы будем в 2003-й.
Вот перечень римских цифр и кодов к ним:
- I — 0049.
- X — 0058.
- V — 0056.
- M — 004D.
- C — 0043.
- L — 004C.
Это интересно: Лучшие утилиты для удаления программ (uninstaller) — деинсталляторы
Теперь вам нужно установить курсор в нужном месте, ввести туда код, а после этого нажать ALT+X. Как только вы это сделаете, код превратится в нужную римскую цифру.
Копирование из таблицы
Существует еще один радикальный метод – копирование готовых римских цифр. Этот способ полезен тем, кто не хочет возиться с формулами или ошибается в них.
В интернете можно найти много сайтов, где размещаются большие таблицы перевода чисел. В качестве примера можно привести сайт Мир таблиц.
Здесь вы сможете найти все значения от 1 до 1000. И таких примеров огромное количество.
Нумерация страниц с римскими цифрами
Возможно, вы видели документы Word, номера страниц которых были римскими цифрами.
Microsoft Word позволяет гибко использовать римские цифры в качестве номеров страниц.
Чтобы использовать римские цифры в качестве номеров страниц в Word, следуйте приведенным ниже инструкциям:
- Определите, где вы хотите разместить номера страниц. Будь то в нижнем колонтитуле или заголовке. Нижний колонтитул находится внизу страницы, а верхний колонтитул – вверху страницы.
- Перейдите на вкладку «Вставка» и нажмите «Номер страницы» в группе «Верхний и нижний колонтитулы».
- В раскрывающемся списке номеров страниц выберите место и стиль нумерации страниц, чтобы вставить номера страниц.
По умолчанию английская нумерация будет вставлена на все страницы. Остальные инструкции ниже покажут, как изменить эти нумерации на римские.
- После успешной вставки номеров страниц перейдите на страницу «Номер страницы»> «Форматировать номера страниц» на вкладке «Вставка ».
Форматировать номера страниц» src=»/images/wp-content/uploads/2022/05/Screenshot_2-1-1024×247.jpg» sizes=»(max-width: 1024px) 100vw, 1024px»>
- Появится диалоговое окно «Формат номера страницы », щелкните параметр «Формат номера» и выберите римские цифры в верхнем или нижнем регистре.
- Нажмите ОК.
Таким образом, вы можете вставить номера страниц с римскими цифрами в Word.
Списки
Чтобы создать список, оформленный желаемыми значениями, в microsoft word необходимо перейти в главную вкладку и на верхней панели зайти в настройки нумерованных списков. В открывшемся меню следует выбрать необходимый вариант, после чего все списки, до следующих изменений в меню, будут оформляться необходимыми значениями.