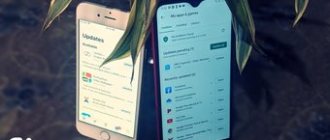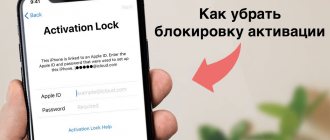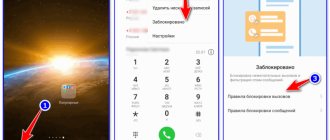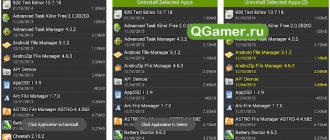Если после всех этих шагов, вы не получили желаемый результат, значит вредоносное ПО находится в самой прошивке. Тут помогает только обновление системы либо прошивка. В самсунгах это можно сделать дома при помощи кабеля для телефона и программы Samsung KIES.
Для того что бы разобраться, что послужило причиной не стандартной работы Вашего Android, постарайтесь вспомнить какие изменения были внесены в систему, например, устанавливали приложения либо обновляли её. Мы подготовили список наиболее часто встречающихся вопросов.
1. После запуска обновления андроида, началась установка не нужных программ либо игр. Наиболее часто это можно встретить на устройствах Samsung, Acer, Lenovo либо Prestigio. Основная масса производителей, постоянно обновляет программное обеспечение своих устройств, добавляя новые фишки, функциональные приложения, например какой-либо чистильщик, и в качестве бонуса добавляет демонстрационные игры. Потому при постоянном обновлении, нужно быть готовым, к подобному развитию событий.
- Открываем «настройки» — «диспетчер приложений» — «все». В данном списке выбираете мешающие вам приложения и жмете «принудительно остановить» или «отключить».
- Теперь возьмемся за «Playmarket». Для этого после входа в него, смещаем сенсором текущую закладку в сторону, до меню «настройки». Тут в графе «Автоматическое обновление приложений», выбираем «Никогда».
3. Если же Ваш Android начинает «жить собственной жизнь», после установки, какого либо приложения, то есть самостоятельно устанавливает игры, китайские программы либо просит отправить сообщение на короткий номер, это значит что у Вас в системе Вирус. И процедура избавления довольно сложная.
- Запустить проверку системы приложениями Clean master либо Ccleaner. Они проверят систему на наличие вирусного загрузчика и не нужного мусора;
- Установите антивирусную программу и проверьте Ваш андроид. Мы рекомендуем использовать Dr. Web либо antimalware;
- Сделайте полную очистку android. Для телефонов инструкция одна, а для планшетов немного другая.
Если после всех этих шагов, вы не получили желаемый результат, значит вредоносное ПО находится в самой прошивке. Тут помогает только обновление системы либо прошивка. В самсунгах это можно сделать дома при помощи кабеля для телефона и программы Samsung KIES.
Для того что бы обновить прошивку телефона Samsung, достаточно после установки KIES себе на компьютер, в разделе «firmware» нажать соответствующую клавишу.
Надеемся, что данная статья была Вам полезна. В качестве заключения мы предоставим некоторые советы, о том, что нужно делать, что бы в дальнейшем на Вам устройстве автоматически не устанавливались приложения:
- Измените пароль к аккаунту Google;
- При использовании запрещайте установку приложений из неизвестных источников;
- Устанавливайте игры и приложения только из Play market либо Yandex Store. Не скачивайте взломанные игры из неизвестных Вам сайтов.
Остались вопросы, пишите их в комментариях.
3. Выберите Неизвестные источники .
1. Выберите Настройки в строке настроек Главного экрана . 2. В строке Личные данные выберите Безопасность и ограничения .
3. Выберите Неизвестные источники .
4. Выберите Вкл./Выкл. для разрешения/запрета установки приложений из неизвестных источников.
Внимание! Установка приложений из неизвестных источников может привести к потере данных и повреждению ПО.
Также стоит отметить приложение настройки, что никто в нашем отсутствии не должен пытаться обойти блокаду или изменить настройки, хотя это не требуется.
Как заблокировать установку приложений на Android?
Самый простой способ – запретить установку неизвестных приложений . Эта опция расположена в приложении «Настройки» на странице «Безопасность». Также ее можем найти на вкладке «Приложения». Однако, на телефон по-прежнему можем устанавливать программы и игр с Play Market. Чтобы блокировка установки приложений на Android была полной, стоит настроить магазин от Google.
Как блокировать установку приложений на Android :
- Открываем Google Play Market.
- Нажимаем на 3 полоски в левой области строки поиска и выбираем «Настройки».
- В разделе «Личные» нажимаем на «Родительский контроль».
- Активируем опцию и вводим PIN-код, который понадобится для установки приложений.
- Касаемся пункта «Игры и приложения».
- Устанавливаем точку напротив «3+ Есть жесткие ограничения» и нажимаем «Сохранить».
Теперь пользователь не сможет добавить приложение до тех пор, пока не введет PIN-код. Единственное исключение – программы с пометками 3+, но их не так много на Play Market.
Интересно! Кого-то может заинтересовать возможность, как запретить скачивать файлы из интернета . В сети сложно найти простое и эффективное решение поставленной задачи, но оно есть. Предлагаем перейти в меню «Настройки», на страницу «Приложения», а затем – во вкладку «Разрешения». Снимаем привилегию для браузеров на управление хранилищем. Недостаток метода только в том, что некоторые функции веб-обозревателя окажутся недоступны, а также он может работать медленнее.
Установка приложений производиться из Google Play Market, там же можно произвести и их настройки.
А что, если нужно убрать автообновление не у всех приложений сразу, а только у некоторых, например, ВК, Youtube, Whatsapp, Instagram, Google Chrome?
Тут тоже все просто. Чтобы запретить автообновление конкретных программ нужно:
Данная инструкция по отключению автообновления приложений на Android написана с использованием скриншотов на смартфоне Xiaomi, но актуальна также и для моделей других производителей: Samsung, Honor, Asus, Lenovo и прочих, использующих эту операционную систему.
28.07.2018 в 11:25
Почему APK не устанавливается
Будет ли эта система эффективной, пока сказать сложно. Всё-таки мало какие попытки Google обезопасить пользователей от вредоносных приложений увенчались успехом. Несмотря на то что компания даже внедрила в Google Play свой собственный антивирус, который должен отслеживать потенциально опасное ПО и препятствовать его установке, на деле всё оказывается не совсем так. В противном случае, число тех, кто пострадал от вирусных или троянских программ из Google Play, не увеличивалось бы, а неизменно шло на спад. Но для этого Google придётся перелопатить весь каталог и изучить каждое приложение, которое туда попало, что попросту невозможно, учитывая широту ассортимента Google Play и находчивость злоумышленников, которые постоянно находят новые способы обойти защиту поискового гиганта.
Как отключить или включить обновления конкретного приложения
Иногда может потребоваться, чтобы обновления не скачивались только для какого-то одного приложения или же, наоборот, чтобы несмотря на отключенные обновления, некоторые из приложений продолжали их получать в автоматическом режиме.
Сделать это можно с помощью следующих шагов:
- Зайдите в Play Маркет, нажмите по кнопке меню и перейдите в пункт «Мои приложения и игры».
- Откройте список «Установленные».
- Выберите нужное приложение и нажмите по его названию (не по кнопке «Открыть»).
- Нажмите по кнопке дополнительных параметров справа вверху (три точки) и отметьте или снимите о.
После этого, вне зависимости от настроек обновлений приложений на Android устройстве, для выбранного приложения будут использоваться заданные вами параметры.
10.07.2019 в 11:40
Откуда они устанавливаются?
Один из первых шагов, которые мы должны сделать, — это узнать источник, из которого эти программы были установлены. Однако они могут отличаться в зависимости от имеющейся у нас модели терминала. Для этого нам нужно будет войти в настройки мобильного устройства, открыть «Приложения и уведомления», а затем нажать «Приложения».
Оказавшись внутри, нам придется искать одну из тех, что были установлены самостоятельно в нашем смартфоне. Впоследствии нам нужно будет ввести его, чтобы увидеть информацию о нем, и в нем должны появиться определенные детали, которые укажут нам, из какого места или магазина была выполнена установка. Кроме того, мы сможем узнать, запущен он или нет на нашем мобильном телефоне, где он также даст нам возможность выполнить действие, которое мы прокомментируем позже.
Действие запрещено, функция отключена, обратитесь к администратору при установке приложения
Для ситуации, когда при установке файла APK вы видите сообщение о том, что действие запрещено и функция отключена, вероятнее всего, дело в средствах родительского контроля, например, Google Family Link.
Если вы знаете, что на вашем смартфоне установлен родительский контроль, обратитесь к человеку, который его установил, чтобы он разблокировал установку приложений. Однако, в некоторых случаях такое же сообщение может появляться и при тех сценариях, которые были описаны разделом выше: если родительского контроля нет, а вы получаете рассматриваемое сообщение о том, что действие запрещено, попробуйте пройти все шаги с отключением администраторов устройства.
Вот и все, обновления больше не будут приставать к вам, так как вы контролируете этот процесс, а что такое контроль – это когда вы решаете, когда включить или выключить что-либо.
Почему приложений нет в Google Play
На самом деле сложно представить, чтобы Google полностью запретила устанавливать APK-файлы на Android. Всё-таки эта возможность является для многих пользователей основной причиной, по которой они выбирают «зелёного робота», а не iOS, не говоря уже о том, что установка APK – единственный способ получить доступ к большой части софта. К примеру, тот же Fortnite распространяется исключительно в таком виде, поскольку его разработчик, студия Epic Games, банально не хочет платить Google комиссию в размере 30% за транзакции, проведённые через Google Play.
Заблокировано Play Защитой
Сообщение «Заблокировано Play Защитой» при установке приложения сообщает нам о том, что встроенная функция Google Android для защиты от вирусов и вредоносного ПО посчитало этот файл APK опасным. Если речь идет о каком-то прикладном приложении (игре, полезной программе), я бы отнесся к предупреждению серьезно.
Если же это что-то изначально потенциально опасное (например, средство получения root-доступа) и вы осознаете риск, можно отключить блокировку.
Возможные действия для установки, несмотря на предупреждение:
- Нажать «Сведения» в окне сообщения о блокировке, а затем — «Все равно установить».
- Вы можете навсегда снять блокировку «Play Защиты» — зайдите в Настройки — Google — Безопасность — Google Play Защита.
- В окне Google Play Защита отключить пункт «Проверять угрозы безопасности».
После этих действий блокировки со стороны этого сервиса происходить не будут.
Надеюсь, инструкция помогла разобраться с возможными причинами блокировки приложений, а вы будете осторожны: не всё, что вы скачиваете является безопасным и не всегда это действительно стоит устанавливать.
Как установить
К сожалению, в самой системе Андроид нет встроенной функции родительского контроля, охватывающей весь функционал смартфона. Однако ограничить бесконтрольное пользование телефоном можно благодаря специальным приложениям из Google Play Market, а также при помощи опции «Блокировки в приложении» и создания ограниченного профиля.
Приложения из Play Market
У большинства родителей чаще всего не хватает времени и знаний, чтобы выбрать подходящее для их семьи приложение. А это как никогда важно, ведь дело касается безопасности их детей.
Лучшие предложения от Play Market:
Выбрать подходящий вариант нужно с учётом пожеланий родителей к получаемой ребёнком информации, мобильной платформы и возраста ребёнка. Согласитесь, что за первоклашкой и выпускником нужно приглядывать по-разному.
В приложении Kaspersky Safe Kids родительский контроль содержит следующие инструменты:
- Ограничение времени работы в Интернете. Например, до того времени, пока ребёнок не сделает домашнее задание или после объявления отбоя.
- Ограничение использования приложений, включающее в себя запрет на игры, содержащие сцены насилия или эротики, а также установку приложений со встроенными покупками.
- Веб-фильтрация с обращением программы к базе данных о нежелательных для детей ресурсах для их автоматической блокировки.
- Отслеживание местоположения ребёнка на данный момент времени и просмотр истории посещений общественных мест за месяц. Некоторые программы оповещают родителей о выходе ребёнка за пределы разрешённой зоны.
- Контроль общения. Здесь функционал зависит от приложения: некоторые позволяют просмотреть список звонков, другие – читать СМС-сообщения и переписки в социальных сетях, прослушивать телефонные звонки.
Пользоваться продуктом от Лаборатории Касперского очень просто:
- Скачиваем приложение на родительский и детский смартфон, устанавливаем соответствующие режимы работы.
- Для настройки защиты входим в учётную запись My Kaspersky на обоих устройствах.
- В меню настроек выбираем нужные параметры для активации родительского контроля.
Функция «Блокировка в приложении»
Данная функция позволяет запустить одно приложение на весь экран и запретить выход из него. Особенно «Блокировка в приложении» актуальна, когда телефон попадает в руки малышу.
Включить функцию можно так:
- Заходим в меню настроек смартфона, переходим в раздел «Безопасность» – «Блокировка в приложении».
- Запускаем опцию нажатием на ползунок.
- Открываем нужную программу и нажимаем на клавишу «Обзор» (квадратик), немного оттягиваем приложение наверх и кликаем по появившемуся изображению булавки.
Для снятия блокировки нужно нажать на кнопку «Назад» и «Обзор».
Ограниченный профиль
Функция создания профиля с ограниченным доступом существует довольно давно, но почему-то она так и не стала популярной. Тем не менее, разработчики ОС не стали убирать её из системы.
Настроить ограничение доступа можно следующим способом:
- Открываем настройки Андроида.
- Выбираем раздел «Пользователи».
- Нажимаем на пункт «Добавить пользователя.
- Устанавливаем ограничения.
В ограниченном профиле родитель может выбрать приложения, контент и функции, которые будут видны ребёнку во время его нахождения в этой учётной записи.
Для Android 8 и выше
Начнем с более современных версий Android — в них система позволяет включать разрешение на установку из неизвестных источников для отдельных приложений, а не для всех сразу. Как это выглядит на практике?
Выбираем приложение для установки, тапаем по нему.
Сразу же видим сообщение, что установка приложений из неизвестных источников запрещена. Нажимаем «Настройки».
Поскольку установка приложения (файла APK) происходит через файловый менеджер «Файлы», то начиная с 8 версии Android мы можем предоставить разрешение на установку приложений из неизвестных источников только для этого файлового менеджера. Включаем разрешение.
Возвращаемся назад и нажимаем на кнопку «Установить». Приложение будет установлено.
Можно вручную выбрать все приложения, для которых установка будет разрешена (но лучше ее отключить). Для этого зайдите в «Настройки».
В строке поиска укажите слово «установка» (без кавычек) и выберите нужный пункт меню. У нас он называется «Установка приложений из внешних источников».
Список приложений с возможностью включения разрешений — перед вами.
Как запретить ребенку устанавливать игры через Clean Master
Все очень просто, сперва нам нужно установить полезное приложение Clean Master .
Затем заходим в приложение и кликаем внизу на «Инструменты»
Находим в инструментах подраздел «Блокировка приложений», придумываем графический ключ
В приложениях находим этот чертов магазин и делаем его защищенным.
И вуаля, готово! Теперь когда Ваш ребенок попытается попасть в магазин приложений то увидит заставку графического ключа, а Вы в свою очередь уведомление когда он это делал)
Так же при помощи этого приложения можно удалить с телефона весь мусор и множество других не полезных мелочей. При этом Вы можете поставить полезные приложения- обучалки для ребенка чтоб он играл только в них, так как играть он будет в любое, но этот процесс Вы теперь контролируете.
Вы делитесь с кем-то смартфоном или передаете его своему ребенку? Если это так, вы можете заблокировать установку новых приложений на Android, чтобы никто, кроме вас, не мог устанавливать новые игры или программы. Вот как это сделать.
Блокирование установки новых приложений полезно, когда мы даем телефону ребенку играть. Бывает, что в нашем случае ребенок устанавливает нежелательные приложения из Play Маркета или — что еще хуже — покупайте платные игры. Это можно заблокировать с помощью специального приложения.
Недавно мы показали, как заблокировать установку и удаление приложений на iPhone и iPad. В устройствах Apple это просто, потому что эта функция встроена в опции ограничений. У Android, к сожалению, нет этой опции, но вы можете использовать другой способ блокировки установки новых приложений.
Как использовать Google Family Link
Google Family Link – приложение для управления смартфоном через аккаунт Гугл, устанавливаемое как на телефон родителя, так и на телефон ребёнка. При этом оба устройства должны иметь настроенную учетную запись Google и доступ к Интернету.
Настройка Google Family Link:
- Устанавливаем на устройство родителя приложение «Google Family Link (для родителей)» и запускаем его.
- Знакомимся со всеми возможностями родительского контроля, отмечаем родителя как пользователя смартфоном и нажимаем на кнопку «Начать» в меню создания семейной группы.
- Следуем указаниям виртуального помощника, связываем два телефона и приступаем к настройке родительского контроля.
- Включаем менеджер профилей, задаём имя для телефона ребёнка и указываем разрешенные приложения.
В настройках родительского контроля можно найти большое количество опций, позволяющих родителям найти идеальный баланс между учебой, игрой и отдыхом ребёнка.
Контролировать активность ребёнка в телефоне очень просто – для этого у родителей есть все средства. Главное – не переусердствовать. Гиперопека, просмотр личных сообщений и постоянные ограничения – не лучший способ налаживания хороших отношений между родителями и детьми.
Автономное приложения для родительского контроля
Приложения, предоставляющие только родительский контроль, имеет один недостаток – его достаточно легко отключить. В интернете доступно огромное количество инструкций, как это сделать. В этом случае помогут автономные приложения, они работают по принципу «лаунчера» заменяя системный. Его не так просто отключить, так как вместе с ним полностью меняется интерфейс операционной системы, в том числе и настройки.
SafeKiddo Parental Control
Функции продукта схожи со стандартными приложениями, но выполнены в стиле отдельных модулей. Взрослый может легко изменить параметры на устройстве малыша, адаптировав их под возраст. Поиск осуществляется с помощью специального модуля Safe Search и фильтрует запросы в Google, Bing и YouTube. SafeKiddo на Android поможет запретить установку запрещённых приложений.
Ребёнок может попросить доступ к ограниченным играм и приложениям. Уведомление автоматически отправится на устройство взрослого, где ему надобится дать доступ. Список заблокированных сервисов выставляется взрослым. Настройка осуществляется с помощью экспресс панели, открываемой через круговую кнопку.
Kids Zone Parental Controls
Продукт создаёт ограничение для программ из Google Market и блокирует возможность покупки платных приложений. В нём нет большого количества настроек. Взрослый может отредактировать такие параметры:
Почему бы не подписаться?
Рассылка новых, иногда интересных и полезных, материалов сайта remontka.pro. Никакой рекламы и бесплатная компьютерная помощь подписчикам от автора. Другие способы подписки (ВК, Одноклассники, Телеграм, Facebook, Twitter, Youtube, Яндекс.Дзен)
17.03.2019 в 10:12
Опишите пожалуйста как устанавливать программы с компьютера на смартфон андроид так как купил не давно. До этого поьзовался 7 лет nokia n8.
17.03.2019 в 10:18
Здравствуйте. Вообще, для установки обычно все-таки Play Маркет используют, но если все-таки с компьютера решили, то путь такой: 1. Скачали APK файл приложения на компьютер, закинули по кабелю на телефон. 2. В телефоне разрешили установку приложений из неизвестных источников. 3. Открыли файл приложения APK — установили. А если вдруг речь о том, что вы хотите устанавливать именно «компьютерные» программы на смартфон, то никак.
10.07.2019 в 11:40
В машине тайота корола 2022 стоит экран Мультимедия, как на него скачать и установить программы. Интернет есть