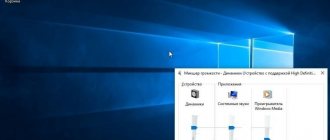How to open the audio mixer?
The simplest and most convenient method for launching the Volume Mixer is to use the context menu of the audio control located on the taskbar. Simply right-click on the horn icon and select “Open Volume Mixer.”
Interesting materials:
How to freeze mushrooms for the winter? How to freeze Obabka mushrooms? How to freeze bluepod mushrooms? How to freeze mushrooms in the freezer? How to freeze red mushrooms? How to freeze wild mushrooms for the winter? How to freeze boiled mushrooms? How to freeze boiled mushrooms? How to freeze collected mushrooms? How to freeze fresh mushrooms for the winter?
Why is the stereo mixer no longer available in Windows 10?
Microsoft is constantly getting rid of Windows features that it deems unnecessary, and the stereo mixer may be one of them. However, it is closely related to the installed audio driver and can be enabled. There are several different reasons why it becomes unavailable.
Microphone is muted. If the microphone is not available to record audio, the mixer will be disabled. You need to allow apps to access your microphone in Windows 10 settings.
The stereo mixer is disabled. This virtual audio device may be disabled in your audio settings, so check its status.
Audio driver. The mixer is only available for drivers provided by the device manufacturer. If you are using Microsoft drivers, you will need to update them.
Hotkeys for volume control
Windows operating systems use keyboard shortcuts assigned to shortcuts in the Start menu as global ones. We will take advantage of this wonderful opportunity.
- Open the Start in Explorer. The easiest way to do this is by right-clicking on the “All Programs” button and selecting “Open”
- You will see the main menu folders where all of its shortcuts are located. You can create shortcuts for sound control in any of these folders, I prefer to create them in the “Standard” folder.
- Create three shortcuts with commands. It will look like this:
- For each created shortcut, change the icon and set the keyboard shortcut:
I have assigned and used the following keyboard shortcuts:
- CTRL+ALT+Num+ – increase volume
- CTRL+ALT+Num- - decrease volume
- CTRL+ALT+Num/ - mute or unmute sound
As I said at the beginning of the article, the advantages of this approach are that there are no unnecessary applications hanging in memory, Nircmd processes and closes without wasting system resources.
Controlling the volume of sounds from the keyboard is quite convenient. Are you using this opportunity? Tell us in the comments how and what utilities you use - perhaps your option is much more practical than mine. Sharing experiences is a great thing, you know.
Checking your microphone settings
The problem often occurs if the microphone is not available. In this case, use of the mixer is automatically disabled.
Click on the gear icon in the Start menu to enter Settings and go to the Privacy section.
In the left pane, open Microphone. First of all, check if microphone access is enabled for this device. If not, click the Change button and set the switch to Enabled.
Then turn on the “Allow apps to access your microphone” option and scroll down the list of installed apps. Toggle the switch next to the apps you want to grant access to.
Restart your computer and see if the problem is resolved.
NirCmd Command Line Options for Volume Control
In order to turn off/on all sounds , use the following command: At the first start, the sound is turned off, the next time it is turned on.
In order to increase or decrease the sound volume, Nircmd supports an option of the form: Here X is a negative or positive number from zero to 65535. A positive number increases the volume by X points, and -X decreases it, respectively. Everyone can choose the X value according to their taste, I settled on 2000.
Thus, to control the volume level I used commands like:
- increase volume
- turn down the volume
We know everything we need to know, now we’ll assign global hotkeys to these commands.
Enabling the Conexant HD Audio Sound Card Feature
If you have a Conexant HD Audio sound card installed, the following steps will enable the stereo mixer.
Open File Explorer and navigate to the following folder containing the file you need to edit to enable Stereo Mixer on Windows 10:
Right-click on the specified file, select "Properties" and go to the "Security" tab. Click "Advanced". The Advanced Security Settings window appears. Here you need to change the owner.
Click on the “Edit” link next to “Owner” and a window will appear to select a user or group.
Enter your user account in the “Enter the names of the objects to select” field, check the name and click on “OK”. Add the Everyone account.
Under Basic Permissions, make sure you select Full Control before applying the changes.
After you have successfully changed the owner and granted permissions for CALCC2WA.inf, you need to edit it.
Right-click on it to expand the menu and select open with notepad. Use Ctrl + F to bring up the Find window and type "stereo". You need to find 3 lines:
;HKR, %EPattributePath%EpSettingsStereoMixEnable, Enable,1,01 ;HKR, %EPattributePath%EpSettingsStereoMixEnable, MixAssocSeq,1,E0,E0 ;HKR, %EPattributePath%EpSettingsStereoMixEnable, MuteGainSettings,1,00,00
Remove semicolons before each line. Then press Ctrl + S to save the file and close Notepad.
Now let's reinstall the driver. Open the Run window using the Win + R key combination, type the command devmgmt.msc and click OK.
Since we are reinstalling the sound card driver, expand the “Sound, game and video devices” tab. Right-click on Conexant HD Audio, select "Uninstall..." from the context menu.
Confirm any dialog boxes that appear asking you to confirm the deletion. Do not select the "Remove the driver for this device" checkbox because you want the file to be reinstalled.
Restart your computer. Check if the stereo mixer function has been enabled.
Show disabled devices
It's possible that Windows 10 has automatically disabled the stereo mixer as a virtual audio device. He considered it unnecessary and may be disabled by third-party applications.
Right-click on the volume icon in the system tray and select the “Sounds” option. Go to the "Recording" tab.
Right-click anywhere in the middle of the window and check the “Show disabled/disconnected devices” options. The mixer should now appear.
Right-click on it and select Enable.
Community
The Internet is an opportunity for limitless communication, knowledge and learning everything possible. Billions of sound and video files, many methods of communication, thousands of online games with the opportunity to communicate with opponents and teammates... All this is available to anyone who has a computer running the Windows operating system or any other, as well as the means for communication through their device. Of course, you can use a PC without supposedly unnecessary bells and whistles like headphones with a microphone, but then you won’t be able to take advantage of all the possibilities that are available to a modern person. Unfortunately, it is not always possible to connect headphones to a computer without unnecessary problems. But for any problem there are solutions that can be applied at home. Setting up headphones with a microphone is easy and simple if you approach the matter wisely. As a rule, for new Windows operating systems, from 7 to 10, the setup process is almost the same. With older systems like XP it's not so easy. After all, it happens that the computer does not even see the sound device.
What to do if you don't have a stereo mixer
What if the stereo mixer is not among the Windows recording devices?
3.1. Display all audio devices
In the system settings of sound receiving devices - where we enabled the stereo mixer above - the latter may simply not be displayed. To check this, call the context menu in an empty area of the settings window and check the box for displaying disabled devices. Then we turn on the stereo mixer.
3.2. Installing the audio driver
The audio driver is responsible for implementing the stereo mixer in the Windows environment. When installing a system, basic drivers are usually automatically installed into it, providing simple functionality such as the presence of sound as a fact. But more advanced audio configuration capabilities - fine adjustment of audio system parameters, application of filters and presets, implementation of the same stereo mixer - all this is provided by a full-fledged audio driver from the audio card manufacturer. Therefore, if the stereo mixer is not present even among the disabled devices, you need to install/reinstall the audio driver. But its installer must be taken from the official website of the laptop, PC motherboard or directly from the audio card, if it is discrete.
We go to the website of the device manufacturer. We look for the specifications page of our device, go to the software supply section. Select the audio driver, select the Windows version, download the installer.
Run the Setup.exe . Once the installation is complete, restart the computer. And we try to activate the stereo mixer, as shown above.
As an alternative, you can use the optical disc with drivers that comes with laptops, motherboards, or discrete audio cards. Of course, if they were not purchased on the secondary market without a delivery kit.
3.3. Universal solution from Realtek
If you cannot install/reinstall the audio driver, or for some reason its presence in the system still does not implement the stereo mixer, you can resort to using a universal utility from Realtek, a manufacturer of most audio cards found on motherboards of computer devices.
On the Realtek website at:
https://www.realtek.com/downloads/
We can download a certain utility High Definition Audio Codecs .
This is not an audio driver, the utility does not replace a specific driver for a specific audio device from Realtek, it is only something of a sound settings manager and may be able to implement a stereo mixer.