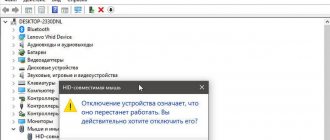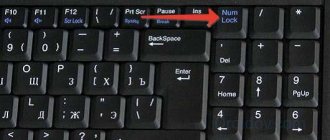Клавиатура — основное устройство ввода, поэтому ее поломка значительно усложняет работу, связанную с набором текста. Владелец лэптопа в этом случае вынужден искать мастерскую, оплачивать диагностику, заказ нужных деталей и их установку, что не всегда возможно, особенно в дороге, незнакомом городе, при ограниченных финансах и отсутствии компьютера, который послужит заменой временно неисправного ноутбука.
Можно сразу после обнаружения проблем со встроенной клавиатурой подключить внешнюю, чтобы отложить поход в сервисный центр и сначала закончить дела, которые были прерваны. Тем, кому не подходит ни один из указанных вариантов, стоит воспользоваться экранной клавиатурой, включить которую на ноутбуке получится несколькими способами.
Когда нужны виртуальные клавиши
Хотя вводить символы при помощи мыши не слишком удобно, в ряде ситуаций это наиболее быстрое и простое решение, которое предусмотрено разработчиками популярных операционных систем. Кнопки на дисплее незаменимы, если:
- все клавиши или их часть не реагируют на нажатия;
- у пользователя не хватает времени или знаний, чтобы исправить проблему собственными силами, а сдать технику в ремонт пока не представляется возможным;
- физические ограничения пользователя (слабое зрение, заболевания суставов) мешают работе с обычной клавиатурой;
- существует риск заражения ОС вирусами-кейлоггерами, которые отслеживают нажатия кнопок и передают эти сведения злоумышленникам, что приводит к утечке логинов и паролей от онлайн-сервисов;
- у лэптопа сенсорный экран, позволяющий работать с устройством как с планшетом.
Во всех перечисленных случаях лучше вывести клавиатуру на экран ноутбука. Это действие вызовет меньше затруднений, чем устранение программных или аппаратных неполадок, которые мешают печатать при помощи механических кнопок.
В случае дальнейших проблем
Если после применения всех предложений, содержащихся в предыдущих параграфах, вы продолжаете спрашивать себя, как разблокировать клавиатуру компьютера, который не реагирует, очевидно, вы продолжаете сталкиваться с проблемами, связанными с её использованием.
Что ж, скорее всего, это связано с аппаратными проблемами рассматриваемого устройства. Как их решить? Если ваша клавиатура или ноутбук всё ещё находятся на гарантии, вы можете попробовать связаться со службой поддержки производителя и попросить заменить или отремонтировать устройство.
Если же, с другой стороны, идти по этому «пути» невозможно, подумайте о покупке новой клавиатуры.
Способы запуска экранной клавиатуры
В разных выпусках ОС Windows-расположение программы, которая имитирует работу с реальными клавишами, неодинаково, поэтому ниже приводятся инструкции для трех версий системы.
Порядок действий в Windows 7
Пользователю нужно открыть меню «Пуск», оттуда перейти в раздел «Все программы», затем в категорию «Стандартные», где левым кликом развернуть перечень «Специальные возможности» и в нем нажать на строку «Экранная клавиатура», узнать которую легко по стилизованному изображению клавиатуры, расположенному слева от надписи.
Короткий путь к этому пункту — через поиск по программам (строка для ввода запроса находится в нижней части главного меню). Понадобится ввести хотя бы несколько первых букв нужного словосочетания, а потом выбрать подходящий в результатах поиска.
Аналогичные шаги выполняются для запуска приложения в более старой версии ОС — Windows XP.
Порядок действий в Windows 8
Эта версия операционной системы разрабатывалась в том числе под устройства с сенсорными дисплеями, поэтому в ней виртуальная клавиатура присутствует в перечне приложений всегда (исключения составляют урезанные сборки). Для запуска следует кликнуть на начальном экране по пункту «Все приложения», в открывшемся перечне найти подраздел «Специальные возможности», а затем щелкнуть по строке с нужным названием или ориентироваться по иконке в виде клавиатуры, нарисованной поверх компьютерного монитора.
Другой способ — начать вводить запрос в поле для поиска, которое также находится на начальном экране, а потом выбрать нужный вариант в списке результатов.
Третий метод — на стартовом экране нажать на значок «Специальные возможности» (обычно располагается в нижнем левом углу), после чего выбрать пункт «Экранная клавиатура».
Порядок действий в Windows 10
Здесь требуется открыть меню «Пуск», перейти в раздел «Параметры» (помечен значком в виде шестеренки), затем — в «Специальные возможности». В категории «Клавиатура» активировать опцию «Использовать экранную клавиатуру». Варианты с запуском через подменю «Специальные возможности» из раздела «Все программы», а также использования поиска (ярлык расположен рядом с кнопкой «Пуск») работают и в этой версии ОС.
При любом способе вызова клавиатуры на экран ноутбука окно программы доступно до тех пор, пока пользователь не закроет его.
Некорректная работа электрики или перепады напряжения в сети
Когда компьютер зависает намертво отключается клавиатура и мышь, то высока вероятность, что так проявляются скачки напряжения. Касательно этого есть 2 варианта:
- Проблема с блоком питания. Однозначно поможет только специалист. Необходимо замерить параметры тока, выдаваемого блоком, при чем в разное время. Хорошо, если есть возможность одолжить для тестирования исправный блок.
- Проблема с электросетью. Единственный способ проверить гипотезу в отношении этой причины – подключить компьютер к такой сети, где точно подается ток регламентных параметров. Если там проблема не наблюдается, то стоит купить более качественный блок питания или источник бесперебойного питания (ИБП).
Такая причина чаще всего проявляется на настольных компьютерах, а не ноутбуках, так как в последних перепады напряжения компенсируются наличием аккумулятора. При любых обстоятельствах необходимо обеспечить нормальный режим электропитания компьютера, чтобы сбой пропал.
Короткий путь для запуска программы
Чтобы каждый раз не проделывать все описанные выше действия, можно сократить путь одним из следующих способов:
- Кликнуть на иконке левой кнопкой мыши, в контекстном меню выбрать пункт «Отправить», а в появившемся подменю нажать на строку с вариантом «Рабочий стол (создать ярлык)». Второй метод — выбрать в контекстном меню элемента «Копировать», после чего щелкнуть правой кнопкой на любой свободной области рабочего стола, а левой — на варианте «Вставить ярлык».
- В меню, которое появляется по правому клику, выбрать «Закрепить на панели задач». Значок приложения будет отображаться на незанятом участке панели.
- Зафиксировать программу в меню «Пуск», для чего нажать на соответствующую строку в контекстном меню элемента.
- Вывести ярлык на стартовый экран (для Windows 8 и 10). Понадобится выбрать пункт «Закрепить на начальном экране».
Эти методы полезны, если открывать виртуальную клавиатуру требуется часто. Когда необходимость в приложении отпадет, ярлыки можно будет удалить за считаные секунды.
Отсоединение разъема
Это самая тривиальная и распространённая причина. Разъем должен быть присоединён к системному блоку (на его задней панели) и к самой клавиатуре. Чтобы устранить эту неполадку, достаточно всего лишь надежно закрепить кабель, что их должен соединять. Зависимо от аппаратных особенностей или вследствие ошибок, может понадобиться перезагрузка, чтобы компьютер «увидел» устройство.
Настройки программы
Меню настроек открывается по кнопке экранной клавиатуры «Параметры». Там перечислены все опции, которые пользователь сможет изменить по своему усмотрению.
Включить виртуальную клавиатуру на ноутбуке во время загрузки ОС, нужно в «Центре специальных возможностей», для чего следует запустить «Панель управления» и перейти в раздел «Специальные возможности». Затем кликнуть по строке «Использование компьютера без мыши или клавиатуры», о и щелкнуть по кнопке «Применить».
Попасть в этот раздел можно и через параметры виртуального устройства ввода: в самом низу окна с перечнем настроек находится ссылка с текстом «Управлять запуском экранной клавиатуры при входе в систему», при клике по которой открывается та же категория «Центра специальных возможностей.
Выключить приложение можно несколькими способами:
- Закрыть окно кликом по крестику в верхнем правом углу.
- Завершить процесс osk.exe на вкладке «Процессы» в «Диспетчере задач».
- Убрать галочку напротив строки «Использовать экранную клавиатуру» в упомянутом выше «Центре специальных возможностей».
Наличие клавиатуры на экране в некоторых случаях усложняет работу.
Аппаратная неисправность
Если ни один из вышеуказанных способов не дал вам ответа на вопрос о том, как включить на компьютере клавиатуру, то, возможно, дело в самом устройстве. Сфотографируйте его внешний вид (это потом понадобится). Потом попробуйте разобрать и почистить контакты. Если это не помогло, то найдите официальную документацию и посмотрите способы проверки работоспособности. Некоторые устройства могут даже давать определение характеру повреждений с помощью трех светодиодов в правом верхнем углу.
Сторонние программы с аналогичным функционалом
Если виртуальная клавиатура от Microsoft кажется неудобной, можно воспользоваться похожим софтом от других разработчиков. Самая популярная программа для ввода текста при помощи мыши или тачпада — Free Virtual Keyboard. Это легковесное бесплатное ПО с простым интерфейсом и поддержкой распространенных языков. Выпускается в двух вариантах: обычном и портативном (не требует установки).
Автоматически подгоняется под ориентацию и размеры экрана, настраивается на вкус пользователя (меняется цвет, форма клавиш, прозрачность окна), подходит для использования на устройствах с сенсорными дисплеями (например, на гибридных ноутбуках, в которых сочетаются преимущества лэптопов и планшетов).
В сети встречаются сайты, на которых виртуальными клавиатурами можно пользоваться онлайн прямо в окне браузера. Этот вариант удобен тем, что работает на любых операционных системах без скачивания и установки программы. Набранный текст следует выделить, скопировать в буфер обмена, а затем вставить в окно нужного приложения (текстового редактора, мессенджера, почтовой программы).
Функционал подобного софта ограничен вводом символов, клавиатурные комбинации здесь не поддерживаются, поэтому управлять ноутбуком придется с помощью мышки, тачпада и других манипуляторов.
Возможностей таких клавиатур хватает для общения, поиска сведений в интернете, печати текстов небольшой или средней длины (объем зависит от сноровки и выносливости пользователя).
Следует помнить, что экранная клавиатура — это временное решение проблемы, поскольку она неспособна полностью заменить механическую, если владельцу лэптопа приходится набирать и редактировать длинные тексты с форматированием. В этом случае пользователю понадобится отремонтировать встроенный клавиатурный блок или подключить внешнее устройство.
Поиск приложения
Для начала отыщем программу на ПК.Скачивать экранную клавиатуру для windows 7потребуется только в том случае, если сборка ОС, которая у вас стоит, создавалась в кустарных условиях.
В остальных случаях она уже предустановлена в системе. Остается лишь добраться. Для этого предусмотрено 2 способа:
- Быстрый поиск;
- Стандартный поиск.
Способ 1
Процесс быстрого поиска незауряден. Нажимаем «Пуск», после чего в строку «найти программы и файлы» прописываем либо полное словосочетание, либо просто слово «экранная».
Отобразится 2 результата. Выбираем тот, который выделен и активируем программу.
Способ 2
В случае со стандартным поиском поступаем почти так же. Жмем «Пуск» и кликаем на «все программы».
Отобразится масса папок. Ищем ту, которая именуется «стандартные».
Прокручиваем ползунок мыши вниз, пока не отыщите папку «специальные возможности».
Открываем ее и обнаруживаем искомую клавиатуру. Кликните по иконке чтобы запустить приложение.
Если вы пользуетесь программой систематически, несмотря на рабочую штатную клавиатуру, то процесс активации можно упростить. Опять-таки, доступно 2 способа:
1) ярлык на рабочем столе;
2) сочетание клавиш.
Способ 1
Делаем все те же манипуляции, как и во втором способе поиска, но по искомому ярлыку жмем правой кнопкой мыши. Появится контекстное меню.
Делаем так же, как на скриншоте.
Теперь вы обзавелись ярлыком, который позволит гораздо быстрее запускать ПО.
Способ 2
Нам нужны свойства программы. Проделываем те же операции, как во втором способе поиска, и опять-таки кликаем правой кнопкой вместо левой.
Отобразятся свойства. Нас интересует выделенный фрагмент. Вместо сочетания, там должно быть написано «Нет».
Чтобы назначить клавиши запуска, просто нажмите любую кнопку на клавиатуре. Ctrl+Alt подставятся автоматически.
Обратите внимание! Допустим, вы выбрали Ctrl+Alt+B. Сохраняем изменения, а затем одновременно нажимаем это сочетание кнопок
Если все сделано верно, активируется экранная клавиатура.