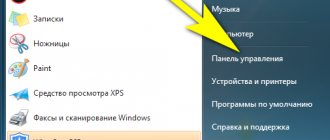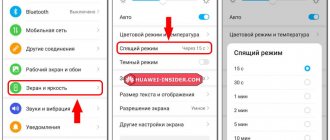Обновлено: 23.04.2021 12:59:14
Эксперт: Валерий Михайлович Громов
Старые операционные системы семейства Windows – например, XP и «семёрка» — отличаются довольно интересной работой с данными. Они изначально создавались для низкопроизводительных компьютеров, поэтому встроенные механизмы подразумевают работу с устаревшим «железом». И ярче всего это проявляется в наличии двух режимов приостановки – спящего и ждущего.
Разберёмся, чем спящий режим отличается от ждущего в Windows и куда они делись в «десятке».
Как работает сама операционная система Windows
Когда ОС Windows работает, все выполняемые данные перебираются с жёсткого диска в оперативную память. То есть в этом временном хранилище находится ядро самой ОС, запущенные программы, открытые документы и так далее. Обусловлено это в первую очередь тем, что жёсткий диск – довольно медленный элемент конфигурации компьютера, и многочисленные обращения к нему привели бы к крайне неторопливой работе устройства.
Сама оперативная память – энергозависимый носитель. То есть она способна хранить данные только в том случае, если на неё подаётся ток. Нет питания – вся информация стирается. А вот жёсткий диск (HDD) – энергонезависимый, даже если он пару лет пролежит без подключения к электричеству, ничего с хранящейся на нём информацией не случится.
Вся необходимая для работы ПК информация хранится на HHD. Там находятся сама операционная система, её ядро (набор драйверов, интерфейсов и сред выполнения), установленные программы и пользовательские данные. При включении ПК всё это переносится в оперативную память, где и хранится вплоть до выключения, периодически выгружаясь обратно на HDD в случае нехватки места.
Итак, принцип работы ОС Windows понятен. Теперь можно и к разбору спящего и ждущего режима приступить.
Как работает спящий режим
Спящий режим в ОС Windows (в некоторых случаях также называемый «гибернацией») подразумевает полный перенос данных из оперативной памяти на HDD при временном выключении.
То есть это работает следующим образом:
- Пользователь нажимает кнопку перехода в спящий режим или закрывает крышку ноутбука;
- Операционная система делает дамп всей оперативной памяти и переносит на жёсткий диск в виде отдельного файла;
- Через некоторое время пользователь включает ПК или открывает ноутбук;
- ОС загружает необходимый минимум данных;
- Windows находит дамп оперативной памяти и отправляет его «на место»;
- Пользователь видит привычное окружение.
При переходе в «сон» сохраняется всё. Редактируемые документы, расположение окон на экране, другие элементы пользовательской среды. Но при этом компьютер практически не потребляет энергии, что особенно полезно для ноутбуков – или для настольных ПК, если их требуется оставить на длительное время.
Достоинства
- Сохранение пользовательской среды;
- Отсутствие потребления электроэнергии.
Недостатки
- Сравнительно долгая загрузка после «пробуждения»;
- На диске должно быть много свободного места.
В частности, загрузка после «пробуждения» может занимать от 8-9 секунд на Windows 10 до 1-2 минут на старых ОС. И зависит она напрямую от скорости работы жёсткого диска.
Кроме того, «сон» не будет работать, если на системном диске меньше свободного места, чем общий объём оперативной памяти. Всё-таки её дамп необходимо куда-то сгружать. Так, конфигурациям с 4 ГБ «оперативки» для работы спящего режима требуется более 4 ГБ свободного места на системном HDD.
Что делать?
В первую очередь проверьте надежность соединения кабеля монитора с системным блоком. Если есть переходники — снять, продуть и снова поставить.
На некоторых моделях мониторов нужно в настройках принудительно указывать с какого разъема (HDMI, VGA, DVI) приходит видео сигнал.
Следующим этапом будет снятие и чистка контактов оперативной памяти. Если плано памяти несколько, то снять все и пробовать ставить по одной в разные слоты.
Одна из возможных причин — плохой контакт оперативной памяти
Из опыта можем сказать, что к проверке контактов видеокарты нужно прибегать только после снятия/установки оперативной памяти. Нужно аккуратно извлечь видеокарту из разъема, протереть контакты ластиком и установить снова.
Как работает ждущий режим
Ждущий режим, в свою очередь, требует постоянного электропитания. Дело в том, что, когда компьютер переходит в него, данные из оперативной памяти сохраняются в ней же. По сути, просто приостанавливается выполнение процессов и выключается экран.
Как уже было сказано выше, оперативная память – энергозависимая. Чтобы хранить данные, она должна подпитываться электричеством. В «ожидании» данные из оперативной памяти в постоянную не переносятся – и поэтому ток на неё продолжает поступать.
Как следствие, ждущий режим не подходит для ноутбуков. При переходе в него ПК только ненамного снижает энергопотребление.
Зато пробуждение из ждущего режима занимает считанные секунды даже на слабых ПК, которые оснащаются одно- или двухъядерными процессорами либо медленными HDD. И поэтому он подходит для быстрого возвращения к работе после простоя.
Поскольку данные в оперативной памяти сохраняются, пользовательская сессия не завершается. Открытые документы остаются открытыми, окна не «уезжают» со своих мест. Разве что программы перестают выполняться – так что торренты, например, не докачаются за время «ожидания».
Достоинства
- Очень быстрая загрузка после пробуждения даже на слабых ПК;
- Сохранение пользовательской сессии.
Недостатки
- Лишь незначительное снижение энергопотребления;
- Практически не встречается на современных конфигурациях.
Где-то в середине 00-х от ждущего режима начали отказываться. Компании Microsoft удалось изменить алгоритмы работы операционной системы, вследствие чего пробуждение после «сна» начало занимать минимум времени.
Таким образом ждущий режим начал исчезать уже в Windows 7. Некоторые сборки этой ОС всё ещё оснащались данной функцией, но более новые версии уже поставлялись без неё. А из Windows 8, 8.1 и 10 его и вовсе удалили, оставив только спящий.
Настройка
Настройка может быть произведена в соответствии со следующей инструкцией:
- Возвращаемся в параметры электропитания и кликаем по кнопке «Настройка схемы электропитания» напротив той схемы, которая используется в данный момент. По умолчанию в качестве используемой схемы устанавливается «Сбалансированная».
- В открывшемся окне можно настроить автоматический переход компьютера в «Сон» по истечении определённого количества времени бездействия. Кроме того, можно выбрать время, через которое будет отключен лишь дисплей. Устанавливаем подходящие параметры для работы от батареи и от сети, после чего сохраняем изменения.
- Для перехода к более детальной настройке режима кликаем по строке «Изменить дополнительные параметры питания», расположенной в этом же окне.
- Открываем первую же группу настроек, имеющую название выбранного плана электропитания. Группа содержит настройку «Требовать введения пароля при пробуждении», отвечающую за постоянное требование пароля системой при выходе компьютера из сна. Если вам нужно защитить свои данные, то рекомендуется выставить значения «Да» в соответствующих пунктах. Если же в постоянном вводе пароля нет никакой необходимости, можно выбрать значение «Нет».
- Завершив настройку, переходим в группу параметров «Сон». Открываем вкладку «Сон после», где можно выбрать временной интервал автоматического перехода ПК в «сон».
- Последним важным изменением станет настройка таймеров пробуждения. Для получения доступа к ним необходимо раскрыть соответствующий пункт. Таймеры пробуждения – это определённые системные операции и события, способные «пробудить» компьютер из «сна» без непосредственного участия самого пользователя. К таким событиям относится установка обновления системы или наступление времени выполнения какого-либо задания из «Планировщика». Можно включить все таймеры пробуждения, оставить только важные или же вовсе отключить их для того, чтобы не произошло непредвиденного пробуждения ПК.
Особенности работы Windows 7 и новее
Новый спящий режим, который упоминался парой абзацев выше, появился ещё в Windows Vista. Тем не менее, эту операционную систему забыли, как страшный сон, спустя два года после релиза – настолько она была нестабильной. И «глюки» затрагивали и тот самый новый спящий режим.
Доработанная и улучшенная его вариация была представлена в операционной системе Windows 7. Она подразумевала перенос дампа оперативной памяти на жёсткий диск без удаления данных в самой «оперативке».
То есть, пока компьютер спал, данные хранились сразу в двух местах. Оперативка подпитывалась электричеством, а всё остальное – нет, что позволило снизить энергопотребление. Затем, при пробуждении, компьютер опрашивал оперативку – и, если там находились нужные данные, загружался с них. А если нет – то с жёсткого диска.
Этот механизм работы получил название «гибридный спящий режим». Он сохранял достоинства предшественников и исправлял их недостатки. И именно поэтому он применяется во всех новых операционных системах компании Microsoft, придя на замену традиционным ждущему и спящему.
Разумеется, это требует много места на HDD. Именно там же и хранится дамп памяти из RAM. И на современных компьютерах, которые могут оснащаться 16-32 ГБ оперативки и 128 ГБ SSD-накопителем в качестве системного такая потеря места вполне ощущается. Однако данный механизм позволяет значительно ускорить загрузку независимо от того, было отключено питание или нет. Поэтому отключать его не рекомендуется, а удалять системные файлы – тем более.
Стоит ли отключать гибернацию
Гибернация, обычный или гибридный спящий режим – это сложный механизм, который глубоко интегрирован в систему управления питанием материнской платы. Поэтому «игры» с ним могут привести к очень серьёзным последствиям.
Конечно, в некоторых источниках рекомендуют отключить гибернацию, чтобы увеличить количество доступного места на системном диске. Однако эффект будет не самым значительным. В среднем можно сэкономить 5-7 гигабайт, но при этом системные повреждения могут быть куда более серьёзными, чем хотелось бы.
- Во-первых, перестанет сохраняться последний сеанс. Это может привести к потере важных данных в случае неожиданной разрядки ноутбука, например, или случайного нажатия кнопки питания на стационарном ПК.
- Во-вторых, компьютер будет загружаться медленно, всякий раз подтягивая данные с нуля. Даже на «машинах» с SSD-накопителем этот процесс может занимать до нескольких минут.
- И наконец, при удалении гибернационного файла может пострадать общая система управления питанием. И после этого компьютер не сможет нормально выключаться.
Так что спящий режим или гибернацию лучше не трогать. Конечно, можно отключить его через стандартные настройки Windows (выбрав пункт «Никогда» в соответствующем меню), однако удалять вручную системные файлы нельзя.
Жёсткое выключение компьютера
Допустим, мы просто мгновенно обесточили компьютер: выключили из сети, извлекли батарею. Что произошло:
- процессор отключился;
- оперативная память обнулилась;
- все файлы на жёстком диске или SSD-накопителе сохранились, в том числе временные;
- если в этот момент компьютер писал что-то на накопитель, он бросит писать ровно в том месте, не закрыв файл.
Когда мы потом включим компьютер, он может обнаружить, что его выключили на полуслове, и попытается подчистить временные файлы и закрыть недописанное. А может и не попытаться — зависит от софта.
⚠️ Жёсткое выключение полезно, если комп намертво завис. Если это ваш случай и вы не хотите лезть к розетке или вскрывать батарейный отсек, попробуйте подержать кнопку питания 5–10 секунд. В большинстве систем это значит «жёстко отключись».