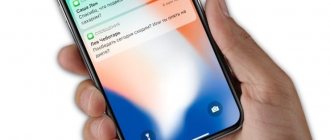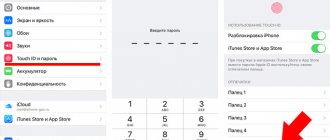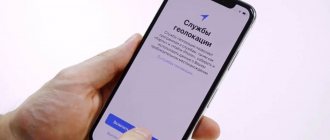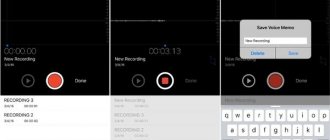Еще в 2022 году iPhone X взъерошил перья, отбросив кнопку «Домой» в пользу самого большого экрана телефона, когда-либо созданного Apple, и с тех пор компания удвоилась с (еще большими) 11 Pro Max и XS Max, а также с 11 11 Pro, XR и XS.
Это замечательные устройства, но как вам разблокировать устройство, перейти на главный экран, активировать Siri, включить переключатель приложений и выполнить все остальные функции с помощью кнопки «Домой»?
С помощью жестов или альтернативных кнопок, или с вашим лицом! В этом уроке мы объясним, как использовать iPhone 11-й и X-серии.
Обратите внимание, что модели iPad Pro 2022 и 2022 годов также лишены кнопок «Домой» и следуют аналогичному набору жестов. Вы можете узнать о них в разделе Как пользоваться iPad Pro 2022.
Как разблокировать ваш iPhone 11
IPhone 11-й и X-серии не имеет Touch ID, поскольку сканер отпечатков пальцев находился в кнопке «Домой» (RIP), и Apple решила не перемещать его на заднюю часть устройства и не вставлять его на экран.
Вместо Touch ID мы получаем Face ID.
Чтобы разблокировать ваш iPhone, вам просто нужно поднять устройство и посмотреть на него — по умолчанию вам нужно сделать зрительный контакт, преднамеренную функцию, предназначенную для того, чтобы люди не могли разблокировать ваш телефон, когда вы спите или без сознания. Он должен разблокироваться рядом мгновенно.
Обратите внимание, что это не приведет к автоматическому переходу на начальный экран, оно просто разблокирует устройство — это заметно по изменению значка замка в верхней части экрана.
Затем вам нужно провести пальцем снизу вверх или активировать одну из других функций, доступных на экране блокировки (например, камеру).
Мы рассмотрим эту функцию более подробно в другом месте: Как использовать Face ID.
Как настроить и использовать Touch ID, сканер отпечатков пальцев iPhone
В течение многих лет безопасность iPhone подразумевала установку базового пароля и использование функции «Найти мой iPhone» для отслеживания утерянного или украденного телефона. Тем не менее, с появлением iOS 7 и iPhone 5S Apple подняла уровень безопасности на новый, благодаря внедрению сканера отпечатков пальцев Touch ID.
Touch ID встроен в кнопку «Домой» и позволяет разблокировать устройство iOS, просто нажав на кнопку пальцем. Более того, если вы настроили Touch ID, вы можете забыть повторно вводить пароль для каждой покупки в iTunes Store или App Store; все, что вам нужно, – это сканирование отпечатков пальцев. Читайте дальше, чтобы узнать, как настроить и использовать Touch ID.
Введение в настройку Touch ID
Для начала вам нужно убедиться, что ваше устройство имеет Touch ID. По состоянию на конец 2022 года эта функция доступна, если вы используете iOS 7 или выше на:
- iPhone 8 Plus
- iPhone 8
- iPhone 7 Plus
- iPhone 7
- iPhone 6S Plus
- iPhone 6S
- iPhone SE
- iPhone 6 Plus
- Айфон 6
- айфон 5с
- iPad Pro (и 12,9 “, и 10,5”, и уже снятый с производства и 9,7 “)
- iPad (пятое поколение, представленное в 2022 году)
- iPad Air 2
- iPad mini 4
- iPad mini 3
Вы спрашиваете, где iPhone X? Хотите верьте, хотите нет, но в этой модели нет идентификатора Touch ID, и это потому, что он сканирует ваше лицо, чтобы убедиться, что вы его используете, через (как вы уже догадались) Face ID.
Предполагая, что у вас есть правильное оборудование, выполните следующие действия:
- Нажмите приложение Настройки на главном экране.
- Нажмите Общие.
- Нажмите Сенсорный идентификатор и пароль . Если вы уже установили пароль, введите его сейчас. В противном случае вы перейдете к следующему экрану.
- Нажмите Отпечатки пальцев (пропустите этот шаг на iOS 7.1 и выше).
- В разделе «Отпечатки пальцев» на полпути внизу экрана нажмите Добавить отпечаток пальца .
Сканирование отпечатков пальцев с помощью Touch ID
На этом этапе ваше устройство попросит вас отсканировать ваш отпечаток пальца. Чтобы получить хорошее сканирование вашего отпечатка пальца, сделайте следующее:
- Выберите палец, который хотите сканировать. В зависимости от того, как вы склонны держать устройство, когда вы поднимаете его, возможно, имеет смысл использовать большой или указательный палец (вы можете добавить другие пальцы позже).
- Слегка положите мягкую подушку пальца на кнопку «Домой», но не нажимайте кнопку, иначе она отменит сканирование.
- Когда устройство вибрирует, снимите палец со сканера Touch ID и снова слегка нажмите на него.
- Повторите этот процесс, каждый раз прикладывая палец к сканеру немного по-другому или под немного другим углом. Чем более полно сканирование вашего отпечатка пальца, тем больше гибкости в том, как вы держите палец при последующем использовании Touch ID. Красные линии на экране отпечатка пальца представляют ваш прогресс.
- Когда основное сканирование будет завершено, вам будет предложено отсканировать края вашего пальца. Повторите тот же процесс, что и раньше, используя боковые стороны, верх и другие края пальца, чтобы получить наилучшее сканирование.
Когда сканирование будет завершено, вы автоматически перейдете к следующему шагу.
Настройка Touch ID для использования
По завершении сканирования отпечатка пальца вы попадете на экран настроек Touch ID. Там вы можете сделать следующие вещи:
Разблокировка iPhone . Переместите этот ползунок (который имеет разные названия в разных версиях iOS) во включенное/зеленое состояние, чтобы разблокировать iPhone с помощью Touch ID.
Apple Pay . Переместите это значение на/green, чтобы использовать свой отпечаток пальца для авторизации покупок Apple Pay (доступно только на устройствах, поддерживающих Apple Pay).
iTunes и App Store . Когда этот слайдер светится зеленым, вы можете использовать свой отпечаток пальца для ввода пароля при покупке в приложениях iTunes Store и App Store на своем устройстве. Больше не нужно вводить свой пароль!
Изменить имя отпечатка пальца . По умолчанию ваши отпечатки пальцев будут называться палец 1, палец 2 и т. д. Вы можете изменить эти имена, если хотите. Для этого нажмите на отпечаток пальца, имя которого вы хотите изменить, нажмите X , чтобы удалить текущее имя и ввести новое имя. По завершении нажмите Готово .
Удалить отпечаток пальца. Удалить отпечатки пальцев можно двумя способами. Вы можете провести пальцем справа налево по отпечатку пальца и нажать кнопку Удалить , либо нажать отпечаток пальца, а затем нажать Удалить отпечаток пальца .
Добавить отпечаток пальца . Коснитесь меню Добавить отпечаток пальца и выполните тот же процесс, который вы использовали в шаге 2. Можно отсканировать до 5 пальцев, но не у всех быть твоим.Если ваш партнер или дети регулярно пользуются вашим устройством, вы также можете отсканировать их отпечатки пальцев.
Использование Touch ID
После того, как вы настроили Touch ID, его легко использовать.
Разблокировка iPhone Чтобы разблокировать iPhone с помощью отпечатка пальца, убедитесь, что он включен, затем нажмите кнопку «Домой» одним из отсканированных пальцев и отпустите кнопку. Оставьте палец на кнопке, не нажимая ее снова, и вы сразу же окажетесь на главном экране.
Покупки Чтобы использовать отпечаток пальца в качестве пароля при совершении покупок, используйте приложения iTunes Store или App Store, как обычно. Когда вы нажимаете кнопки «Купить», «Загрузить» или «Установить», появляется окно с вопросом, хотите ли вы ввести пароль или использовать Touch ID. Слегка положите один отсканированный палец на кнопку «Домой» (но не нажимайте ее!), И ваш пароль будет введен, и загрузка продолжится.
Как использовать Apple Pay с iPhone 11
Потеря сканера отпечатков пальцев Touch ID также влияет на Apple Pay. Это тоже теперь подтверждается распознаванием лиц.
Вы должны дважды нажать на боковую кнопку (ранее известную как кнопка питания!), Посмотреть на свой iPhone, чтобы подтвердить свою личность, а затем поднести устройство к бесконтактному терминалу, чтобы завершить транзакцию.
Если вы используете Apple Pay онлайн или в приложении, все немного по-другому — вы дважды нажимаете и аутентифицируетесь, и транзакция должна быть завершена в течение 30 секунд.
Если это не так, вам придется дважды нажать и подтвердить подлинность снова.
Двусторонняя беспроводная зарядка
Этот вид зарядного устройства появился в смартфонах от Huawei в 2018 году, и совсем недавно — в новинках от Samsung (Galaxy S10 и Note 10 в 2019).
Двусторонняя зарядка предназначена для питания других беспроводных устройств — смарт-часов или беспроводных наушников.
Будет жарко: в Гидрометцентре дали прогноз на весну и лето
Новое исследование показало, как орехи влияют на сердце
«Манижа ассоциирует себя с русской женщиной»: за Manizha заступилась Маша Кац
Увы, двусторонняя беспроводная зарядка не добралась до iPhone 11. По слухам, в смартфонах iPhone 11 она есть, но отключена программным обеспечением.
Как вернуться на главный экран
Оригинальная и наиболее очевидная цель кнопки «Домой» — вернуть вас к главному экрану из любой точки мира. Теперь это делается жестом: проведите пальцем вверх от нижней части экрана, как вы это делали, чтобы открыть Центр управления.
В нижней части экрана есть небольшая полоса, за исключением случаев, когда она исчезает во время воспроизведения видео и т. П., Чтобы напомнить вам об этом.
Также обратите внимание, что на iPhone 11 и X можно отображать экранную кнопку «Домой» — это объясняется в разделе «Как получить кнопку« Домой »на iPhone X».
Как переключиться с одного приложения на другое
Как обычно, вы можете вернуться на начальный экран, найти значок приложения и нажать, чтобы открыть его, но вам нужно знать эквивалент старого двойного нажатия на кнопку «Домой», которая использовалась для вызова переключателя приложений. ,
Проведите пальцем вверх от нижней части экрана (на маленькой полоске), точно так же, как вы вернетесь к главному экрану, но на этот раз удерживайте большой палец или кончик пальца на экране несколько секунд, пока не появится переключатель приложений.
Теперь вы можете провести пальцем влево или вправо, чтобы пролистать недавно открытые приложения, а затем нажать на одно, чтобы открыть его.
Если вы не хотите беспокоиться о переключателе приложений и просто хотите вернуться к предыдущему приложению, вы можете провести по панели в нижней части экрана.
Некоторым ранним пользователям было легче сделать маленький полукруг вверх, поперек и затем вниз, но экспериментируйте, чтобы найти то, что лучше и эффективнее для вас.
В этом суть, но мы опишем этот процесс более подробно в другом месте: как переключать приложения на iPhone X.
Как поставить отпечаток пальца на приложение айфон?
Еще раз уточним, что сделать подобное можно в самом приложение, а не через общие настройки. … Включаем поддержку Touch ID для отдельных приложений (инструкция)
- Открываем приложение и выбираем меню Настройки
- Ищем меню Безопасность и листаем в самый низ
- Переключаем тумблер в активный режим напротив Touch ID. Готово.
20 сент. 2014 г.
Интересные материалы:
Что делает пустырник? Что делает ромашка? Что делает скворец? Что делает сочетание клавиш Alt f4? Что делает TCP? Что делает военный атташе? Что делает врач геронтолог? Что делает Wi Fi адаптер? Что делают бифидобактерии? Что делают из хлопка?
Как делать скриншоты
Вы не можете сделать снимок экрана на своем iPhone 11-й серии, одновременно нажав кнопки «Домой» и «Питание», потому что у вас нет кнопки «Домой». Вместо этого вы теперь одновременно нажимаете кнопки увеличения громкости и питания.
Экран будет мигать белым, и в левом нижнем углу вы увидите небольшой эскиз скриншота. Вы можете нажать это, чтобы добавить аннотации или поделиться им, проведите пальцем влево, чтобы он исчез, или просто подождите, пока он не исчезнет.
Некоторые пользователи обнаруживают, что запускают скриншоты, не имея смысла — часто при поднятии iPhone. В отдельной статье мы объясняем, как остановить случайные скриншоты на iPhone X.
Как выключить айфон 11
Вы выключаете большинство iPhone, удерживая боковую кнопку, пока не появится слайдер выключения питания. Но, как уже объяснялось ранее, это активирует Siri на этих телефонах.
Вместо этого, чтобы выключить iPhone 11 или X-серии, вы должны нажать и удерживать боковую кнопку и одну из кнопок регулировки громкости (вверх или вниз — это не имеет значения).
Снова, удерживайте их, пока не появится слайдер отключения питания, затем проведите по нему, чтобы выключить телефон.
USB-C
USB-C — это бесспорный современный стандарт в сфере устройств для зарядки. Большинство Android-устройств оснащены портом USB-C; туда входят и ноутбуки Apple Pros и MacBook Pro.
Но в серии Apple iPhone 11 присутствуют порты Lightning, которые уже можно считать устаревшими. Владельцам USB-C iPad и MacBook Pro было бы удобнее пользоваться одним зарядным устройством для своей техники. Увы, для зарядки своего смартфона владельцам «яблока» все еще нужен кабель Lightning.
Как перевести iPhone 11 в режим DFU
Вход в режим DFU на телефонах серии 11 и X затруднен отсутствием кнопки «Домой».
Подключите ваш iPhone к Mac или ПК и откройте iTunes (или Finder, если вы используете macOS Catalina). Нажмите и быстро отпустите кнопку увеличения громкости, затем нажмите и быстро отпустите кнопку уменьшения громкости.
Нажмите и удерживайте боковую кнопку (питание), пока экран не станет черным. Удерживайте боковые кнопки и кнопки уменьшения громкости еще пять секунд, затем отпустите боковую кнопку, но продолжайте удерживать громкость, пока iTunes / Finder не скажет, что «обнаружил iPhone в режиме восстановления».
Теперь вы можете отпустить кнопку уменьшения громкости.
Если вы сделали это правильно, экран iPhone будет черным. В iTunes / Finder вы должны увидеть, как iPhone появляется в списке «Устройства».
Почему не стоит ждать возвращения Touch ID в iPhone
Компания решила сфокусировать на улучшениях Face ID. Система намного перспективнее и если смотреть на ближайшие годы, то маски всё же исчезнут, а вот биометрический сканер в iPhone — нет.
Согласитесь, добавлять Touch ID на один-два года и объяснять его превосходство, а потом убирать из iPhone, — странное решение. Да, такое случалось с продуктами Apple (привет, Force Touch), но не в тех ситуациях, когда это касается безопасности и пользовательских данных.
Разблокировка iPhone в маске с Apple Watch на запястье — решение, но не всем нужны часы, да и секьюрным это не назовёшь: если такой способ аутентификации активирован, то любой человек в маске может разблокировать ваш смартфон, если часы по-прежнему на вашей руке.
А вот нововведение iOS 15.4, похоже, точно раскрыла планы компании — никакого Touch ID в новых iPhone ждать не стоит.
Как активировать Reachability
Когда Apple впервые представила свои iPhone с большим экраном, она беспокоилась о том, что люди не смогут достать весь сенсорный экран большими пальцами, удерживая устройство, поэтому она представила новую функцию Reachability, которая приводила к уменьшению всего изображения на экране, когда
Вы дважды нажали (не нажали) кнопку Home. Теперь нет кнопки «Домой», но экран больше, чем когда-либо, так как же работает Reachability?
Теперь он активируется, проводя вниз в самом низу экрана. Это немного неудобно, так что читайте наш учебник Как использовать Reachability на iPhone XS Max для более подробного объяснения (и GIF!).
Если вы беспокоитесь, что это будет случайно активировано при использовании приложений, его можно отключить (или включить) в настройках в разделе «Доступность».
Плавность экрана
У экранов iPhone 11 частота 60 Гц, что вполне хорошо подходит для быстрой работы. Но экраны с частотой 90 Гц быстрее и плавнее, что сказывается на качестве работы.
Конечно, нет особой необходимости иметь телефон с такой частотой экрана, однако на фоне смартфонов от OnePlus, Razer и Asus «яблоки» начинают выглядеть устаревшими, несмотря на все модные дизайны и технологии, которыми они оснащены.
Примечание: Единица «Гц» связана напрямую с «частотой обновления». Чем больше Гц, тем больше кадров в секунду может отображаться на экране. Благодаря высокой частоте, пролистывание приложений и работа операционной системы выглядят более плавными.
Как получить кнопку «Домой» на вашем iPhone 11
Если приведенных выше советов недостаточно, чтобы утолить жажду функциональности кнопки «Домой», вы можете рассмотреть крайние методы. Например, чтобы ваш iPhone всегда отображал на экране кнопку «Домой».
Это активируется через раздел Доступность приложения Настройки. Перейдите в «Настройки»> «Основные»> «Специальные возможности», затем прокрутите вниз и найдите параметр «AssistiveTouch».
(Возможно, поиск AssistiveTouch будет быстрее на начальном экране настроек.) Включите этот параметр, и в правой части экрана появится кнопка
Это быстрая версия, но прочтите «Как получить кнопку« Домой »на iPhone X» для более подробного объяснения того, как использовать AssistiveTouch и что он может делать.
Как избежать выгорания экрана
Последний совет, который не относится к кнопке «Домой», но относится к другой функции iPhone X, XS, XS Max, 11 Pro и 11 Pro Max (но не XR или 11): запись экрана.
Это крайняя форма сохранения изображения и главный недостаток OLED-экранов, которые в остальном превосходны. (XR и 11 имеют более старый тип экрана LCD.)
Если вы позволите статическому, яркому, высококонтрастному изображению отображаться на iPhone 11 Pro в течение длительного времени, существует опасность того, что оно попадет на экран и останется там в слабой призрачной форме надолго.
Так что будьте осторожны с использованием Auto-Lock, и не забудьте уменьшить яркость, если вам нужно, чтобы статичное изображение на экране продолжалось длительное время.
Дополнительные советы (и несколько возможных исправлений для проблемы, в случае, если худшее действительно случится) в отдельной статье: Как избежать и устранить выгорание экрана iPhone X.
Селфи-камера
Многие компании по производству смартфонов на базе Андроид уже спрятали за экраном селфи-камеру и датчики Face ID. OnePlus, например, смогли скрыть селфи-камеру: теперь, чтобы сфотографировать себя на фронталку, вам нужно будет ее достать из верхней части телефона. Однако такая функция отсутствует у Apple.
Это, безусловно, трудная задача — скрыть так много датчиков, но все же это не портит «яблоки», ведь качество этой продукции выше, чем у андроидов.