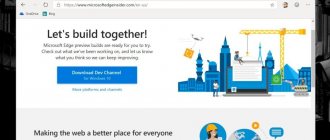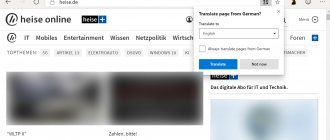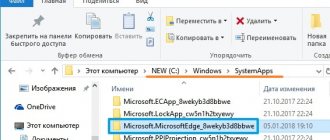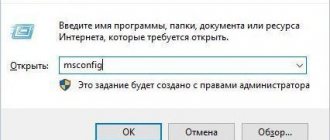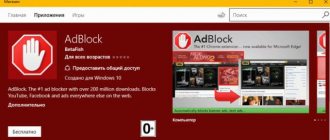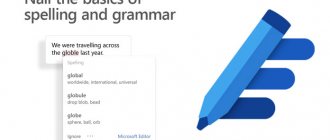Most users of the Chrome or Yandex browser are familiar with the settings flags, which allow you to access experimental settings and - when configured correctly - help improve your browsing experience and solve a number of problems like black screens in the browser. What you may not know is that Microsoft Edge also includes a flags menu. This is not openly advertised. Microsoft naturally doesn't want people changing settings that could crash their system. But with a little guidance, you can become an Edge flag master. Just like with Chrome, if you change the right settings, you'll notice a significant boost to your surfing experience. Let's look at a few hidden settings that will improve your Edge browser.
Important: We are talking about the old Edge that was in Windows 10 before version 2004.
Basic Microsoft Edge browser settings
When starting the initial setup, it is advisable to take care of installing the latest updates in order to have access to all the functionality of Edge. With the release of subsequent updates, also do not forget to periodically review the options menu for new items.
To go to settings, open the browser menu and click the appropriate item.
Now you can look at all the Edge parameters in order.
Theme and favorites bar
First, you are asked to select a theme for your browser window. By default, “Light” is set, in addition to which “Dark” is also available. It looks like this:
If you turn on the display of the favorites panel, a place will appear under the main work panel where you can add links to your favorite sites. This is done by clicking on the “Star” in the address bar.
Importing bookmarks from another browser
This function will come in handy if you have previously used another browser and have accumulated a lot of necessary bookmarks there. They can be imported into Edge by clicking the appropriate settings item.
Here, mark your previous browser and click “Import”.
After a few seconds, all your previously saved bookmarks will move to Edge.
Tip: if your old browser is not displayed in the list, try transferring its data to Internet Explorer, and you can already import everything from it to Microsoft Edge.
Start page and new tabs
The next item is the “Open with” block. In it you can mark what will be displayed when you enter the browser, namely:
- home page – only the search bar will be displayed;
- new tab page – its contents will depend on the tab display settings (next block);
- previous pages – tabs from the previous session will open;
- specific page – you can specify its address yourself.
When you open a new tab, you may see the following content:
- blank page with search bar;
- the best sites are those that you visit most often;
- best sites and suggested content - in addition to your favorite sites, popular ones in your country will be displayed.
Below this block there is a button to clear browser data. Remember to do this procedure periodically to keep Edge from losing performance.
Setting the Reading mode
This mode is activated by clicking on the “Book” icon in the address bar. When activated, the content of the article opens in an easy-to-read format without site navigation elements.
In the “Reading” settings block you can set the background style and font size for the specified mode. For convenience, turn it on to see changes immediately.
Additional Microsoft Edge browser options
It is also recommended to visit the additional settings section, because... There are equally important options here. To do this, click the “View advanced options” button.
Useful little things
Here you can enable the display of the home page button, and also enter the address of this page.
Next, it offers the option to use a pop-up blocker and Adobe Flash Player. Without the latter, some sites may not display all elements and video may not work. You can also activate the keyboard navigation mode, which allows you to navigate around the web page using the keyboard.
Privacy and Security
In this block you can manage the function of saving passwords entered in data forms and the ability to send “Do Not Track” requests. The latter means that sites will receive a request asking them not to track your activities.
Below you can define a new search service and enable search query suggestions as you type.
Next, you can configure cookies. Use your own discretion here, but remember that cookies are used to improve your experience on some sites.
The option to save licenses of protected files on your PC can be disabled, because in most cases, this option only clogs the hard drive with unnecessary garbage.
The page prediction feature involves sending data about user behavior to Microsoft so that the browser can predict your actions in the future, for example, by loading the page you are about to go to in advance. Whether it is necessary or not is up to you to decide.
SmartScreen is similar to a firewall that prevents unsafe web pages from loading. In principle, if you have an antivirus installed with this function, then SmartScreen can be disabled.
At this point, setting up Microsoft Edge can be considered complete. Now you can install useful extensions and surf the Internet with ease.
Thank the author and share the article on social networks.
In this post, as far as possible, various instructions will be published on setting up the Edge browser , as well as its design and personalization for more comfortable use.
How to Customize the Home Page Button in the Edge Browser
Like any other normal browser, Edge in the Windows 10 operating system has a button to go to the home page. But with standard settings it is not active. But if necessary, it can always be activated.
To do this, use the following instructions:
- Open the Edge browser window;
- Open the Additional Actions menu (the button in the upper right corner of the screen, with three dots). Next, go to Settings and click “View additional options”;
- At the very top you can see the item “Display home page button”. Here you need to set the switch to the appropriate position. In our case, we enabled the button by setting the value to “on.”
How to customize the Edge browser start page
In Windows 10, the old and inconvenient Internet Explorer is replaced by a new browser that meets all standards, Edge. It has quite flexible settings and a pleasant interface. Here you can configure several settings for the start page that you will see each time you launch this application.
When selecting a suitable start page, two options will be provided: “Specific Page...” and “Previous Pages”. When you select the first option, recommended pages will be offered, and you can also specify your own. And if you select the second option, a list of tabs you have recently worked with will appear and the ability to select one of them as the start page.
- Open the Edge browser window;
- Now let's expand the menu with Additional actions. Its button is presented in the form of three dots in the upper right part of the window. Select, from this menu, Settings;
- Now we simply select the appropriate action using the switch in the “Open with” field.
Where is the plugin located in Internet Explorer?
It is located in the upper right corner of the Internet Explorer window. Click Add-ons. This option is at the top of the Tools drop-down menu. Click the Search for more toolbars and extensions link.
Interesting materials:
How to activate NET Framework on Windows 10? How to activate Windows 10 Enterprise? How to activate Windows LTSB? How to activate Windows 10 Defender? How to automatically update drivers on Windows 10? How to install Windows 10 2022 for free? How to permanently delete a file in Windows 10? How to quickly clean up a disk with Windows 7? How to quickly switch between Windows 10 users? How to quickly install Windows 7 updates?
How to customize the theme in the Edge browser
We have already said that Microsoft decided to end the era of the Internet Explorer browser and in the new Windows 10 system, another browser took its place - Edge. It must fully, more efficiently fulfill all the tasks assigned to it, support new standards and be more friendly and convenient for users. Just as you can change the color theme in the Start menu, Taskbar, and Action Center, you can choose a color theme for the Edge browser.
To do this, follow these steps:
- Open the Edge browser window;
- Now you need to open the additional actions menu, it is presented as three dots in the upper right corner of the window. After that, select the Settings item at the very bottom of the menu and open the “Theme Selection” tab. Now you can choose the right theme for your browser.
How to Pin a Website from the Edge Browser to the Start Menu
In the Windows 8 operating system, where the main browser was Internet Explorer, it was possible to attach a link to any site to the start screen. The new Windows 10 operating system also has this feature. From the Edge browser, you can add any website's live tile directly to your Start menu.
Here's a little instruction on how to do it:
- Open the Edge browser window;
- Go to the desired site;
- Expand the menu of additional actions (the button in the upper right corner of the screen, in the form of three dots). In this menu, you need to click on the “Pin to Start Screen” item;
- After this, you can go to the Start menu and make sure that a new tile has appeared in the lower right part of it.
Microsoft Edge is a new browser introduced in Windows 10 and is of interest to many users because it promises high speed (and, according to some tests, higher than Google Chrome and Mozilla Firefox), support for modern network technologies and a laconic interface (at the same time, Internet Explorer was also preserved in the system, remaining almost the same as it was, see Internet Explorer in Windows 10)
This article provides an overview of the functions of Microsoft Edge, its new features (including those that appeared in August 2016) that may be of interest to the user, the settings of the new browser and other points that will help you switch to using it if desired. At the same time, I will not evaluate it: just like most other popular browsers, for some it may turn out to be just what they need, for others it may not be suitable for their tasks. At the same time, at the end of the article about how to make Google the default search in Microsoft Edge. See also: Best Browser for Windows, How to Change Downloads Folder in Edge, How to Create a Microsoft Edge Shortcut, How to Import and Export Microsoft Edge Bookmarks, How to Reset Microsoft Edge, How to Change the Default Browser in Windows 10.
What's new in Microsoft Edge in Windows 10 version 1607
With the release of Windows 10 Anniversary Update on August 2, 2016, Microsoft, in addition to the functions described below in the article, added two more important and popular features to users.
The first is installing extensions in Microsoft Edge. To install them, go to the settings menu and select the appropriate menu item.
You can then manage your installed extensions or go to the Windows 10 Store to install new ones.
The second feature is the ability to pin tabs in the Edge browser. To pin a tab, right-click on it and click on the desired context menu item.
The tab will appear as an icon and will automatically load every time you launch the browser.
I also recommend paying attention to the settings menu item “New features and tips” (marked in the first screenshot): when you click on this item, you will be taken to a well-designed and understandable page of official tips and tricks for using the Microsoft Edge browser.
Solution 1: Disable automatic proxy detection
As already mentioned, in new updates this option is enabled by default, so it must be disabled manually:
- Right-click the Windows icon and select Settings.
- Go to the Network and Internet section, and then to the Proxy Server tab.
- On the left, disable the Detect parameters automatically option.
Interface
After launching Microsoft Edge, by default “My News Feed” opens (can be changed in the settings) with a search bar in the middle (you can simply enter the site address there). If you click "Customize" at the top right of the page, you can select news topics that interest you to display on the home page.
There are very few buttons on the top line of the browser: forward and back, refresh the page, a button for working with history, bookmarks, downloads and reading list, a button for adding handwritten annotations, “share” and a settings button. When you go to any page, opposite the address, items appear to enable “reading mode”, as well as add the page to bookmarks. You can also add a “Home” icon to this line using the settings to open the home page.
Working with tabs is exactly the same as in Chromium-based browsers (Google Chrome, Yandex Browser and others). In short, using the plus button you can open a new tab (by default it displays the “top sites” - the ones you visit most often), in addition, you can drag the tab so that it becomes a separate browser window .
Solution 2: Disable DNS over HTTPS
Management:
- Go to the Microsoft Edge browser settings (three dots in the upper right corner).
- Select Privacy, Search, and Services.
- Scroll down on the right side until you reach the Security section.
- Disable the Use secure DNS option to specify how to look up the network address for websites.
- Another option would be to choose a different service provider.
Features of the new browser
Before moving on to the available settings, I suggest looking at the main interesting features of Microsoft Edge, so that in the future you will have an understanding of what is actually being configured.
Reading mode and reading list
Almost the same as in Safari for OS X, Microsoft Edge now has a reading mode: when you open a page, a button with an image of a book appears to the right of its address. By clicking on it, everything unnecessary is removed from the page (advertising, elements navigation, etc.) and only the text, links and images that are directly related to it remain. A very convenient thing.
To enable reading mode, you can also use the hotkeys Ctrl+Shift+R. And by pressing Ctrl+G you can open a reading list containing those materials that you previously added to it to read later.
To add a page to your reading list, click the “star” to the right of the address bar, and select adding the page not to your favorites (bookmarks), but to this list. This function is also convenient, but when compared with the Safari mentioned above, it is somewhat worse - in Microsoft Edge you cannot read articles from the reading list without access to the Internet.
Share button in browser
Microsoft Edge now has a “Share” button that allows you to send the page you are viewing to one of the supported applications from the Windows 10 store. By default, these are OneNote and Mail, but if you install the official applications Facebook, Odnoklassniki, VKontakte, they will also be in the list .
Applications that support this function in the store are marked “Share”, as in the picture below.
Annotations (Create a web note)
One of the completely new features in the browser is the creation of annotations, or more simply, drawing and creating notes directly on top of the page you are viewing for later sending to someone or just for yourself.
The web note-taking mode opens by pressing the corresponding button with the image of a pencil in a square.
Bookmarks, downloads, history
This is not really about new features, but rather about implementing access to frequently used things in the browser, which are indicated in the subtitle. If you need your bookmarks, history (as well as clearing it), downloads or reading list, click the button with the image of three lines.
This will open a panel where you can view all these items, clear them (or add something to the list), and import bookmarks from other browsers. If you wish, you can pin this panel by clicking on the pin icon in the upper right corner.
Solution 5: Check system files using SFC scan
In some cases, the problem of slow Microsoft Edge may be due to damaged system files.
To check this, you need to start scanning them via the command line:
- Type cmd in Windows search.
- Right-click on the Command Prompt result and select Run as administrator.
- When a new window opens, paste the following command and press Enter: sfc /scannow.
- Wait until the scan is completed - the system should report whether it has detected violations of the integrity of system files and whether they have been corrected.
Microsoft Edge Settings
The button with three dots in the upper right corner opens a menu of options and settings, most of which are self-explanatory. I will describe only two of them that may raise questions:
- New InPrivate Window - Opens a browser window similar to Chrome's Incognito mode. When working in such a window, the cache, browsing history, and cookies are not saved.
- Pin to Start - Allows you to place a site tile in the Windows 10 Start menu for quick access.
In the same menu there is the “Settings” item, where you can:
- Select a theme (light and dark), and also enable the favorites bar (bookmarks bar).
- Set the browser's start page in the "Open with" option. However, if you need to specify a specific page, select the appropriate item “Specific page or pages” and indicate the address of the desired home page.
- In the “Open new tabs with” item, you can set what will be displayed in new tabs that open. “Best sites” are those sites that you visit most often (and until such statistics are collected, popular sites in Russia will be displayed there).
- Clear the cache, history, and cookies in the browser (the “Clear browser data” item).
- Set up text and style for reading mode (I’ll write about it later).
- Go to advanced options.
In the advanced settings of Microsoft Edge you can:
- Enable display of the home page button, and also set the address of this page.
- Enable pop-up blocker, Adobe Flash Player, keyboard navigation
- Change or add a search engine for searching using the address bar (Search in the address bar using item). Below is information on how to add Google here.
- Configure privacy settings (saving passwords and form data, using Cortana in the browser, Cookies, SmartScreen, page load prediction).
I also recommend that you read the questions and answers on privacy in Microsoft Edge on the official page https://windows.microsoft.com/ru-ru/windows-10/edge-privacy-faq, it may come in handy.
How to Access Flags Settings in Edge Browser
- To open the flags menu in Microsoft Edge, launch your browser, type about:flags in the address bar, and press Enter.
- When the menu opens, you will only see two sections: Developer Options and View Standards . To access the full list of flags, press Ctrl + Shift + D and more flag options will appear.
Warning: The settings in the flag menu are experimental and primarily aimed at developers. As such, they may not work as advertised and may disappear without warning. Proceed at your own risk.
WebRTC
WebRTC is an open source project that allows websites to communicate in real time using peer-to-peer (P2P) audio and video communications. The World Wide Web Consortium (W3C) is responsible for standardization. In a broad sense, it allows voice calling, video chats, P2P file sharing, and other related activities without the need for plugins or third-party applications. From a consumer point of view, it has one drawback. By default, your IP address is displayed to everyone who is connected to you.
- If you go to Developer Options > Hide my local IP when using WebRTC connections , you can quickly fix this issue.
TCP Quick Start
TCP Fast Open is an extension of the TCP protocol. Simply put, TCP is a web standard that allows applications on your computer to establish and maintain a network connection. This ensures that the byte exchange is reliable and error-free. TCP Fast Open speeds up a TCP connection by using a cryptographic cookie to exchange data during the initial TCP handshake. It cuts off the initial delay. As long as the client and web server support TCP Fast Open, you'll see web pages load 10 percent faster. Some reports even claim that improvements can be as much as 40 percent.
- To permanently enable TCP Fast Open, go to Diagnostics > Network > Enable TCP Fast Open and select Always Enabled from the drop-down menu.
Rendering throttling
Render throttling is the first of two JavaScript flags we'll look at. JavaScript, along with CSS and HTML, is one of the three main languages used in web design. This allows web pages to be interactive. The catch is that running JavaScript can be a significant drain on your battery on your laptop or tablet. One solution is to enable the render damping tab.
- Go to Diagnostics > JavaScript and check the box next to " Allow processing pipeline throttling to optimize battery consumption " to improve battery life.
Low Power Tabs
The second JavaScript flag worth mentioning is the low-power mode for background tabs. This will improve the performance of your active tab. Fine-tuning is especially useful when working with poorly executed pages. Too many sites come with ad-heavy ads and endless analytics scripts. This setting limits the amount of processor power allocated to these tabs, thereby speeding up browsing and improving battery life.
Be aware that the setting may have adverse effects on tabs that need to run extensive background processes. For example, you may find that notifications are delayed or syncing isn't happening as quickly as you expect.
- To enable the flag, go to Diagnostics tab > JavaScript > Allow background tabs to go into low power mode.
Disable Microsoft Compatibility List
There are still many websites that use old technologies. You will come across them occasionally. To see an example of what I mean, check out one site from the 90s, Bob Dole's Presidential Campaign. If the underlying technology is too old, modern web browsers will not be able to display the content. To combat this problem, Microsoft developed a "compatibility list". If a site is listed, Edge will adapt the code so it can render the page. But this list raises questions. How relevant is this? Does Microsoft check sites for updates? And what happens if the page has been refreshed but is still listed? If you do not want to use the compatibility list unnecessarily, some page elements may not display correctly.
- To disable this list, go to Developer Options > Use Microsoft Compatibility List . I think there are almost no such sites in the Russian segment and it can be disabled to save computer resources.