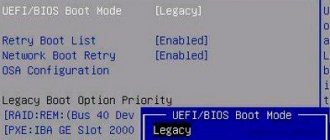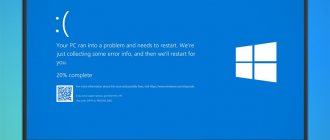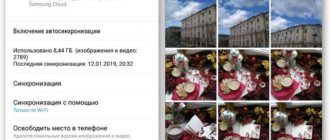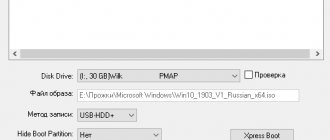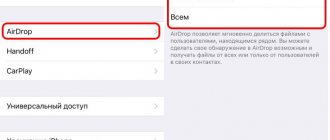Обмен файлами с другими людьми — один из наиболее распространенных сценариев для тех людей, которые работают над проектом, в сфере бизнеса и на всякий случай. И при этом на самом деле есть много способов передачи файлов с одного устройства на другое.
Для пользователей Mac вы можете перенести файл на другое устройство с помощью любых облачных сервисов. Вы можете использовать Dropbox, iCloud, Google Drive и даже отправлять их по электронной почте, что является наиболее распространенным способом передачи файлов другому человеку.
Однако на самом деле у каждого пользователя Mac есть один простой способ перенести свои файлы на другое устройство. И это с помощью AirDrop на Mac. Но не все пользователи Mac и iOS на самом деле знают об этом методе. Вот почему в этой статье мы покажем вам, как вы можете получить доступ к AirDrop на Mac и отправлять и получать любые файлы с любого другого устройства MacOS или iOS.
Итак, позвольте нам продолжить и узнать больше о функции AirDrop на вашем Mac и о том, как вы можете использовать ее, чтобы иметь возможность обмениваться файлами с другим устройством, которое у вас есть.
СОВЕТЫ:
- Как скопировать DVD на Mac
- Как редактировать видео на Mac с помощью iMovie
Руководство по статьеЧасть 1. Все об AirDrop на Mac Часть 2. Как включить AirDrop на Mac Часть 3. Использование AirDrop на MacЧасть 4. Очистите свой Mac от ненужных файловЧасть 5. Вывод
Часть 1. Все об AirDrop на Mac
AirDrop известен как беспроводной метод, который вы можете использовать для передачи любых файлов с вашего Mac на другое устройство Mac или iOS. То же самое и с их получением. Единственное, что вам нужно будет сделать, это убедиться, что вы подключены к соединению Wi-Fi и что ваш Bluetooth включен на вашем Mac или устройстве iOS.
А поскольку AirDrop считается беспроводным методом для передачи файлов на другое устройство, это означает, что он полагается на соединение Bluetooth и Wi-Fi. Это связано с тем, что AirDrop потребуется соединение Bluetooth, чтобы оно могло обнаруживать любое соседнее устройство. И соединение Wi-Fi используется, когда вы передаете файл на другое устройство.
Часть 2. Как включить AirDrop на Mac
Прежде чем вы продолжите и начнете использовать AirDrop на своем Mac, вы должны сначала убедиться, что вы смогли его включить. И чтобы вы могли это сделать, вот быстрый пошаговый метод, которому вы можете следовать.
Шаг 1: Иди вперед и запусти Finder на своем Mac.
Шаг 2: После этого нажмите кнопку «Перейти», расположенную в строке меню.
Шаг 3: Найдите AirDrop.
Шаг 4: Как только вы найдете его, нажмите на него, и на вашем экране появится новое окно.
Шаг 5: Затем убедитесь, что соединение Bluetooth включено. Когда соединение Bluetooth установлено, ваш AirDrop на Mac будет автоматически включен.
Шаг 6: Затем в окне AirDrop вам будет предоставлена возможность выбрать устройства, которые позволят обнаруживать ваш Mac.
Шаг 7: Оттуда просто нажмите на «Разрешить всем быть обнаруженным».
Шаг 8: Затем выберите один из вариантов, к которому вы хотите подключить свой Mac. Вы можете выбрать один из вариантов «Контакты» или выбрать вариант, в котором кто-либо в пределах диапазона обнаружит ваш Mac.
Как передать данные через Аирдроп?
Использование AirDrop
- Откройте приложение и коснитесь кнопки «Поделиться» . …
- Нажмите кнопку AirDrop.
- Если у получателя также iPhone 11 или iPhone 12, направьте свой iPhone в направлении iPhone получателя.
- Нажмите фотографию профиля получателя в верхней части экрана.
25 мар. 2022 г.
Интересные материалы:
Как правильно хранить доллар в кошельке? Как правильно хранить нарезанный лук? Как правильно хранить очищенные овощи? Как правильно хранить разрезанную дыню? Как правильно кормить рыбок гуппи? Как правильно крестить иконой молодых? Как правильно кушать сырую морковь? Как правильно ложить поликарбонат на теплицу? Как правильно монтировать поликарбонат на теплицу? Как правильно мыть голову ромашкой?
Часть 3. Использование AirDrop на Mac
Теперь, когда вы можете включить AirDrop на своем Mac, это означает, что теперь вы можете отправлять и получать файлы по беспроводной сети. А на вашем Mac есть три способа использовать AirDrop и отправлять файлы с вашего Mac. И вот три разных способа использования AirDrop на Mac.
Способ №1. Используйте AirDrop на Mac с помощью перетаскивания
Шаг 1: Запустите Finder на своем Mac, а затем выберите AirDrop на боковой панели.
Шаг 2: После этого просто подождите, пока не увидите весь список пользователей AirDrop, обнаруженных Bluetooth-соединением вашего Mac.
Шаг 3: После этого перейдите в папку с файлом, которым вы собираетесь поделиться.
Шаг 4: После того, как вы нашли файлы, которыми хотите поделиться, перетащите файлы на устройство, которое будет их получать.
Шаг 5: После этого нажмите кнопку «Отправить».
Способ №2. Используйте AirDrop на Mac через контекстное меню
Шаг 1: Идите вперед и запустите приложение Finder на своем Mac.
Шаг 2: Оттуда перейдите в то место, где находятся файлы, которыми вы хотите поделиться.
Шаг 3: Затем выделите тот, которым вы собираетесь поделиться.
Шаг 4: Затем нажмите и удерживайте клавишу Control на клавиатуре и щелкните правой кнопкой мыши.
Шаг 5: После этого нажмите кнопку «Поделиться» в вашем меню.
Шаг 6: Затем нажмите AirDrop в меню «Поделиться».
Шаг 7: Затем выберите устройство, на которое вы хотите отправить файлы.
Шаг 8: Как только вы закончите, нажмите кнопку «Готово».
Способ №3. Используйте AirDrop на Mac через функцию обмена
Этот метод, который мы собираемся показать вам, является тем, который вы также можете использовать на любом из ваших устройств iOS, чтобы иметь возможность передавать свои файлы на устройство Mac. Вот что вам нужно сделать, чтобы узнать, как можно использовать функцию «Поделиться».
Шаг 1: Идите вперед и перейдите к файлам, которыми вы собираетесь поделиться.
Шаг 2: Как только вы найдете его, найдите кнопку «Поделиться» в своем приложении.
Шаг 3: После того, как вы нашли функцию «Поделиться», выделите файлы, которые вы собираетесь передать.
Шаг 4: А затем, продолжайте, нажмите и удерживайте клавишу «Control» и щелкните правой кнопкой мыши.
Шаг 5: После этого нажмите кнопку «Поделиться» в вашем меню.
Шаг 6: Затем выберите функцию AirDrop в меню «Поделиться».
Шаг 7: Затем выберите устройство, на котором вы хотите поделиться своими файлами, из списка на экране.
Шаг 8: После того, как вы выбрали на устройстве, нажмите кнопку «Готово».
Вот как вы можете использовать AirDrop на Mac, чтобы отправлять файлы с вашего Mac на другое устройство. И если вы собираетесь получать какие-либо файлы с помощью AirDrop, у вас действительно есть возможность принять или отклонить их.
Вы сможете узнать, что у вас есть входящий файл, используя AirDrop, когда вы увидите запрос в окне AirDrop, или вы также можете увидеть запрос как уведомление на своем устройстве. И все файлы, которые вы собираетесь получать через AirDrop, будут сохранены в папке «Загрузки».
Нет нужного устройства
- Поднесите устройства максимально близко, они должны находиться не дальше 7 метров друг от друга. Также между ними не должно быть препятствий.
- Включите на обоих устройствах Wi-Fi или Bluetooth.
- Обновите систему iOS или Mac OS. Проверить версию Макбука можно в меню «Apple» – находим пункт «Об этом Mac».
- Перезагрузите оба устройства.
- Попробуйте снять чехол с iPad и iPhone.
Вам нужно включить обнаружение устройства в настройках смартфона или ноутбука. На маке в «Finder» найдите «AirDrop» и включите галочку «Разрешить мое обнаружение». На iPhone и iPad:
- На всех основных аппаратах, переходим в «Настройки» (значок шестеренки), далее находим пункт «Основные» и там же находим «Air Drop». Выбираем параметр разрешения.
- На моделях iPhone X и на iPad с iOS 12 и старше, на главной странице смахните пальцем сверху-вниз. На моделях iPhone 8 и младше нужно смахнуть пальцем снизу-вверх.
- Теперь необходимо найти квадрат, где находятся все сетевые пункты (Wi-Fi, Bluetooth, мобильная связь и т.д.) – зажмите пальцем по этому квадрату. Выбирать какой-то пункт не нужно, можно зажать раздел, положив палец в центр.
- Выбираем нужный нам пункт.
- Кликаем «Для всех».
Если и это не поможет, то на Макбуке откройте основное меню, нажав на значок яблока. Далее перейдите в «Системные настройки». Находим там пункт «Защиты и безопасности». Находим «Брандмауэр». Теперь кликните по знаку замка – вас попросят ввести пароль админа. Теперь нажимаем по «Параметрам» и смотрим, чтобы не было флажка напротив пункта «Блокировать все входящие подключения». После этого ЭйрДроп должен нормально работать и включиться.
Часть 4. Очистите свой Mac от ненужных файлов
Поскольку вы хотите перенести файлы со своего Mac на другое устройство Mac или iOS и наоборот, вам пора очистить свой Mac и удалить эти ненужные файлы. А сделать это можно с помощью iMyMac PowerMyMac.
PowerMyMac это один из самых мощных и эффективных инструментов, с помощью которого вы можете удалить все те файлы, которые вам больше не нужны. Таким образом, у вас будет больше места для ваших новых файлов. И вот что вам нужно сделать, чтобы освободить место и удалить те файлы, которые вам больше не нужны. Давайте начнем с очистки всех ненужных файлов на вашем Mac.
Шаг 1. Загрузите и установите PowerMyMac
Скачайте iMyMac PowerMyMac с официального сайта. И как только вы закончите, установите его на свой Mac.
Получите бесплатную пробную версию прямо сейчас!
Шаг 2. Откройте программу.
Запустите программу. И, как вы можете видеть на главной странице программы, вы сможете увидеть системный статус вашего Mac.
Шаг 3. Выберите основной модуль сканирования.
В главном интерфейсе программы есть несколько модулей, из которых вы можете выбирать. Выберите Master Scan, чтобы начать очистку всего ненужного на вашем Mac.
Шаг 4. Сканируй свой Mac
Нажав на кнопку «Сканировать», вы сможете сканировать все типы файлов на Mac. Тогда все, что вам нужно сделать, это дождаться завершения процесса сканирования. Таким образом, все категории и файлы, относящиеся к системному мусору, будут отображаться на вашем экране.
Шаг 5. Выберите все файлы для удаления
Затем из файлов, которые отображаются на вашем экране, просто выберите все файлы, которые вы хотите удалить с вашего Mac. Сделайте это, щелкнув каждый файл, чтобы поставить на нем отметку.
Шаг 6. Очистите свой Mac
Выбрав все ненужные файлы, которые вы хотите удалить с Mac, просто нажмите кнопку «Очистить». Затем начнется процесс очистки, поэтому просто подождите, пока программа не закончит очистку вашего Mac.
Часть 5. Вывод
Вот и все! Использование Airdrop на вашем Mac считается самым простым и легким способом поделиться любыми файлами с вашего Mac на другой Mac или любое устройство iOS и наоборот. Все, что вам нужно сделать, это убедиться, что вы включили соединение Bluetooth и Wi-Fi, чтобы вы могли передавать свои файлы на другое устройство MacOS или iOS. Используя AirDrop на вашем Mac, перенос файлов на другое устройство будет проще, чем на любых других платформах. Это потому, что вы сможете отправлять их на устройства, которые фактически находятся в зоне действия вашего Mac.
Кроме того, убедитесь, что на вашем Mac нет всех тех файлов, которые вам больше не нужны. Таким образом вы сможете освободить больше места для новых файлов, которые вы собираетесь получить, а также для того, чтобы ваш Mac работал с максимальной производительностью.
И используя iMyMac PowerMyMac на вашем Mac вы сможете избавиться от всех файлов, которые вам больше не нужны. То же самое и со всеми приложениями, которые вы больше не используете на своем Mac. Помимо этого, вы также сможете управлять всеми файлами, которые есть на вашем Mac. С помощью инструмента iMyMac PowerMyMac, установленного на вашем Mac, вы сможете быть уверены, что ваш Mac будет очищен соответствующим образом и что вы сможете лучше использовать свой Mac.
Получите бесплатную пробную версию прямо сейчас!
Отключить личную точку доступа
Персональная точка доступа — еще одна функция, которая делает AirDrop непригодным для использования. Если вы делитесь сотовыми данными вашего iPhone с другими устройствами, вам необходимо временно отключить персональную точку доступа. В противном случае вы не сможете передавать или получать файлы через AirDrop. Вы можете отключить персональную точку доступа в Центре управления iPhone или в меню «Настройки» («Настройки»> «Личная точка доступа»> выключить «Разрешить другим присоединяться».