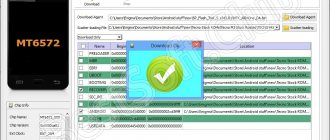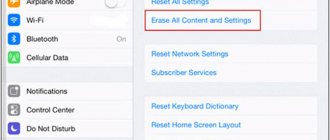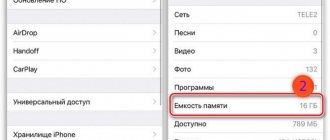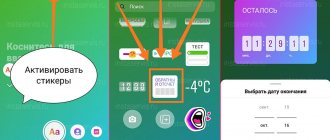Компания Apple работает со своей собственной уникальной операционной системой под названием iOS. Она разработана для продукции от «Эппл». С ней работают и мобильные телефоны, и планшеты. Но, как и любое другое программное обеспечение, iOS со временем устаревает. В конечном итоге ее приходится модернизировать и совершенствовать.
Сегодня у Apple есть iOS 10. Как установить ее на смартфон или планшет? Что нового предлагает данная операционная система? На какие устройства ее можно устанавливать, а какая «яблочная» продукция не справится с нагрузкой нового программного обеспечения? Ответы на все эти вопросы будут даны ниже. На самом деле все не так трудно, как кажется. Даже начинающий владелец устройств от «Эппл» справится с поставленной задачей.
Дизайн
Для начала несколько слов о том, что ждет пользователей в 10-й версии iOS. Дизайн данной операционной системы в целом остался прежним. Он выглядит стандартно, но некоторые иконки и составляющие все равно были изменены.
Например, окно уведомлений выглядит по-новому, иконка Siri поменяла свой вид, стандартные приложения тоже обновлены. В каждом элементе iOS 10 есть что-то новое, но в целом дизайн, как уже было сказано, остался прежним. В ОС добавили новые обои для рабочего стола, которые идеально гармонируют с иконками.
Новое в iOS
Разумеется, iOS 10 имеет какие-то нововведения. Их довольно много. Некоторые говорят о том, что даже половины новшеств хватило бы для того, чтобы люди хотели устанавливать данное программное обеспечение.
Обзор iOS 10, представленный вашему вниманию, познакомит с основными изменениями операционной системы. Так, пользователи получают:
- Новый центр уведомлений. Теперь в нем можно будет просматривать всю информацию, содержащуюся в том или ином сообщении. В дизайне кнопок «в самолете», Bluetooth и Wi-Fi тоже появились изменения. Данные элементы загораются красным светом во включенном состоянии.
- Новый Siri. Теперь данное приложение сможет открывать программы и работать с ними напрямую. Например, Siri можно попросить отправить деньги с электронного кошелька или отыскать конкретную картинку.
- Quick Type. Помощник, работающий при написании сообщений, тоже стал умнее. Он начал распознавать стиль текста и предлагать соответствующие подсказки. В iOS 10 есть функция, что ищет номер телефона, который может попросить собеседник.
- Фото. Данное приложение слегка изменило свой дизайн. Кроме того, с iOS 10 «яблочные» устройства научились распознавать лица и отдельные объекты.
- HomeKit. Это новое приложение от Apple, позволяющее управлять системой «умный дом». Данная программа работает как на планшетах, так и на телефонах. Даже на Apple Watch «Хоум Кит» будет функционировать.
- Функция «Назад в приложение». Переходить от одной программы в другую и обратно теперь стало еще проще. В статусной строке появится иконка «Назад в приложение». Это квадратик с закругленными углами, в котором будет написано название ранее запущенного ПО.
Это далеко не все изменения, которые имеет обновление iOS 10. Например, пользователи смогут познакомиться с обновленными картами, сообщениями и часами. Главное, что данное программное обеспечение действительно усовершенствовали.
Дата выхода
А когда можно будет познакомиться с этой ОС? Дата выхода iOS 10 долгое время находилась под вопросом. Впервые о данном программном обеспечении заговорили на конференции WWDC в 2016 году. Именно с этого момента люди начали ждать новую «яблочную» систему.
До ее появления можно было скачать бета-версию iOS 10. Впервые для скачивания она стала доступна 13 сентября 2016 года.
На сегодняшний день пока неизвестно, когда в свет выйдет окончательная версия данного программного обеспечения. Оно все время дорабатывается. Известные ошибки стараются убрать, сбои и неполадки исчезают. С 17.04.2017 пользователи могут насладиться изменениями программного обеспечения версии 10.3.3 beta 1. Дата выхода iOS 10.3.2 — 15 мая 2022 года.
Этап подготовки
Само по себе обновление того же iPad 2 до версии iOS 10 или иных сочетаний устройств и операционной систем не вызывает больших сложностей. Тут всё просто. Особенно для тех, кто уже не первый месяц является активным пользователем продукции компании Apple.
Но почему-то многие игнорируют правила предварительной подготовки. Из-за этого в дальнейшем могут возникать те или иные проблемы. Банально может не получится обновиться.
Подготовительный этап условно делится на несколько обязательных шагов.
Резервное копирование
Вряд ли пользователь захочет лишиться своего контента, какой-то важной информации, хранящейся на iPad. Потому первое, что нужно сделать, это создать резервную копию.
Реализовать это можно с помощью двух инструментов. А именно iCloud и iTunes. Хотя не исключается вариант, когда данные вручную переносятся с планшета на компьютер, просто подключившись через USB.
Если вы решили воспользоваться iCloud для создания резервной копии, тогда следуйте такой инструкции:
- откройте раздел с настройками;
- перейдите в категорию iCloud (если используется iOS версии до 10.2);
- либо зайдите в свою учётную запись, а потом уже в iCloud;
- пролистайте страницу вниз;
- найдите пункт «Резервная копия»;
- нажмите на кнопку её создания.
Только учтите, что для выполнения такой процедуры обязательно нужно подключить девайс к зарядному устройству, а также выбрать соединение через Wi-Fi.
Также предварительно убедитесь, что в вашем iCloud есть достаточно места. Всё же бесплатный объём ограничен, и за его расширение нужно доплачивать.
Либо же можно воспользоваться iTunes. Тут инструкция уже немного другая:
- загрузите программу и установите на компьютер;
- подключите планшет к ПК или ноутбуку с помощью USB кабеля из комплекта;
- если появляется запрос ввода пароля, его нужно прописать;
- следуйте инструкциям мастера подключения iPad;
- слева на панели выберите свой планшет;
- кликните по кнопке «Создать копию сейчас».
Далее запустится процесс, во время которого просто остаётся ждать.
Свободное место
Если на планшетном компьютере будет недостаточно свободного пространства, тогда обновления не смогут загрузиться.
Нужно проверить, сколько осталось места. Освободить его можно путём переноса некоторых данных на компьютер, либо же просто за счёт удаления программ, приложений, видео и фото, которые не нужны. Также можно скачать свежую прошивку через компьютер.
ВНИМАНИЕ. Когда установка обновлений будет завершена, объём свободного места останется неизменным.
Сколько именно потребуется места, сказать сложно. Это зависит от обновлений и версии ОС. Но говорить о нескольких десятках гигабайтах тут не приходится. В среднем на загрузку обновлений может потребоваться от 2 до 6 ГБ.
Уровень заряда
Чтобы процесс прошёл успешно, и не оборвался в самый неподходящий момент, нужно обязательно предварительно зарядить девайс.
Считается, что должно быть от 50% заряда и более. Но если это достаточно старенький и изношенный iPad, он будет быстрее терять зарядку, а потому 50% может не хватить для завершения всего цикла обновлений.
Потому бывалые пользователи советуют довести заряд до 100%, либо просто при 50% поставить устройство на зарядку, не отключаясь от розетки.
Подключение к Интернету
Поскольку обновления загружаются через Интернет, планшет должен быть подключён к нему.
На загрузку прошивки уходит много ресурсов в виде времени, памяти устройства и трафика. Потому оптимальным решением будет подключение именно к Wi-Fi.
В крайнем случае, если это мобильный Интернет, должен быть безлимитный тариф.
На чем запускается
Многие пользователи интересуются, на каких устройствах будет работать изучаемая операционная система. Ведь обновление ПО на смартфонах и прочих мобильных устройствах является практически необратимым процессом.
iOS 7 работала со всеми «яблочными» устройствами. Но в 10-й версии операционной системы данная особенность не соблюдена. Обновление iOS 10 не работает с некоторыми старыми девайсами от Apple. Данная информация уже давно подтвердилась.
iOS 10 совмещается с айфонами от 5-й версии и выше. iPhone 4 и более старые телефоны не будут нормально работать с данной операционной системой. iPad «мини» (со 2-й по 4-ю версию), «эир» (1, 2), «про» и iPad 4 тоже совмещаются с «АйОс 10». iPod Touch 6G — это последнее устройство, на котором поддерживается изучаемое программное обеспечение.
Способы обновления
Теперь немного о том, как можно обзавестись данным программным обеспечением. Сделать это на самом деле проще, чем кажется. Как поставить iOS 10 на тот или иной «яблочный» телефон/планшет?
Для этого можно воспользоваться следующими приемами:
- загрузка обновлений через iTunes;
- установка нового ПО с мобильного устройства.
iOS 10 beta обычно скачивали с официальной страницы разработчика, а затем устанавливали на нужный девайс. Но непосредственное обновление iPhone имеет некоторые нюансы. На что необходимо обратить внимание?
Установите обновления из App Store
На устройствах с большим количеством сторонних приложений рекомендуется установить последние обновления из App Store. На этапе тестирования iOS 10 многие разработчики выпустили новые версии ПО. Установив актуальные версии ПО, вы можете быть уверены в совместимости приложений с iOS 10. Загрузить обновления можно в разделе App Store –> Обновление.
Для установки через iTunes
Например, на подготовку к процессу. Каждый из предложенных методов имеет свои особенности. При работе с iTunes придется подготовить некоторый инвентарь.
А именно:
- гаджет, на который будет устанавливаться операционная система;
- USB-кабель для подключения к ПК;
- последнюю версию iTunes;
- наличие подключенного интернета на компьютере.
Этого будет достаточно. Как установить iOS 10 на iPhone или любое другое «яблочное» устройство? Об этом будет рассказано далее!
Убедитесь, что на вашем устройстве достаточно места для обновления до iOS 10
Если ваше устройство в настоящее время работает на iOS 8 или 9, или даже 7, сначала проверьте свои приложения, если некоторые из них все еще устарели и могут не работать в последней версии. Убедитесь, что ваши финансовые или банковские приложения также готовы для iOS 10.
Убедитесь, что у вас также есть достаточно места для получения последних обновлений. Может потребоваться как минимум 1,5 ГБ свободного места для временного хранения загрузки при обновлении. Чтобы проверить, достаточно ли места, перейдите в «Настройки» и нажмите «Основные». Нажмите «Использование», и вы увидите все приложения, которые используют ваше хранилище.
Через iTunes
Начнем с использования iTunes. Данный прием применяется основной массой пользователей. Он зачастую сводит вероятность неудачного обновления к минимуму. Кроме того, сбой установки iOS 10 при использовании «АйТюнс» — это огромная редкость.
Чтобы произвести инициализацию «АйОС», необходимо:
- Установить на ПК последнюю версию iTunes.
- Смартфон подключить при помощи USB-провода к компьютеру.
- Запустить «АйТюнс». Дождаться синхронизации устройств.
- Перейти в раздел «Общие». На экране найти кнопку «Обновить» и нажать на нее.
- Согласиться с процессом и дождаться окончания процесса. После завершения установки операционной системы телефон перезагрузится.
Вот и все. Все необходимые пакеты обновлений будут автоматически найдены и инициализированы на телефон/планшет.
Джейлбрейк?
MacDigger следит за джейлбрейк-трендами в мире Apple, поэтому наша первая обязанность – предупредить пользователей взломанных iPhone и iPad об отсутствии на данный момент эксплоитов для джейлбрейка iOS 10. При обновлении на новую ОС вы потеряете текущий джейлбрейк. При этом вернуться на iOS 9.3.3 не представляется возможным.
По слухам, хакеры из Pangu готовят эксплоит для джейлбрейка iOS 10. Однако эти сведения пока стоит относить к категории слухов. Стоит дождаться официальных заявлений, после чего обновить iPhone и iPad на новую ОС. Самый оптимальный вариант сейчас — оставаться на iOS 9.3.3 до тех пор, пока не станет ясно, выйдет ли джейлбрейк для iOS 10 или нет. Все должно решиться в течение нескольких дней после выхода обновления.
С мобильного
Но это не единственный вариант развития событий. iOS 10 может устанавливаться и при помощи мобильного телефона или планшета. Никаких дополнительных программ и приложений не потребуется — старая ОС сама справится с поставленной задачей.
Как установить iOS 10 на iPhone без ПК? Для этого нужно:
- Включить «Айфон» и дождаться его полной загрузки.
- Подключить интернет (Wi-Fi) к мобильному устройству. Без него обновление не получится.
- Перейти в раздел «Настройки» — «Основные».
- Найти строчку «Обновление ПО». Нажать на нее.
- Согласиться с процессом и подождать некоторое время.
В ходе данного процесса произойдет автоматический поиск необходимых пакетов обновлений. Далее начнется скачивание ПО. Этот процесс отнимает немало времени — вес системы составляет около 1 ГБ. Работать с мобильным телефоном во время загрузки «АйОС 10» не рекомендуется.
Сбои
Любая инициализация может закончиться неудачей. Понятно, как установить iOS 10 на тот или иной «яблочный» девайс. Но что делать, если во время инициализации произошел сбой?
При работе с iTunes данные явления не наблюдаются. Обычно при сбоях нужно:
- восстановить работу интернета;
- перезапустить iTunes;
- возобновить обновление контента.
Несколько иначе придется действовать, если происходит обновление «по воздуху» (непосредственно со смартфона). При сбоях инициализации необходимо возобновлять загрузку iOS 10 через «АйТюнс». Только так удастся успешно завершить процедуру. Например, если в ходе установки телефон разрядился и выключился.
О профиле
Помимо всего прочего важно обратить внимание на то, под каким профилем дальше будет работать владелец мобильного устройства. Ни для кого не секрет, что люди с устройствами от Apple имеют так называемый Apple ID. Это профиль, который помогает пользоваться всеми приложениями девайсов, а также делать резервные копии данных и восстанавливать их.
Заводить новый профиль для iOS 10 не нужно. Разрешается использовать старый аккаунт «Эппл АйДи». Пройти авторизацию можно будет сразу же после обновления операционной системы.
Первый запуск бета-версии iOS 12.3 на iPhone или iPad
После того как iPhone или iPad последний раз перегрузиться, они загрузятся с iOS 12.2. Но, перед тем как начать ей пользоваться, придется пройти небольшую настройку, так как система будет сильно изменена, чтобы завершить установку понадобиться ввести Apple ID и пароль.
- Нажмите Продолжить.
- Введите свой пароль от Apple iD. Около минут понадобиться устройству, чтобы скачать и установить все настройки из iCloud.
- Нажмите Начать.
После всей этой процедуры, появится главный экран и можно начать пользоваться iOS 12.3.
Резервные копии
Понятно, как установить iOS 10. Но перед тем как воплотить задумку в жизнь, необходимо побеспокоиться о безопасности имеющихся данных пользователя. Для этого в «яблочных» устройствах есть функция создания резервных копий.
Перед инициализацией операционной системы на iPhone потребуется воспользоваться функцией резервного копирования данных. Обычно данная задача реализуется через:
- iTunes;
- встроенное в телефон приложение iCloud.
При желании можно создать резервную копию профиля Apple ID при помощи стороннего контента. Но это крайне редкий вариант развития событий.
Перед тем как установить iOS 10, пользователю нужно:
- Включить смартфон.
- Перейти в меню «Настройки» — iCloud.
- Нажать на строчку «Резервное копирование».
- Выбрать функцию «Создать копию» и подтвердить действия.
Это наиболее быстрое решение поставленной задачи. Через iTunes копия создается так:
- Подключить к ПК айфон. Запустить iTunes.
- Перейти в раздел «Обзор» после синхронизации телефона с компьютером.
- Выбрать кнопку «Создать резервную копию».
- Завершить процесс, следуя указаниям на экране ПК.
Как только будет установлена новая версия ПО, телефон предложит восстановить данные профиля Apple ID. При желании пользователь может сделать backup или начать работу с «чистой» операционной системой.
Прошивка iPad, iPhone на iOS 10. Подробная инструкция
В этой статье я подробно распишу процесс полной прошивки iPad, iPhone, iPod Touch до новейшей версии операционной системы iOS 10. Процесс кратко описан в статье Прошивка iPad, но здесь я сделал его ещё более детальным с самыми актуальными скриншотами от момента, когда вы задумали прошиваться, до полностью установленной системы. Плюс, здесь в комментариях можно задавать интересующие вопросы по прошивке на iOS 10, решать возникающие проблемы и т.п. Мы всем в рамках комментариев попробуем помочь.
Вы всегда можете обновиться через Настройки->Основные->Обновление ПО. В данной статье описана именно перепрошивка устройства, которая может понадобиться пользователю по тем или иным причинам.
Содержание:
1. Шаг 0. Подготовка iPad 2. Шаг 1. Обновление iTunes 3. Шаг 2. Создание резервной копии 4. Шаг 3. Скачивание прошивки iOS 9 5. Шаг 4. Прошивка iPad до iOS 9 6. Шаг 5. Настройка iPad 7. Ответы на вопросы по прошивке
Итак, вы решились. Поверьте, ничего сложного в этом нет. Замечу, что данная инструкция актуальна для iPad, iPhone и iPod Touch. Все действия абсолютно одинаковые.
Шаг 0. Подготовка iPad
Убедитесь, что ваше устройство удовлетворяет требованиям iOS 10.
Поддерживаются все модели, кроме:
- устаревшего давно iPad 1, для которой финальной версией так и останется iOS 5.1.1.
- iPad 2, iPad 3, iPad Mini 1, iPhone 4S, iPod Touch 5G – для них финальная версия навсегда остаётся iOS 9 (пока самая актуальная iOS 9.3.5)
iOS 10 поддерживают:
- iPad 4, iPad Air, iPad Air 2, iPad Pro 12.9, iPad Pro 9.7
- iPad mini 2, iPad mini 3, iPad mini 4
- iPhone 5, iPhone 5C, iPhone 5S, iPhone 6, iPhone 6 Plus, iPhone 6S, iPhone 6S Plus, iPhone SE
- iPod Touch 6G
Внимание! Если у вас перепрошиваемый iPad на iOS 7, iOS 8, iOS 9, то необходимо временно отключить функцию «Найти iPad» (требуется пароль от Apple ID). Без отключения прошивка не состоится.
Настройки->iCloud->Найти iPad.
наверх
Шаг 1. Обновление iTunes
Обновите iTunes до самой последней версии. Можно сделать это прямо из меню iTunes. Или скачать его с официальной страницы на сайте Apple.
Кому нужна, вот инструкция для новичков: Как установить iTunes на Windows. В компьютерах Apple iTunes входит в операционную систему.
Актуальная версия iTunes — 12.5.1! (или выше)
наверх
Шаг 2. Создание резервной копии
Вы можете пропустить этот шаг, если у вас на iPad нет никаких ценных данных: документов в приложениях, сохранений в играх, приложений, которых уже нет в App Store. Такое встречается крайне редко, поэтому приступим к резервному копированию. На всякий случай, кратко поясняю процесс.
а) Подключаем iPad к iTunes. Дожидаемся пока iPad определится в iTunes. И тыкаем по нему.
Дальше выбираем, где сохранить резервную копию: в iCloud или на рабочем компьютере. И жмём кнопку: «Создать копию сейчас».
Ждём пока iTunes завершит все манипуляции.
б) Также можно создать резервную копию в iCloud, не используя компьютер. Настройки->iCloud->Резервная копия в iCloud->Создать резервную копию.
Резервная копия — ваша гарантия, что вы не будете потом задавать вопросы вида: «А куда делись мои заметки!?» Не игнорируйте этот шаг! Я перед глобальной перепрошивкой всегда делаю копию сразу и на компьютер и в iCloud.
Восстанавливать же предпочитаю с резервной копии компьютера, потому что происходит такое восстановление быстрее, чем с облака. Разница между локальной резервной копией и iCloud.
наверх
Шаг 3. Скачивание прошивки iOS 10
С 13-го сентября. Скачиваем актуальную прошивку с нашей специальной статьи. Занесите себе эту статью в закладки — там всегда оперативно появляются ссылки на актуальные прошивки.
наверх
Шаг 4. Прошивка iPad до iOS 10
Когда файл прошивки скачан, открываем iTunes. Зажимаем Shift, если у вас Windows (Alt-Option для MacOS) на клавиатуре и нажимаем кнопку «Восстановить».
Далее выбираем файл прошивки, скачанный на втором шагу. И жмём «ОК» или «Выбрать».
Появится вот такое сообщение:
Жмём кнопку Восстановить. Процесс прошивки пошёл. В этот момент лучше не трогать компьютер и iPad.
наверх
Шаг 5. Настройка iPad
Если у вас iPad с модулем LTE/3G, то он предложит разблокировать сим-карту. Жмём Unlock и вводим пин-код от симки.
Экран приветствия на нескольких языках. Нужно нажать на кнопку Home (до iOS 9 нужно было сделать свайп вправо).
Выбираем язык. Русский будет в самом верху. Затем нужно выбрать страну или регион. У меня почему-то по умолчанию Беларусь вверху (скорей всего из-за старой белорусской симки). Нашёл в списке Россию.
Нам предлагают произвести выбор сети Wi-Fi. Подключение к Wi-Fi является обязательным условием для нормальной настройки после прошивки. Выбираем свою сеть и в новом окне вводим пароль от неё.
Далее включаем или отключаем службы геолокации. В подавляющем большинстве случаев лучше включить эти службы. В дальнейшем можно легко их настроить (подробнее по ссылке).
Далее нужно пройти процедуру создания пароля на вход. Начиная с iOS 9, можно выбирать пароль из 6 цифр (его и рекомендую выбрать для безопасности). В будущем настройки пароля можно поменять. Совсем без пароля оставлять iPad не рекомендую!
Далее у пользователя появляются на выбор 4 варианта (в iOS 9 было 3):
- Восстановить из копии iCloud. Если вы перед прошивкой сделали копию в iCloud, то можно выбрать этот вариант для восстановления. Минус — самое продолжительное время операции из-за того, что приложения по сути будут восстанавливаться из интернета.
- Восстановить из копии iTunes. Если вы сделали перед прошивкой резервную копию на компьютере, то можно выбрать этот пункт. Самый оптимальный по скорости и надёжности способ восстановления.
- Настроить как новый iPad. Если вы хотите начать всё с чистого листа. Вы получите iPad таким, какой купили бы в магазине, только с новой прошивкой. Также вариант удобен тем, кто хочет посмотреть на работу устройства с чистой операционной системой.
- Перенести данные с Android. В iOS 10 разработчики Apple упростили переход с Андроида на iOS. Нужна лишь специальная утилита Move To iOS, которая поможет всё сделать.
Мы рассмотрим третий вариант. После выбора «Настроить как новый iPad» пользователю предлагается ввести свой Apple ID.
Подтверждение личности — вы увидите этот пункт, если у вас была активирована двухэтапная проверка Apple ID. Если вы этого пункта не увидите, то самое время задуматься о включении такой проверки.
Выбираем устройство из списка и получаем четырёхзначный код проверки (кнопка Отправить). Вводим код в новом окне.
После непродолжительной настройки Apple ID необходимо принять правила Apple.
Далее опять оповещение о настройке Apple ID и iCloud. Ждём.
Включаем связку ключей (Продолжить) или отказываемся от её использования. Связка ключей позволяет хранить пароли и данные кредитных карт в облаке. Информация зашифрована.
Выбираем использовать или нет голосового помощника Siri. Всё, что надо знать о Siri. Сейчас Siri поддерживает русский язык, поэтому отказываться не вижу смысла.
Далее Apple не оставляет выбора и можно только Продолжить. То есть по умолчанию в вашем iPad включается отправка данных диагностики на сервера Apple. Этот параметр рекомендую отключить в настройках: Настройки->Конфиденциальность->Диагностика и использование->Не отправлять.
Анализ программ рекомендую также отключить. Жмите смело «Не публиковать». Так безопасней для пользователя.
Наконец, вы увидите приглашение начать работу:
Главный рабочий стол в iOS 10 выглядит так:
Второй рабочий стол (скорей всего приложения Feedback в финальной версии iOS 10 не будет):
На этих двух рабочих столах собраны все стандартные приложения iOS 10.
наверх
Ответы на вопросы по прошивке
Постарался составить вопросы и ответы на основе проблем, которые у меня когда-либо возникали при прошивке…
Что делать, если прошил и выбрал пункт «Настроить как новый iPad», но у меня есть резервная копия?
Если вы уже настроили устройство, можно сбросить его настройки, чтобы выполнить процедуру ассистента настройки ОС iOS снова. Выберите Настройки->Основные->Сброс->Стереть контент и настройки. Так как это действие удалит все имеющееся содержимое с устройства, выполняйте его только в том случае, если уже создана резервная копия данных.
Либо сделайте восстановление из резервной копии через iTunes.
iTunes вылетает во время прошивки на iOS 10?
У меня один раз это произошло, хотя по идее этого не должно быть. Обновите iTunes до последней версии.
iPad зависает в какой-то момент первоначальной настройки iOS 10?
Если iPad зависает во время настройки, то рекомендую зажать Home+Power на несколько секунд. iPad перезагрузится и процесс настройки пойдёт или заново или с того места, на котором он завис. Пропустите тот пункт, на котором было зависание (например, настройка iCloud). Всё можно будет настроить позднее в самой операционной системе.
Подходит ли инструкция для iPhone?
Да, а также для iPod Touch… В начале статьи я указал все устройства, для которых эта инструкция актуальна. Могут меняться какие-то пункты, но не существенно.
Если во время прошивки iPad после активации iCloud просит вбить контрольные вопросы, резервный e-mail, а затем выдаёт ошибку. Что делать?
Заполните эти данные по ссылке. Нажмите «Управлять Apple ID», войдите в свой аккаунт. В разделе «Пароли и безопасность» нужно заполнить контрольные вопросы и добавить резервный e-mail, если его нет. Можно это сделать на компьютере. Затем вернуться к iPad и продолжить процесс настройки iCloud.
Где ещё почитать про iOS 10?
У нас на сайте есть цикл статей про iOS 10. Также отдельно выделю большой подробный обзор iOS 10.
(
Голосов: 3; Рейтинг: 5,00 из 5)
Установка «беты»
А как поставить iOS 10 beta? Для этого раньше можно было воспользоваться всеми перечисленными ранее методами обновления ПО. При этом пользователь мог в любой момент осуществить откат системы до iOS 9.
Установка iOS 10 «бета» чаще всего сводится к следующим действиям:
- Зарегистрироваться в системе бета-тестирования. Для этого нужно завести профиль на сайте «Бета Эппл».
- Отметить раздел iOS, если он не был активен ранее.
- Кликнуть на кнопку «Зарегистрировать устройства».
- Нажать на «Загрузить профиль». Кликнуть на кнопку «Установка» несколько раз.
- Щелкнуть по «Перезагрузить».
Теперь остается воспользоваться функцией «Обновление ПО» на iPhone. На мобильном телефоне будет определена iOS 10 beta. Именно она установится на устройство после подтверждения обновления программного обеспечения.
Как зарегистрировать свою учетную запись для публичного тестирования iOS 12.3
Если вы уже являетесь участником программы публичного бета-тестирования Apple, вам не нужно регистрироваться заново для установки iOS 12.3. Просто войдите в систему с Apple ID участвующем в программе. Если вы не когда не участвовали в публичном бета-тестировании, воспользуйтесь инструкцией ниже для регистрации.
- Перейдите по beta.apple.com с iPhone или iPad, на которые будет установлена iOS 12.3 Beta.
- Нажмите на Зарегистрироваться. (Если вы уже зарегистрировались для предыдущей публичной бета-версии, нажмите на Вход в систему и перейти к разделу ниже «Как зарегистрировать устройство»).
- Введите вашу почту от Apple ID и пароль.
- Нажмите Вход.
- Нажмите Принять, чтобы согласиться с условиями.
После того, как вы зарегистрировались и вошли в систему, настало время начать установку iOS 12.1.3.