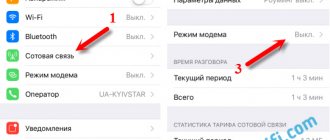Let me tell you about an incident that happened a few days ago. I went to my sister's house and while talking about the latest movies, I remembered an amazing song that I decided to play for her. When I played the song on my HTC One X, we were both very disappointed with the quality of the built-in speakers.
I told my sister that I would transfer the song to her computer so she could listen to it through better speakers, but I later remembered that I didn't have a data cable. This is the kind of hobby I am and I started thinking about how to play the song on my phone using my laptop speaker. Finally, after an hour of struggle, I was able to play the song wirelessly using Bluetooth on both devices.
So let's see how I did it.
Note: I tested this guide on my computer bundled with the Microsoft Bluetooth Emulator, which is the default Bluetooth device driver/software that comes with most laptops and desktops these days. For testing, I used Android phones: HTC One X, Samsung Galaxy S and HTC Sensation XE. It worked like a charm on everyone. Basically this guide will work for all phones that have A2DP (Advanced Audio Distribution Profile) support.
Nastya and a collection of funny stories
Let me tell you about an incident that happened a few days ago. I went to my sister's house and while talking about the latest movies, I remembered an amazing song that I was thinking of playing with her. When I played a song on my HTC One X, we were both very disappointed with the quality of the built-in speakers.
I told my sister that I would transfer the song to her computer so she could listen to it on better speakers, but I later remembered that I didn't have a data cable. This is the type I love and I started thinking about how I can play the song on my phone using my laptop speaker. Finally, after an hour of struggle, I was able to play the song wirelessly via Bluetooth on both devices.
Speaking of the best speakers, check out the JBL Flip 3 Portable Bluetooth Speaker on Amazon if you haven't already purchased this cool device.
So let's see how I did it.
Note. I tested this guide on my computer bundled with the Microsoft Bluetooth emulator, which is the default Bluetooth device driver/software that comes with most laptops and desktops these days. The Android phones I used for testing were the HTC One X, Samsung Galaxy S, and HTC Sensation XE. It worked like a charm on all of them. Basically, this guide will work for all phones that support A2DP (Advanced Audio Distribution Profile).
We use a USB connection
- Connect the phone to the computer;
- Click here to copy files will appear in the toolbar . Click on it and the required window will open. In some versions of Android it may pop up automatically;
- Click “ Enable USB storage ”. After this, the phone will appear on my computer as a regular flash drive. Now we can upload any files there, or copy them to a computer or any other storage device.
How to connect your phone to your computer
Almost any smartphone user will one day be faced with the task of making friends with a computer. Subsequently, the smartphone can be used to transfer data from a memory card to a PC and back, as a webcam for video communication in Skype and Facebook, or as a modem for a wireless Internet connection.
There are several ways to connect your smartphone to your computer. The most common connection options are USB cable, Bluetooth and Wi-Fi. Each of them has its own pros and cons, and therefore in different situations you can resort to different options. If we are talking about transferring a large amount of data, such as an HD movie, a pack of new albums or a game distribution, then the easiest way is to use a USB cable.
USB connection
iPhone connection
The iPhone also connects to the computer via a USB cable. After installation and connection, you need to confirm the connection on the iPhone itself and in iTunes.
However, there are often situations when a USB cable is not at hand or you simply want to transfer files over the air without leaving the couch. In such cases, wireless networks - Bluetooth or Wi-Fi - will come to the rescue.
Bluetooth connection
In the first case, you need to turn on Bluetooth on the smartphone itself. You can do this in the settings drop-down menu (swipe from top to bottom), or turn on Bluetooth directly in the “Settings” menu.
When the connection is activated, the smartphone can be connected to the computer. To do this, in “Start” you need to select the “Settings” menu and find the “Devices and Printers” section in it (note: in Windows 10 this menu is simply called “Devices”). Next you need to go to the “Bluetooth” menu, turn it on, select the model of your smartphone in the list that appears and click “Connect”.
After this, a short connection instruction will appear on the smartphone screen - for example, enter a password to authorize the connection. Complete them and the connection will be established. Now you can safely transfer data from your smartphone to your computer and back.
This method has several nuances. Desktop PCs, unlike laptops, do not have a built-in Bluetooth adapter, so you need to purchase one separately. The file transfer process is also slightly different - instead of copying from folder to folder, you need to use the “Share using Bluetooth” function for wireless copying. Well, you shouldn’t move your smartphone too far from the computer so as not to break the connection.
Wi-Fi connection
First, it is necessary that the smartphone and computer are connected to the same network. Secondly, special software is needed to transfer files. On Apple devices this is good old iTunes. For Android phones, ES Explorer, AirDroid or MyPhoneExplorer applications are suitable.
Their operating principle is almost identical. After launching the application and setting up the connection, it will generate a special address, which you will need to copy into the address bar of Explorer on your computer and press Enter. After this, the contents of the smartphone’s memory will open in the video of a regular folder.
Source
Using cloud storage
All people use such storages. There are plenty of “clouds”:
All “clouds” are free and available for download in the AppStore and Google Play. By logging in with your credentials, you are given the opportunity to view the contents of folders, copy, edit files and download them to your phone. Coming from cloud storage, some unique features are also provided. You can find them in the application description. The usage and interface are quite simple, and here is an example of what the OneDrive cloud looks like:
Step-by-step instructions for connecting your phone to a computer using USB
In order to create a wired connection, you will need to have the original cable from your smartphone on hand. It differs from a cheap charging cable by having more braided conductors. Connect your computer and your smartphone using a cable, and then follow the instructions:
This connection method will not allow you to access contacts and some records. Therefore, an increasing number of users are using a non-standard connection via cable, synchronization via Wi-Fi. With a cable connection, the lack of synchronization capabilities is compensated by using applications.
Possible problems with cable connection
There are several difficulties that users may encounter with a cable connection:
There is another common problem that is not related to the software - the smartphone connector for charging and connecting to a computer is loose and the contacts do not fit tightly. In this case, you need to take the device to a service center, and sometimes it is enough to simply change the cable.
An alternative way to move files from a smartphone
If you cannot connect your smartphone to your computer to transfer files, and you urgently need to transfer photos or other files to your PC, you can remove the microSD card from your smartphone and insert it into the computer. To do this, you will need to have a card reader built into the device, or a special USB module with connectors for reading different memory cards.
All laptops have an SD card reader. You can connect a flash card from your phone to it, but only with the help of an adapter sold with it. The described alternative will not work if your smartphone only has internal storage.
Smartphone Sync Tools
Smartphone manufacturers often create a special program for their smartphones to synchronize them. Only iTunes and Active Sync from Nokia can be called successful basic products. The remaining programs do not have a sufficient number of options and do not work correctly.
For this reason, developers have created their own universal products that provide access to calls, messages, contact list and all device files. Let's figure out how to connect your phone to a computer through such programs.
MyPhoneExplorer
The program is distributed free of charge; you need to download it from the developer’s website and install it on your computer. After this, follow the instructions:
The disadvantage of this program is that it takes too long to synchronize. The advantages are: access to all important sections of the smartphone (calls, messages, files, organizer), convenient interface, ability to control the phone from a computer. Also, using the utility, you can test the device’s memory and evaluate its performance. There is nothing superfluous in the assembly, only useful options.
MoboRobo
Another good program for controlling a smartphone from a computer. It's also free. The utility works on the same principles as described above. The only difference is that after starting the program you will need to click on the Refreshing button.
This program synchronizes your smartphone and gives you access to all the main functions. The disadvantage of the program is the lack of Russification, but its interface is clear, you will find all the necessary sections under the icons. The advantage of this program is its stylish design and correct smartphone connection via Wi-Fi.
Connecting your smartphone to your computer via Wi-Fi and apps to help you set it up
Few people know about the possibility of connecting devices using a common wireless network. But solving the problem of how to connect a computer to a phone via Wi-Fi cannot be done without special programs. They must be installed both on the smartphone itself and on your PC. Here are the most popular synchronization methods.
ES Explorer
Working with this program can be divided into two stages.
First. You need to prepare your smartphone for connection according to the instructions:
It is important that the smartphone and computer are connected to the same Wi-Fi network. After you have completed the preliminary preparations, you can proceed to the second stage - working with the computer. You need to do this:
You can move folders, delete them or individual files, copy, view or rename. The disadvantage of the described method is that you will not be able to get full access to the files and work with them together with the computer. For this reason, more advanced synchronization methods have been developed.
Connecting an Android smartphone
On Android smartphones, the connection process is as simple as hammering a nail: you just need to connect your smartphone to your computer using a standard cable (microUSB or USB C) and select the desired connection mode: drive, webcam or modem.
In the case of drive mode on the computer, access to the internal directories of the mobile phone will be available, just like regular Windows folders. Using a smartphone as a webcam or modem requires separate materials with a more detailed analysis.