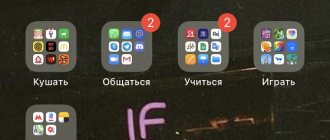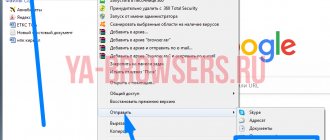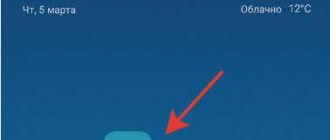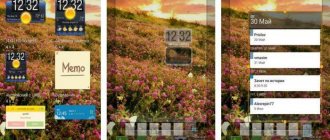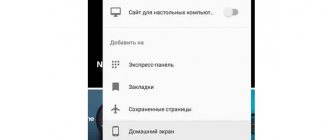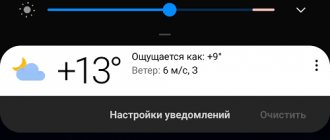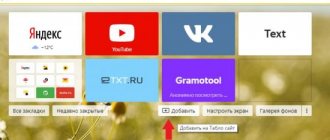В iOS 14 больше настроек домашнего экрана, чем когда-либо прежде. Узнайте, как настроить обои iPhone, нарядить домашний экран и настроить виджеты, чтобы сделать свой iPhone более индивидуальным.
Одна из лучших частей настройки вашего iPhone — это настроить его в соответствии с вашим стилем. iOS 14 делает шаг вперед, позволяя использовать новые виджеты, гибкие плитки, которые позволят вам быстро выполнять действия или быстро собирать информацию. Мы здесь, чтобы научить вас пользоваться некоторыми из наиболее распространенных опций настройки в iOS 14.
Это руководство начнется с основ и познакомит вас с некоторыми из наиболее продвинутых функций, поэтому не стесняйтесь переходить туда, где вам удобнее всего!
Какие приложения вам понадобятся?
Для того, чтобы красиво оформить главный экран вашего iPhone на iOS 14, вам нужно будет либо стандартное приложение «Быстрые команды», либо «Widgetsmith». Также вы можете пользоваться любыми другими приложениями, которые дают доступ к виджетам. К примеру можете воспользоваться виджетом Apple Music, чтобы добавить подборку любимой музыки на главный экран.
Все на ваше усмотрение. Главное правило оформления — ваши потребности и вкус. У и не забывайте, что главный экран лучше не перегружать множеством всего, иначе вам будет просто неудобно им пользоваться.
Используйте папки
iOS разрешает размещать папки на панели Dock. Вы можете поместить на панели свои любимые приложения, и они будут доступны с любого экрана. На самом деле не существует ограничения на число папок в Dock, но лучше все-таки ограничиться двумя, например, «Сообщения» и «Почта».
При наличии значительного количества приложений папки – необходимое зло, но и сортировка по папкам не всегда облегчает задачу поиска приложения. В таком случае в названиях папок можно использовать эмодзи, что не только порадует глаз, но и позволит проявить изобретательность.
ПО ТЕМЕ: Эквалайзер: добавляем басы (низкие частоты) при прослушивании музыки на iPhone и iPad.
Пункт первый — виджеты
Виджеты можно добавить на главный экран с помощью длинного нажатия на любую пустую область главного экрана.
- Жмем на плюсик слева вверху.
- Выбираем добавить виджет.
- Настраиваем размер.
- Размещаем на главном экране.
- Жмем готово.
Все очень просто, главное четко определить, что и где вы хотите разместить.
Как добавить смарт-стопку на главный экран iOS 14:
- Жмем на плюс слева.
- Выбираем добавить смарт-стопку.
- Размещаем на экране.
- Сохраняем.
На смарт-стопке будет отображаться актуальная информация на протяжении всего дня. По стандарту в смарт-стопку встроены слайды из ваших фото, заметки, календарь и погода.
Обратите внимание, что в работе с виджетами есть несколько нюансов:
- Если работать с Widgetsmith, виджеты нужно настраивать непосредственно в ней и сохранять.
- Также Widgetsmith не полностью бесплатная программа, многие из функций связанные с виджетами в ней недоступны.
- Встроенный виджет Фотографий не позволяет выбрать фото, какое можно разместить на рабочем столе.
- Widgetsmith не дает сформировать смарт-стопки. Это преимущество только родных виджетов Apple.
Выберите собственный порядок и придерживайтесь его
Постоянство – лучший метод продуктивной работы с iPhone. Существует немало способов сортировки приложений, однако они будут работать только в том случае, если вы будете придерживаться собственных установленных правил.
Упорядочивайте значки по параметрам:
В алфавитном порядке. Способ расположения иконок в алфавитном порядке (от A до Z) довольно удобен, но если приложений много, они могут «расползтись» на несколько экранов. В таком случае попробуйте создать папки, например, от A до C, от D до F и так далее.
По цвету: Если вы привыкли ориентироваться по цвету, сгруппируйте иконки в одной цветовой гамме по нашему примеру.
По ассоциации: Еще один выход — расположить значки похожих приложений рядом друг с другом. Например, в центре разместить ключевые приложения «Почта», «Сообщения», Safari, на другом экране — рабочие инструменты, такие как Dropbox, Evernote и OneDrive, на третьем – игры.
По действию: Данная рекомендация относится к папкам. Вместо расплывчатых терминов типа «покупки» или «новости», в названиях папок используйте глаголы («слушать», «читать» или «смотреть»). Таким образом при поиске программы вам потребуется просто открыть соответствующую папку с приложениями.
ПО ТЕМЕ: Опрос: Сколько приложений вы открываете ежедневно и сколько времени проводите «в смартфоне».
Пункт два — ярлыки приложений
Ярлыки приложений — это второе, на что нужно обратить внимание, если хотите красиво оформить ваш главный экран в iOS 14.
Существует много вариантов оформления:
- некоторые пользователи просто сортируют приложения по цветам стандартных иконок и формируют красивую внешнюю картинку из того что есть;
- другие — пользуются обходными путями и меняют иконки приложений, чтобы кастомизировать их под определенную тематику/фендом;
- кое-кто вообще удаляет все приложения с главного экрана и пользуется только библиотекой приложений.
Какой вариант выбрать — смотрите сами. Скажу только, что в той инструкции, что мы предоставим ниже есть несколько нюансов и вам лучше знать их до того, как вы потратите 2 часа на оформление.
Почему создание красивых ярлыков приложений на iOS 14 может быть неудобным:
- Не приходят уведомления.
если вы будете настраивать красивые ярлыки, вы должны смириться с тем, что у вас не будут сверху отображаться уведомления (подсчет сообщений). Выход их этого есть: можно заменить на красивые иконки приложения, которые не присылают уведомлений — часы, калькулятор, локатор, настройки, кошелек. Если честно, такой себе минус. Мне например даже больше нравится, когда над красивой иконкой нет красного кружочка с цифрами. Спокойнее жить, пока не зайдешь в приложение. - Задержка в открытии.
Есть такая проблема, что когда вы жмете на ярлык, вас сначала перебрасывает в «Быстрые команды», а только потом в само приложение. Это всего на долю секунды, но много кого эта задержка выводит из себя.
Как красиво оформить ярлык приложения iOS 14
Ну если вы уже решились, поговорим о том, как красиво оформить главный экран в iOS 14.
- Зайти в приложение «Быстрые команды». Оно стандартное, поэтому скачивать ничего не нужно.
- Жмем на «Добавить новую команду».
- Далее открываем три точки сверху.
- Обязательно — «Добавить на главный экран».
- Называем команду как хотим, можно использовать даже Emoji.
- Далее тапаем на иконку, загружаем свое фото.
- Сохраняем быструю команду.
- Возвращаемся на рабочий экран, перемещаем иконку куда нам нужно.
Не забудьте отправить оригинальные приложения в библиотеку, чтобы они не путались с вашим оформлением.
Обои на стену
Apple предоставляет множество высококачественных обоев для вашего iPhone, что избавляет вас от необходимости искать свои собственные. Вот как вы можете использовать один из обоев Apple на своем телефоне.
Как установить обои в iOS 14
Откройте настройки. Нажмите «Обои». Нажмите. Выберите новый фон. Выберите «Динамический», «Фотографии» или «Живой». Нажмите на обои, которые вы хотите выбрать. «Проведите пальцем, сведите пальцем или увеличьте масштаб, чтобы установить изображение по своему вкусу. Нажмите« Установить ». экран, или оба
Использование пользовательских обоев всегда было вариантом, и это не сильно изменилось в iOS 14. Вот краткое описание того, как установить пользовательские обои на вашем iPhone.
Как установить собственные обои в iOS 14
Убедитесь, что изображение, которое вы хотите использовать, сохранено в фотоальбоме вашего iPhone. Открыть фотографии. Нажмите на фотографию, которую хотите использовать. Нажмите кнопку «Поделиться». Прокрутите вниз и нажмите «Использовать как обои» Проведите пальцем, сведите пальцы и увеличьте масштаб, чтобы установить изображение по своему вкусу. Установите Выберите, хотите ли вы, чтобы это был экран блокировки, домашний экран или и то, и другое.
iOS 14, как и предыдущие версии, позволяет использовать масштабирование перспективы. При включении обои вашего iPhone будут двигаться, когда вы наклоняете экран. Он потребляет немного больше батареи, чем когда он выключен, поэтому он автоматически отключается при включении режима низкого энергопотребления.
Пункт три — фото на главном экране iOS 14
Как добавить выбранное фото через Widgetsmith на главный экран iOS 14
Для этого вам нужно:
- Скачать Widgetsmith.
- Открыть приложение, нажать «Добавить виджет».
- Тапаем на виджет, затем на центр открывшегося виджета.
- Пролистываем вниз, ищем «Добавить фото».
- Тапаем на фото, выбираем нужное. Обратите внимание, что нужно разрешить доступ к фотографиям.
- Сохраняем виджет.
- Переходим на главный экран, длинным нажатием на пустую область заставляем приложения дрожать.
- Жмем на плюс в левом верхнем углу.
- В списке выбираем приложение Widgetsmith.
- Добавляем нужный виджет.
- Сохраняем.
Может быть такое, что виджет не сразу отобразит фото. Для того, чтобы исправить это нужно просто отредактировать его нажатием на виджет и выбором вашего сохраненного виджета. Поэтому лучше давать оригинальные названия своим виджетам созданным в Widgetsmith.
Как расставить иконки на рабочем столе iPhone и iPad в любое место экрана
Благодаря приложению Команды, поддержка которого появилась в iOS 12, а также стороннего инструмента tooliphone, можно с легкостью расставить иконки на любое место экрана, чего не позволяет сделать iOS по умолчанию. Об этих двух способах мы подробно рассказали в этом материале.
ПО ТЕМЕ: Как совместно редактировать Заметки на iPhone и iPad с другими пользователями.
Вывод
Программное обновление iOS 14 позволяет вам полностью настроить внешний вид вашего главного экрана: добавить фотографии, настроить виджеты, смарт-стоки, сделать красивые иконки для приложений и так далее. Для многих любителей креатива с большим запасом свободного времени это идеальный способ выразить себя и поучаствовать в челлендже #ios14homescreen.
Надеемся, что вам была полезной наша инструкция. Делитесь своими впечатлениями в комментариях и оставляйте фотографии своих оформленных главных экранов iOS 14!
Фишки iPhone Фишки iPhone iOS 14 iOS 14
Как вернуть расположение иконок к «заводскому порядку»
Если иконок на домашнем экране стало слишком много, вы можете вернуть рабочий стол к «заводскому» виду. Эта небольшая хитрость расставит приложения в том порядке, как задумывалось инженерами Apple. Откройте «Настройки» → «Основные» → «Сброс» → «Сбросить настройки Домой».
В результате этого действия на домашнем экране отобразятся установленные по умолчанию приложения, а все загруженные вами программы и созданные папки будут размещены на следующих страницах экрана. Хотя дефолтное расположение иконок может вам не понравиться, этот способ поможет отделить приложения и приступить к их организации на домашнем экране.
ПО ТЕМЕ: Как передать гостям пароль от Wi-Fi, при этом не называя его (QR-код).
Разделение дисплея смартфона с использованием стороннего софта
Получить возможность работы с разными вкладками на одном экране, смотреть фильм и переписываться, листать новости и проверять почту, просматривать два сайта одновременно или выполнять прочие действия, не переключаясь между вкладками, можно при помощи специального софта.
С помощью Multitasking Split Screen
Разделение экрана с Multitasking Split Screen доступно как на iPhone, так и iPad. Приложение отличается простотой интерфейса и адаптировано, в том числе для безрамочных дисплеев новых iPhone. Его можно бесплатно скачать из официального магазина App Store, но, чтобы убрать рекламу, придётся приобрести полную версию.
Функционал Multitasking Split Screen обеспечивает следующие возможности:
- Разделение экрана. Основная опция браузера позволяет оценить реальную многозадачность на телефоне. Запустив приложение, вы увидите два активных окна с адресной строкой (она же поисковая), кнопками для быстрого доступа к избранным сайтам и добавления в закладки. Изменение размера окон доступно путём перетягивания линии-разделителя.
- Полноэкранный режим. Развернув одно из окон браузера методом перетягивания разделителя вверх или вниз, можно воспользоваться опцией полноэкранного режима, после чего появится возможность переключения в режим разделения нажатием соответствующей кнопки (она появится в правом нижнем углу).
- Добавление сайтов в избранное. Опция полезна для быстрого доступа к часто используемым ресурсам. Чтобы воспользоваться ею, нужно нажать на стандартный значок в виде звёздочки справа от адресной строки. Список добавленных сайтов открывается по нажатию кнопки в левой части интерфейса.
Функционал софта достаточно прост и сводится к работе с двумя экранами, здесь ограничены возможности взаимодействия с закладками (нельзя, например, поменять название добавленного сайта), нет вкладок, а также невозможно открыть ссылку из одного окна в другом (её нужно скопировать и вставить в строку).
С помощью Split Web Browser
Ещё один браузер, с которым вы получите возможность разделить экран iPhone пополам для выполнения нескольких задач одновременно. Приложение доступно бесплатно в App Store, джейлбрейк не нужен.
Функционал браузера Split предлагает:
- Разделение дисплея.
- Возможность просмотра до 9 веб-страниц на одном экране.
- Поддержка полноэкранного просмотра.
- Режим инкогнито.
- Встроенный поиск Google (можно использовать также поиск Bing и Yahoo).
Как сделать автоматическую смену обоев
Для автоматического изменения заставок понадобится команда Randomize Wallpaper Дальнейшие действия:
- После загрузки требуется установить команду. Если не получается, следует перейти в «Настройки», «Команды», «Ненадёжные быстрые команды» и разрешить непроверенному источнику доступ.
- Войти в «Галерею». Найти команду. Нажать на кнопку «Меню» в правом верхнем углу.
- Выбрать альбом с подходящими фотографиями для обоев.
- Запустить смену.
На вкладке «Автоматизация» проводятся завершающие штрихи по автоматической смене фона.
- Создать автоматизацию для команды Randomize Wallpaper.
- Настроить расписание (дни смены, предполагаемое время или точно указанный час вплоть до минут).
Такие нехитрые способы помогут сделать обои интересными, а пользование телефоном – забавным.
Оцените статью
Восстановление заводских настроек устройства
- На Mac с macOS Catalina 10.15 откройте Finder. На Mac с macOS Mojave 10.14 или более ранней версии либо на компьютере с Windows откройте программу iTunes.
- Подключите устройство к компьютеру.
- Если появится запрос на ввод пароля к устройству или выбора этого компьютера как доверенного, следуйте инструкциям на экране. Если вы не помните пароль, ознакомьтесь со справочной информацией.
- Выберите устройство, когда оно отобразится на экране компьютера. Узнайте, что делать, если устройство не реагирует на действия пользователя или не включается. Или получите поддержку, если устройство не отображается на экране компьютера.
- Нажмите «Восстановить [устройство]». Если выполнен вход в программу «Локатор», выйдите из нее, перед тем как нажать «Восстановить».
- Нажмите «Восстановить» еще раз для подтверждения. После этого с помощью компьютера стираются все данные с устройства и устанавливается последняя версия iOS, iPadOS или программного обеспечения iPod.
- После восстановления заводских настроек устройство перезапустится. Теперь можно настроить его как новое.
Источник
Разделение экрана
Док — это сердце всех функций разделенного экрана, поскольку именно там расположены все приложения, которые можно открывать. Во-первых, обязательно настройте свой iPhone или iPad через Настройки> Главный экран и док-станция> Многозадачность
, Затем активируйте три элемента управления, чтобы разрешить несколько приложений, PiP и жесты. Это гарантирует максимальную гибкость независимо от того, чем вы хотите заниматься.
- Переместите значок приложения в левую часть панели
: Во-первых, поместите в док-станцию все приложения, которые вы планируете использовать. Вам нужно сделать это только один раз. Коснитесь и удерживайте приложение, которое хотите использовать, и перетащите его на док-станцию, если его там еще нет. Иконки можно добавлять только в левую часть разделителя. Справа находятся значки приложений, которые вы недавно использовали. В качестве альтернативы, если вы не хотите, чтобы приложения находились в доке, вы можете быстро запустить и закрыть приложения, которые хотите использовать, чтобы поместить их значки в док. - Запустите приложение
: Если вы используете основное приложение, с помощью которого вы разделяете экран и хотите, чтобы его окно было больше, сначала откройте это приложение. Вы можете разделить экран только на 50-50 или 25-75, поэтому вы можете использовать только два приложения одновременно, хотя у вас может быть еще несколько открытых и ожидающих. - Проведите вверх снизу, чтобы получить доступ к док-станции : После запуска первого приложения проведите пальцем вверх по панели инструментов, чтобы отобразить другие приложения в доке, а затем выберите второе приложение.
- Выберите и перетащите значок приложения
: нажмите и удерживайте второе приложение и перетащите вверх из док-станции. При перемещении открытого приложения появляется прямоугольное окно, которое можно перетащить в левую или правую сторону экрана, а затем отпустить, чтобы открыть второе приложение. - Организуйте разделенный экран
: Вы можете расположить окна так, как хотите, влево или вправо. - Скрыть и показать вкладку приложения
: Если вы хотите скрыть одно из приложений, нажмите на серую полосу в верхней части окна и перетащите ее на одну сторону экрана, приложение временно исчезнет. Проведите по экрану с одной стороны, чтобы он снова появился. - Разделите экран равномерно
— Вторая вкладка по умолчанию обращена к первой, но вы можете равномерно разделить экран между двумя приложениями, нажав и удерживая серую полосу в верхней части второй вкладки и перетащив ее вниз (или вверх). Обе вкладки будут временно не в фокусе, но при отпускании разделят экран поровну. - Отключить многозадачность
: Если вы хотите прекратить использование этих функций, вы можете вернуться к настройкам и отключить их.
Создайте рабочий стол, удобный для вас
Наверное, это покажется очевидным, но все мы используем свой iPhone по-разному. Некоторые пользователи каждый день запускают одни и те же четыре приложения, редко открывая что-либо еще, другие каждую неделю загружают по десять игр, а те, кто увлекается бегом или ездой на велосипеде, часто используют такие приложения, как Runtastic и Музыка.
Главный экран предназначен для наиболее полезных приложений, доступ к которым осуществляется с помощью одного тапа, а все папки лучше размещать на второй «странице». Просмотреть информацию о наиболее часто используемых приложениях можно в разделе «Настройки» → «Аккумулятор». Нажмите значок часов для отображения статистики о времени использования каждого приложения.
Второй экран – отличное место для размещения папок, так как для доступа к ним не потребуется делать большое количество тапов и свайпов. Если приложений немного, от папок можно вовсе отказаться.
Вы тратите много времени на поиск приложения, которое постоянно используете? Переместите его значок поближе к началу списка, а мало используемые программы передвиньте чуть дальше. Упорядочьте программы на домашнем экране в зависимости от их полезности и частоты использования.
ПО ТЕМЕ: .
Создайте собственные иконки с помощью закладок
Если приложение не поддерживает смену значков, всегда можно сделать это самостоятельно с помощью функции закладок. Правда, понадобится установить утилиту Apple Configurator и немного повозиться. Но результат того стоит.
Процесс заключается в создании ярлыка со ссылкой на приложение, которому назначается нужная иконка. После этого оригинальные значки можно спрятать в папку и пользоваться новыми. Подробнее о создании иконок через закладки читайте здесь.
Как скачать новые обои в интернете
Ни для кого не секрет, что самый богатый выбор картинок для заставки представлен не в отдельных приложения, а в интернете. Поэтому для выбора новых обоев можно воспользоваться браузером Safari. Просто найдите понравившееся изображение любыми доступными способами (через поисковик или специализированные ресурсы).
Далее задержите палец на картинке, а затем нажмите кнопку «Сохранить изображение». После того, как фон загрузится, его можно установить стандартными средствами, используя настройки или встроенное приложение «Фото».
Скользить по
Вы можете использовать функцию Slide Over в режиме Split View, чтобы одновременно открывать еще больше приложений: процесс очень похож. Смахните вверх от нижней части экрана, чтобы увидеть Dock, перетащите приложение на разделитель приложений и используйте черную полосу внизу каждого окна, чтобы переключаться между ними вправо или влево. Чтобы закрыть приложение в Slide Over, смахните вверх и удерживайте середину экрана, чтобы отобразить все открытые приложения, затем смахните вверх еще раз, чтобы закрыть приложение.
Айклауд в Айфоне
В Android я не разбирался совсем, а вот об экосистеме устройств Apple кое-что знал. Например, то, что дает учетная запись iCloud. За год до этого я продал свой iPad 4, предварительно создав резервную копию с фотографиями, играми и другими важными документами. Безумно хотелось воспользоваться этой функцией снова, тем более, когда все данные окажутся в смартфоне.
iCloud — одна из причин, почему я выбрал iPhone
В Windows Phone с этим были проблемы: хочешь перенести данные в новый смартфон — тебе придется страдать. Очень много. Учитывая то, что восстанавливать данные в Android, по рассказам моих друзей, приходилось через пень-колоду, iOS снова оказалась в выигрыше.
Наш Яндекс.Дзен — настоящий кладезь полезной информации. Добро пожаловать!
Перемещение содержимого в приложениях с разделенным представлением
Когда у вас открыто два или более приложений, вы можете перетаскивать содержимое (текст, фотографии и файлы) между ними, например текст или изображения из e-mail или веб-страницу в приложение Notes, или с веб-страницы в электронное письмо или текстовое сообщение.
- Откройте два приложения в режиме Split View или Slide Over.
- Коснитесь и удерживайте элемент, который хотите переместить, чтобы отделить его от документа, сообщения электронной почты, веб-страницы или заметки.
- Перетащите в другое приложение.
- Вы также можете выбрать несколько элементов, слегка перетащив первый и выбрав вторую другим пальцем, но для этой операции потребуется определенное мастерство.
Сделайте док прозрачным
Никаких настроек дока в iOS нет, но и его можно немного персонализировать. С помощью специальных обоев и изменения настроек универсального доступа легко сделать нижнюю панель полностью прозрачной.
Есть несколько вариантов отображения, цветовых палитр и скрытия выреза для камер. Выбирайте любой и устанавливайте!