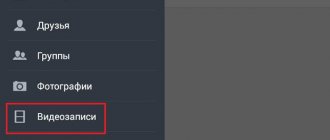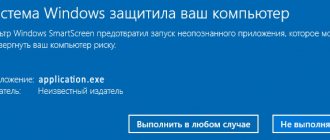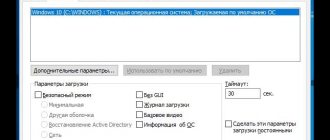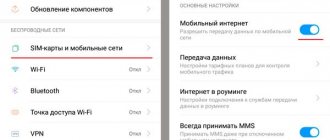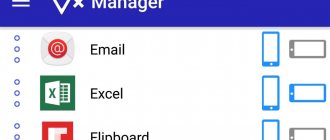07/11/2019 windows | for beginners
The SmartScreen filter in Windows 10, as well as in 8.1, prevents the launch of programs that this filter considers suspicious on the computer. In some cases, these positives may be false, and sometimes it is simply necessary to run the program, despite its origin - then you may need to disable the SmartScreen filter, which will be discussed below.
The instructions describe three disabling options, since the SmartScreen filter works separately at the level of the Windows 10 OS itself, for applications from the store and in the Microsoft Edge browser. At the same time, there is a way to solve the problem that disabling SmartScreen is inactive in the settings and cannot be turned off. You will also find video instructions below.
Note: Windows 10 latest versions 1903, 1809, 1803 and versions prior to 1703 disable SmartScreen differently. The instructions first describe the method for the latest available version of the system, then for previous ones.
How to disable SmartScreen in Windows 10 Security Center
In the latest versions of Windows 10, the procedure for disabling SmartScreen by changing system settings is as follows:
- Open Windows Defender Security Center (to do this, you can right-click on the Windows Defender icon in the notification area and select "Open", or, if there is no icon, open Settings - Update & Security - Windows Defender and click on the "Open Security Center" button ).
- On the right, select “Manage applications and browser”.
- Turn off SmartScreen, with disabling available for app and file scanner, SmartScreen filter for the Edge browser, and Windows 10 Store apps.
Also in the new version, the methods for disabling SmartScreen using the Local Group Policy Editor or the Registry Editor have also changed.
Disable Smart Screen in Microsoft Edge
Open the Edge browser, then click the three dots in the upper right corner and select Settings from the menu. Then go down and select View additional. options:
Then we go down again and look for the item Protect your computer from malicious sites - we need to disable it:
Disable SmartScreen Filter in Windows 10 Control Panel
Important: the methods described below are applicable to Windows 10 versions prior to the 1703 Creators Update.
The first method allows you to disable SmartScreen at the system level, i.e., for example, it will not work when launching programs just downloaded using any browser.
Go to the control panel; to do this in Windows 10, you can simply right-click on the “Start” button (or press Win+X), and then select the appropriate menu item.
In Control Panel, select "Security and Maintenance" (if Category view is enabled, then "System and Security" - "Security and Maintenance"). Then on the left, click "Change Windows SmartScreen settings" (you must be a computer administrator).
To disable the filter, in the “What do you want to do with unidentified applications” window, select “Do nothing (disable Windows SmartScreen)” and click OK. Ready.
Note: if all the settings in the SmartScreen Windows 10 settings window are inactive (gray), you can correct the situation in two ways:
- In the Registry Editor (Win+R - regedit) in the HKEY_LOCAL_MACHINE\Software\Policies\Microsoft\Windows\System section, delete the parameter named “EnableSmartScreen”. Restart your computer or the File Explorer process.
- Launch the Local Group Policy Editor (Windows 10 Pro and higher only, press Win+R and enter gpedit.msc to launch). In the editor, in the Computer Configuration - Administrative Templates - Windows Components - Explorer section, click on the option “Configure Windows SmartScreen and set it to “Disabled”. After application, the settings through the control panel will become available (a reboot may be required).
Smart Screen - what is it?
A program that protects your PC from dangerous files and sites.
What's the point - you can download software and games from websites, but there may be a virus inside the files (especially if you downloaded them from a torrent). Smart Screen before running a file - checks it, if it is dangerous, a warning is displayed:
But it happens that the protection also works on normal files.
It is important to understand:
- Smart Screen is used in the Microsoft Edge browser, where it blocks malicious/dangerous sites. But all files that you downloaded through Chrome or Mozila will also be scanned when opened.
- When you run any file, it is checked. Previously, I noticed that the check could last a couple of seconds, in practice it takes a long time, so I had to disable this protection then.
An example of protection triggering in Microsoft Edge:
Similar protection is present in Google Chrome.
Process in task manager (smartscreen.exe):
In general, in theory, this is normal behavior of the process. It should not load the PC. But the check occurs every time files are opened, so in theory, on weak PCs, this check can slow down the system.
The protection system appeared in the Internet Explorer 8 browser (and this is, by the way, 2009):
Even then, Smart Screen was able to protect against malware and phishing (fake websites).
Disable SmartScreen in the Local Group Policy Editor (in versions prior to 1703)
This method is not suitable for Windows 10 Home, since the specified component is not available in this version of the system.
Users of Professional or Enterprise versions of Windows 10 can disable SmartScreen using the Local Group Policy Editor. To run it, press the Win+R keys on your keyboard and type gpedit.msc into the Run window, then press Enter. Next, follow these steps:
- Go to Computer Configuration - Administrative Templates - Windows Components - File Explorer.
- On the right side of the editor, double-click on the “Configure Windows SmartScreen” option.
- Set the option to “Enabled” and at the bottom to “Disable SmartScreen” (see screenshot).
Done, the filter is disabled, in theory it should work without rebooting, but it may be necessary.
Why SmartScreen uses CPU and memory
In most cases, the SmartScreen process runs in the background and uses virtually no system resources. You can see its activity at 0% CPU and a few megabytes of memory. Windows can even automatically close a process when it's not in use, so you may not always see it running in the background.
However, if SmartScreen is turned on and a new application or file is loaded, SmartScreen goes into active mode. Windows runs it, and you'll see that it uses a bit of CPU and memory as it calculates the hash of the file, sends it to Microsoft's servers, and waits for a response to make sure the file is safe. If it is considered safe, Windows launches the application or file in the standard way.
SmartScreen Filter is used in addition to the normal antivirus scans that are performed by the antimalware service executable process if you use Windows Defender as your default antivirus program.
The amount of CPU and memory used should be fairly small, and the entire process should be very fast, although larger files will take longer to process than smaller files. This check only runs the first time you open a downloaded program or file, so it doesn't waste resources every time you open the app.
SmartScreen for Windows 10 Store Apps
The SmartScreen filter also works separately to check the addresses accessed by Windows 10 applications, which in some cases can cause them to not work.
In order to disable SmartScreen in this case, go to Settings (via the notification icon or using the Win+I keys) - Privacy - General.
In the “Enable SmartScreen Filter to check web content that Windows Store apps can use” option, turn the switch to Off.
Additionally: the same can be done if in the registry, in the HKEY_CURRENT_USER\ Software\ Microsoft\ Windows\ CurrentVersion\ AppHost section, set the value 0 (zero) for the DWORD value named EnableWebContentEvaluation (if it is missing, create a 32-bit DWORD value with this name) .
If you also need to disable SmartScreen in the Edge browser (if you use it), then you will find information below, already under the video.
Editing SmartScreen Settings Using the Registry
As always, the last thing left is the surgical, that is, manual method of changing application settings through the registry editor.
1.Launch the “Run” line using the hot keys Win + R;
2.Specify the word regedit;
3.Now follow the path HKEY_LOCAL_MACHINE\SOFTWARE\Microsoft\Windows\CurrentVersion\Explorer without changing anything extraneous;
4.You need a parameter that is responsible for the state of our function, it is called SmartScreenEnabled, open it by double-clicking;
5. There are 3 types of possible values, they are presented in the same order as we have already considered: RequireAdmin, Prompt, Off.
The last case left for consideration is one that takes place in the life of a PC user.
Deactivating the filter for market applications
SmartScreen personally analyzes the addresses that some Windows 10 utilities refer to. Often for this reason, these programs cannot function normally or do not start.
In this case, you must perform the following sequential steps:
- Enter “Settings” and then go to “Privacy” and “General”;
- Then set the slider in the “Enable a filter to analyze content used by programs from the Windows Market” section to the “Disabled” state.
Benefits of Filter SmartScreen
This option has several distinctive features:
- ensuring reliable PC protection. The filter allows you to prevent and remove virus infections that can be introduced into the operating system by opening third-party applications and sites on the Internet;
- expanded functionality, the ability to limit some SmartScreen modes. For example, the user will be able to disable notifications coming from the Windows filter;
- there is no need to install a licensed antivirus to combat malware;
- the ability to receive software updates;
- ability to turn off if the function is not needed by the user.
Turn off Windows SmartScreen via Security Center
Note! When turning off the filter, it is better to give preference to the method that involves using the Windows Control Panel, since it is the simplest of the methods presented.
Thus, Windows SmartScreen has both positive and negative sides. Disadvantages force you to deactivate the built-in filter. The above information allows you to understand how to disable the smart screen in Windows 10.