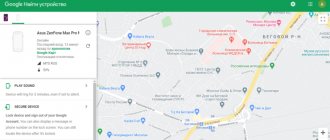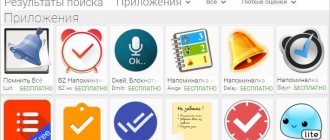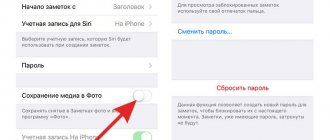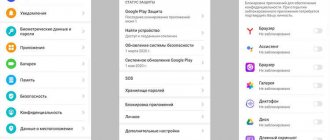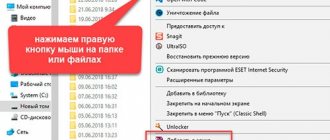The developers of modern cellular devices have carefully thought through the issue of personal data security. To do this, it is possible to set a PIN code, a text password, as well as unlock using a fingerprint or voice. Not many people know how this is done in practice, so I want to devote today’s article to the question of how to set a password on your phone.
Although I would like to note that this is not a complete list of capabilities that a mobile device is capable of.
You can hide your information using a password, we will see how to do this below. Another effective way to preserve data is destruction.
For example, you can clear your browser history so that no one can use it.
How to set a password on an Android phone
Each smartphone's settings menu is slightly different. However, the sequence of actions remains the same, since all developers try to get closer to universality.
This is necessary so that users of various models do not waste time searching for algorithms designed specifically for their phone.
First of all, open the settings.
To do this, on the main screen of the device, find a shortcut in the form of a gear and tap on it.
This will show a list of everything that can be configured in our phone.
We need to find the “Security” item. Unlike the phone model, it can be interpreted differently.
For example, I came across a title like “Lock Screen and Security.”
Click on the item called “Screen Lock”. The image above shows an example of how to lock a phone using a pattern.
If you have previously set a password on your device, you will need to enter it again to get to this settings section. If not, then before use you will need to choose how the screen will be locked.
Now I would like to tell you in more detail how all three methods of locking the screen differ from each other:
- Unlocking using a pattern key will only happen when the dots are connected in a certain sequence.
- The phone user pre-sets a numeric value as a PIN code, which can consist of at least 4 digits.
- Unlike the previous point, using a password as a blocker can have an arbitrary number of symbols and letters.
Once you have decided how you will save your data from prying eyes, you need to enter the password in the appropriate line and click “Continue”.
The system will ask for the password again. We carefully repeat it in the window that opens and tap on the “Ok” button. The result will be the set password.
Now, without knowing the correct code, it will be impossible to log into your device.
Continuation
After the process is completed, the system allows you to make additional settings. This will include:
- If your smartphone is equipped with a fingerprint scanner, you can set up login to the device by placing your finger on it.
- You can set an automatic locking time, after which the device will be locked.
- Setting the lock using the power button, which is usually located on the side of the device.
- Using the Smart Lock function, which allows you to configure various scenarios of actions in which the lock will not be performed.
How to unlock a Samsung phone
In fact, it is very easy to unblock a Samsung phone if you know the algorithm and follow the instructions. To do this you need:
- Open settings on your phone and go to screen lock;
- After that, tap on the section of the same name with the lock;
- We scroll through the opened methods and find an item such as “No”. After tapping on it, the user automatically removes the main password from his device.
Note! The system may require you to enter an additional password to log in. Enter to completely remove the password.
Managing phone locking, as well as additional program protection, is easy if the user knows the necessary algorithms, as well as programs that will help him with this.
4.9/5 — (34 votes)
How to set up Smart Lock
This phone feature allows you to use your phone more conveniently. It allows you to specify scenarios in which the screen will not be locked.
These include:
- Recognizing your owner using your phone camera. Although this function is much more modest than that of Apple. But if yours is not assigned the highest degree of secrecy. That function is not even bad.
- Devices that will be given a special trusted relationship when connected via Bluetooth. In this case, the screen will remain unlocked. For example, this can be applied when using a Hands free headset. We won't have to constantly unlock the phone.
- Voice recognition of the owner. The idea is that by saying the phrase “OK Google.” The phone will come out of hibernation and enter working state. Of course, there are some minor flaws in this feature. She often responds to someone else's voice.
- Choosing a safe place. For me this is the most interesting feature. We enable geolocation and indicate the places where the phone should be unlocked. They are the ones who will be safe for us.
Create a Samsung account
Some apps and features require you to sign in to your Samsung account. You can create it directly on your mobile device.
- Open “Settings”, select “Accounts and Backup”, and then “Accounts”.
- Scroll down the screen, tap “Add” and select “Samsung account”.
- Click “Registration” and accept all the necessary conditions.
If you do not want to create a Samsung “account,” on the account login screen, click “Continue with Google.”
- Provide the required information and click “Create”.
- On the next screen, indicate your phone number, tap “Send”, and when the code arrives, enter it in the field below and click “Confirm”. You will be logged into your account automatically.
Problems that we may encounter during our work
Any sequence of actions may be accompanied by failures and problems. Setting a password on your phone is no exception. And this can confuse an incompetent person.
The most difficult and common problem. It is impossible to unlock the phone after entering the password. The phone blocks our actions, despite the correct password being entered.
To solve this unexpected problem, there are several solutions.
To get started, try:
- Turn off or temporarily completely remove the installed VPN;
- Disable developer rights. Or on some devices they are called administrator rights.
- Remove all previously installed certificates.
- We return the settings to factory settings.
If none of the above actions lead to a successful result. This is to avoid permanent breakdown of the phone.
I advise you to contact a repair service.
Method 1: Samsung Notes
We are talking about Samsung's proprietary note-taking software. You cannot set a password to enter the application, but you can separately block each entry.
- Open Samsung Notes, click the plus icon and make the necessary entries.
- Open the “Menu” and tap “Block”.
You can block access to a note without opening it. To do this, click on it and hold it for two seconds, and then click “Block” on the panel below.
To gain access to the recording, you will now have to use biometric data or a password to unlock the device.
- To unlock it later, you can also go to the “Menu” and select the appropriate item,
or use the panel on the main screen. In any case, proof of identity will again be required.
Standard system tools
Manufacturers of some smartphones and tablets running Android OS provide their users with the standard ability to protect applications by setting a password. Let's look at how this is done using the example of devices, or rather, proprietary shells of two well-known Chinese brands and one Taiwanese.
Meizu (Flyme)
1.Open the “Settings” of your smartphone, scroll down the list of options available there to the “Device” block and find the “Fingerprints and Security” item. Go to it.
2. Select the “Application Protection” subsection and move the toggle switch located at the top to the active position.
3. In the window that appears, enter a four-, five-, or six-digit password that you want to use in the future to block applications.
4. Find the element you want to protect and check the checkbox located to the right of it.
5. Now, when you try to open a locked application, you will be required to specify the previously specified password. Only after this will you be able to access all its capabilities.
Xiaomi (MIUI)
- As in the case above, open the “Settings” of your mobile device, scroll through the list almost to the very bottom, right down to the “Applications” block, in which select the “Application protection” item.
2. You will see a list of all the applications that you can lock, but before you do this, you will need to set a common password. To do this, tap on the corresponding button located at the very bottom of the screen and enter the code expression. By default, you will be prompted to enter a graphic key, but if you wish, you can change the “Protection Method” by clicking on the link of the same name. In addition to the key, a password and PIN code are available to choose from.
3. Having decided on the type of protection, enter the code expression and confirm it by clicking “Next” both times to proceed to the next step.
Note: To ensure additional security, the specified code can be linked to your Mi account - this will help you reset and recover your password in case you forget it. In addition, if the phone has a fingerprint scanner, it will be suggested to use it as the main means of protection. Whether to do this or not is up to you to decide.
4. Scroll through the list of applications installed on your device and find the one you want to password protect. Move the switch located to the right of its name to the active position - this way you will activate password protection of the application.
5. From now on, each time you start the program, you will need to enter a code expression in order to be able to use it.
ASUS (ZEN UI) In their proprietary shell, the developers of the eminent Taiwanese company also allow you to protect installed applications from third-party interference, and this can be done in two different ways at once. The first involves setting a graphic password or PIN code, and the potential burglar will also be filmed on the Camera. The second one is practically no different from those discussed above - this is the usual setting of a password, or rather, a PIN code. Both security options are available in Settings, directly in their Application Protection (or AppLock Mode) section.
Standard protection measures work similarly on mobile devices from any other manufacturer. Of course, provided that they added such an opportunity to the proprietary shell.
Method 2: Security Folder
This is an encrypted space based on the Samsung Knox Security platform. The technology does not block access to the software, but hides its data, i.e. everything you do in the Secure Folder stays there. For example, if you used the “Camera” application from an encrypted space, then the resulting photo or video will not appear in the general “Gallery”.
- Not all devices support the feature, but if you don't see the folder among other applications, it may simply not be activated. To check this, open “Biometrics and Security” in “Settings” and look for it there.
- If the option is available, click on it, accept the terms of use, log into your Samsung account or use your Google account for this.
- When the secret space is created, select the type of unlocking it. You will be offered to add biometric data as alternative methods. Click “Next”. We come up with a password, pattern or PIN code and tap “Continue”.
On the next screen we confirm the entered data.
- Standard software has been added to the Security Folder by default.
To add to the list, tap “Add application”. Next, we either download it directly from the stores, or select it from the list of already installed application programs and click “Add”.
- Similar actions when adding files. Click the appropriate button, find the data in the device’s memory and click “Finish”.
If you need to hide the file, select the “Move” action. Now it can only be found through the file manager from the “Safe Folder”.
- Let's look at how Security Folder works using the Contacts application as an example. The fact that it is launched from an encrypted space will be indicated by an icon in the lower right corner of the screen.
Click “Add”, fill in the contact information and click “Save”.
Now this number will only be available in the protected phone book. If you open Contacts normally, this entry won't appear.
- To prevent the “Secure Folder” from attracting attention, you can hide it. To do this, go to “Menu”, open “Settings”
and in the corresponding paragraph, turn the switch to the “Off” position.
To use the Security Folder again, find it in the “Biometrics and Security” section and, after confirming your identity, turn on the display.
What to do if you forgot your lock code
If you can't remember your lock password, you can try to recover it using your Google Account. But this is only possible if the device has previously been synchronized with Google services, which is described in detail in this article.
Also, as a last resort, you can reset the device to factory settings. After this, the screen lock will disappear, but please note that all data from the internal memory will be deleted.
For especially forgetful people, we recommend using the “Safe” application, which will help you keep important information confidential.
Advantages and disadvantages of password locking
Next, let's look at what advantages and disadvantages you will get by installing a lock on your phone.
Advantages and disadvantages
Advantages:
You will protect your personal information from strangers;
Security features are available on all devices;
If necessary, you can quickly transfer the key to another person.
Flaws:
The password must be entered every time you use your smartphone;
The combination must be constantly kept in mind so as not to forget it;
To unlock a biometric key, you need to unlock it yourself before giving the device to another person;
If the device is lost, an attacker can easily bypass the blocking.
On Samsung smartphones
Creating a protected folder on a Samsung phone is very simple. For this purpose, branded smartphones have their own solutions, which are well described in the instructions at the link above.
In short:
- Open the “Secure Folder” icon on the main screen and click “Launch”.
- Set a security code on the folder (or another type of lock).
- Now you can add files to the folder through the same application. To do this, click “Add files” and select what exactly you want to hide from prying eyes.
- This could be an application or files.
- Click "Done".
Now only you can access your data. At the same time, this data is hidden from the main location.
System Security Settings
To ensure the security of an Android OS smartphone, three protection methods are provided - password, pattern key and digital code. The user chooses any of them at his own discretion. In addition, there are additional options to prevent unwanted intrusion on the device. You can customize your security using one of the basic phone security methods, or combine it with several additional privacy tools, thereby increasing the level of Android security. To do this you need:
- Go to settings.
- Open the blocking section.
- Click on the “Device Protection” panel.
- Choose one of three security methods.
- Create a defensive combination.
The password must contain from 4 to 16 characters - letters, numbers and special characters (sharp, dash, quotes, etc.). For example, you can create a combination from a memorable phrase by taking from it the first letters of each word and adding special characters to them.
The PIN code is composed exclusively of numbers. The combination consists of 4 to 9 numbers.
A graphic key is a pattern created from interconnected dots in a specially specified sequence. The beginning and end of the drawing should not be connected. Also, all points cannot intersect.
The created combination should be repeated twice. Now, to log into the device you will need to enter a password, code or key, depending on which security method was selected and configured.
We recommend: How to remove TWRP Recovery from your phone
Method 3: Third Party Software
You can block access to software on a Samsung device using special applications from the Google Play Store. As an example, let's install AppLock from DoMobile Lab and figure out how to use it.
- When you first start, we come up with a pattern for unlocking, and then repeat it.
- In the “Privacy” tab, scroll down the screen to the “General” section, select the application and allow access for AppLock.
We find the blocker program in the list and allow it to collect statistics.
Now, to close access to the software, you just need to touch it.
To run locked applications, you will need an unlock key.
- After removing AppLock, all software will be unlocked. In this case, in the “Advanced” block, you can block access to “Settings” and the Google Play Store.
You can also mask the shortcut. To do this, in the “Protection” tab, open the “Magic” section, click “Camouflage icon” and select one of the available shortcuts.
- In the “Security” section, you can activate fingerprint unlocking.
To change the pattern to a password, tap “Unlock settings”, then “Password”,
Enter the required combination and confirm it.
After the device reboots, AppLock starts automatically, but does not do so immediately, so for the first minute or two you can easily access the locked software. Of course, you can launch it manually and no one has canceled the screen lock that is on every smartphone. But perhaps other blockers, which we wrote about in a separate article, work better in this regard.
Read more: Application blockers on Android
We are glad that we were able to help you solve the problem. In addition to this article, there are 12,719 more instructions on the site. Add the Lumpics.ru website to your bookmarks (CTRL+D) and we will definitely be useful to you. Thank the author and share the article on social networks.
Describe what didn't work for you. Our specialists will try to answer as quickly as possible.
What smartphone locks exist?
Smartphone users have several blocking options:
- Slider – a simple movement of your finger across the screen;
- Password – any combination of letters and numbers;
- Pin code – a four-digit digital combination;
- Graphic key - any pattern on the dots;
- Biometric locking - by voice, face or fingerprint.
The last option is available only to owners of modern smartphones.