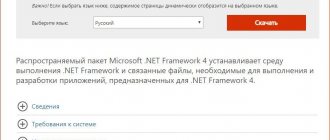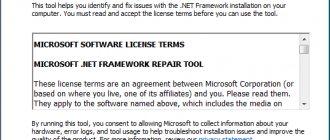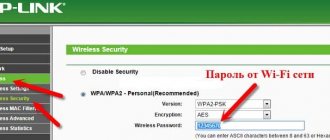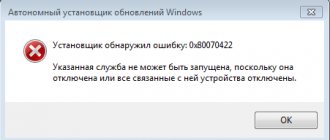Задействование программных средств Microsoft
Проверка инсталляции пакета (верификация)
1. Откройте в браузере — https://blogs.msdn.com/b/astebner/archive/2008/10/13/8999004.aspx (официальный блог разработчиков Microsoft).
2. Загрузите утилиту, проверяющую работоспособность пакета, на свой ПК: в подзаголовке «Download location» клацните вторую ссылку — https://blogs.msdn.com/cfs-file.ashx/__key.
3. Распакуйте скачанный архив: клик правой кнопкой → Извлечь всё…
4. Запустите с правами администратора файл — netfx_setupverifier.exe.
5. По завершении инициализации в окне утилиты, в ниспадающем меню «Product to Verify:», выберите версию пакета.
6. Для запуска анализа работоспособности платформы кликните кнопку «Verify Now».
7. Если Framework работает правильно, по завершении анализа на панели появится надпись «Product verification succeeded!» (продукт успешно верифицирован).
8. Щёлкните «Exit», чтобы закрыть окно утилиты.
Восстановление работоспособности платформы
Утилита Repair Tool в автоматическом режиме проводит «ремонт» платформы, а затем информирует пользователя о проделанной работе. Таким образом действия Repair исключают необходимость переустанавливать Фреймворк в случае его «поломки».
Чтобы восстановить пакет при помощи данного инструмента, выполните следующие операции:
1. На той же странице блога MSDN, где размещена ссылка на скачивание верификатора (см. «Проверка инсталляции… » пункт №1), в подзаголовке «Introduction» клацните по второму URL — https://go.microsoft.com/fwlink/?LinkID=246062.
2. В новой вкладке, на официальном сайте Microsoft, под заголовком «…. Repair Tool» клацните кнопку «Download» (Загрузить).
3. В списке «Choose… » установите флажок в окошке элемента «NetFxRepairTool.exe». Нажмите «Next» (кнопка внизу справа).
4. Запустите скачанную утилиту. В установщике, под текстом пользовательского соглашения, щелчком включите настройку «I have read… ». Нажмите «Next».
5. Ознакомьтесь со списком рекомендуемых изменений. Чтобы их добавить в пакет снова кликните «Next».
6. По завершении «ремонтных работ» нажмите «Next» для прочтения отчёта или «Finish» для выхода из программы.
Удаление пакетов
1. На блоге MSDN откройте страницу — https://blogs.msdn.com/b/astebner/archive/2008/08/28/8904493.aspx (Cleanup Tool User’s Guide).
2. Закачайте программу-деинсталлятор на свой ПК: в разделе «Download location» щёлкните первую ссылку (https://cid-27e6a35d1a492af7.skydrive.live.com/self.aspx/Blog_Tools/dotnetfx_cleanup_tool.zip).
3. Распакуйте скачанный архив. Запустите исполняемый файл (…exe) с правами администратора.
4. В окне деинсталлятора, в опции «Product to cleanup», установите версию платформы, которую необходимо удалить.
5. Для удаления Framework нажмите «Cleanup Now».
6. По окончании процедуры очистки кликните «Exit».
Успешной вам деинсталляции пакета .NET Framework!
Как установить, удалить или узнать версию Microsoft NET Framework
В результате экспериментов с Microsoft.NET Framework в работе его могут возникать некоторые ошибки и сбои
Для того чтобы восстановить корректную работу этого важного для ОС Windows программного компонента может потребоваться выполнить его чистую переустановку. Предварительно необходимо будет полностью удалить предыдущую версию или версии, если в системе таковых имеется несколько
Это сведет к минимуму возникновение ошибок с Microsoft .NET Framework в будущем.
Тихий режим работы
.NET Framework Cleanup Tool поддерживает работу в «тихом» режиме, при котором пользователю не выводится никаких сообщений. Для этого необходимо запустить программу со следующими параметрами.
cleanup_tool.exe /q:a /c:”cleanup.exe /p <�версия для удаления>”
Например для удаления .NET Framework 1.1 нужно выполнить следующий код.
cleanup_tool.exe /q:a /c:”cleanup.exe /p .NET Framework 1.1″
Однако даже в тихом режиме не удастся удалить версии .Net, являющиеся компонентом операционной системы.
Удаление .NET
Более новые версии .NET (version 4.5+) можно удалить, как любую другую программу. Более старые выпуски (например, часто используемая версия 3.5) поддаются только отключению, но не удалению. Выполнение деактивации и очистки доступно как через системные настройки, так и при помощи сторонней бесплатной программы.
Через системные настройки
Нижеописанные шаги позволят вам удалить или отключить .NET. Учтите, для окончательного их стирания или выключения понадобится перезагрузка компьютера, поэтому заранее закройте все программы и сохраните важные документы.
- Откройте панель управления. Найти её можно при помощи системной поисковой строки.
Открываем панель управления - Перейдите к блоку «Программы и компоненты».
Открываем раздел «Программы и компоненты» - Если вы хотите стереть более современную версию .NET, то сможете найти её в списке всех программ. Отыскав, выделите соответствующую ей строчку и кликните по кнопке «Удалить» или нажмите на неё правой клавишей мыши и выберите функцию «Удалить».
Выбираем библиотеку и нажимаем кнопку «Удалить» - Если же вы хотите отключить .NET, то перейдите к разделу включения и отключения компонентов.
Нажимаем на строку «Включение и отключение компонентов Windows» - Отыщите в развернувшемся списке компонент .NET нужной версии и снимите галочку, стоящую напротив него. Система предложит вам перезагрузить компьютер, согласитесь.
Отключаем нужную версию .NET
После того как компьютер снова включится, вы можете переходить к загрузке и установке подходящей версии .NET.
Через стороннюю программу
Существует стороннее приложение, позволяющее удалить разные версии .NET при помощи одного клика, — NET Framework Cleanup Tool. Скачать его можно бесплатно с официального русскоязычного сайта — https://net-framework.ru/soft/net-framework-cleanup-tool.
Единственное, что вам придется сделать, — запустить скачанный файл, выбрать версию, подлежащую удалению, и нажать кнопку Cleanup Now. Для завершения очистки придётся перезагрузить компьютер. Готово, .NET удалён, теперь стоит как можно быстрее перейти к его восстановлению.
Выбираем версию и нажимаем Cleanup Now
Как удалить
Итак, раз уж вы точно решили приступать к данному вопросу, начнем. Но тут наш путь расходится по двум направлениям. Дело в том, что существуют разные версии нашего фреймворка, одна из них в Windows 10 устанавливается отдельно, вторая предустановлена изначально. Соответственно, путей решения проблемы будет тоже 2.
4-я версия
Для удаления 4-й и 4.5-й версий библиотеки от Microsoft нужно сделать несколько простых шагов:
- Воспользовавшись поиском Windows (иконка в левой части панели задач), вводим нужный нам запрос «панель управления» и выбираем подходящий результат из выдачи.
- Переключаем содержимое окна в режим «Категория». Для этого используем выпадающий список в верхней правой части.
- Кликаем по пункту «Программы».
- Далее выбираем раздел «Программы и компоненты». Тут мы как раз и можем удалить любое установленное приложение. Для этого просто делаем правый клик по его названию и из всплывающего меню выбираем отмеченную строку.
После этого начнется и сама деинсталляция, в которой вам нужно работать согласно подсказок мастера установки. Тут все просто и разобраться не составит труда.
Microsoft .net framework 1.1 configuration.lnk
3-я версия
Для того чтобы отключить 3-ю редакцию библиотеки нужно поступить немного иначе. А конкретно:
- Заходим в меню программ и компонентов точно так же, как это было сделано выше. После этого в левой части окна переключаемся в раздел «Включение или отключение компонентов Windows».
- Для отключения ненужной нам библиотеки просто уберите флажок напротив ее имени.
- Подтвердите вносимые изменения, нажав кнопку «Да».
- Дождитесь пока компьютер произведет все необходимые настройки. В некоторых случаях может потребоваться и перезагрузка.
По завершении наших манипуляций ваш ПК или ноутбук останется без нужных библиотек и многие программы больше не смогут запуститься.
Восстановление .NET
Удалённую библиотеку необходимо установить заново. Сделать это можно самостоятельно и бесплатно через официальный сайт:
- Перейдите на официальный сайт Microsoft (https://www.microsoft.com/ru-RU/download/details.aspx?id=55167) и загрузите установочный файл на удобном для вас языке. Вам автоматически будет предоставлена последняя версия библиотеки.
Скачиваем установщик .NET - Откройте загруженный exe-файл. Подтвердите установку и подождите, пока все необходимые компоненты загрузятся. Скорость завершения будет зависеть от производительности компьютера и скорости интернета. После того как процедура завершится, вы снова сможете запускать любые сторонние приложения.
Даем разрешение на установку
Что делать если Windows не имеет лицензии
При отсутствии лицензии на ОС не работает обновление и работа с компонентами. Если на экране висит сообщение о необходимости активации, ставить библиотеки просто невозможно. Сперва следует решить проблему с активацией.
Источники
- https://winda10.com/programmy-i-prilozheniya/kak-udalit-net-framework-v-windows-10.html
- https://windows-ten.info/dreivers/564-net-framework.html
- https://lumpics.ru/why-not-set-net-framework-4/
- https://win10soft.ru/57-net-framework.html
- https://pyatilistnik.org/how-to-remove-net-framework/
- https://lumpics.ru/how-to-reinstall-net-framework-in-windows-10/
- https://net-framework.ru/article/oshibka-ustanovki
- https://BlogoSoft.com/15786
- https://composs.ru/ne-ustanavlivaetsya-net-framework-4-v-windows/
[свернуть]
Коды возврата
- 0 — Удаление завершено успешно
- 3010 — Удаление прошло успешно и требуется перезагрузка для завершения процесса
- 1 — Программе требуются права администратора
- 2 — Файл cleanup.ini не был найден в папке вместе с cleanup.exe
- 3 — Невозможно удалить данную версию, поскольку она является компонентом системы
- 4 — Указанного наименования версии нет в файле cleanup.ini
- 100 — Удаление было запущено, но потерпело неудачу
- 1602 — Удаление было отменено.
Способ 1: «Программы и компоненты»
Для отключения НЕТ Фреймворк нужно открыть средство «Программы и компоненты». Проще всего это сделать через «Панель управления».
- Напишите в «Поиске» запрос панель управления, затем кликните по подходящему результату.
Выберите пункт «Удаление программ».
После запуска менеджера установленного ПО кликните по ссылке «Включение и отключение компонентов Windows». Обратите внимание, что для доступа к этой опции у вашей учётной записи должны быть права администратора.
Подробнее: Получение прав администратора в Windows 10
Найдите в списке компонентов записи, связанные с .NET Framework, и снимите с них отметки. Убедитесь, что чекбоксы напротив нужных позиций пусты, после чего кликните «ОК».
Подождите некоторое время, пока система удалит отмеченные компоненты, после чего перезагрузите компьютер.
Рекомендуемые ссылки для решения:
(1) Загрузить (как удалить Microsoft.Net Framework) утилиту восстановления.
(2) Как удалить Microsoft.Net Framework
(3) Удаление поврежденной версии Microsoft.net Framework 2.0
(4) Microsoft .NET Framework 3.5 с пакетом обновления 1 и .NET Framework Обновление семейства 3.5 (KB951847) x86
(5) Решение: Microsoft .NET Framework 3.5 с пакетом обновления 1 и .NET Framework 3.5 Family Upd
Внимание Исправление вручную Как удалить Microsoft.Net Framework error only Рекомендуется только для опытных пользователей компьютеров.Загрузите инструмент автоматического ремонта вместо.