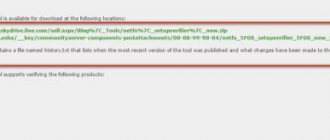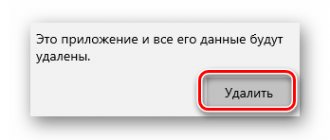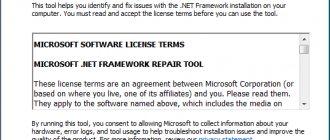Добрый день уважаемые читатели или гости блога Pyatilistnik.org. Сегодня я хочу рассмотреть вот такой вопрос, как удалить net framework, правильно и без мусора, коего остается после этой процедуры. Когда вам может потребоваться данный опыт, все очень просто у вас может быть старая программа или игра, которая в своей работе использует компоненты net framework 3,5 или 4.0, а вот уже при установке более новых версий либо полная неработоспособность, либо же постоянные глюки. Давайте покажу правильную последовательность действий. Показывать я буду как на серверных операционных системах, по типу Windows Server 2012 R2, так и на десктопных, Windows 7, 8.1, 10.
Как удалить net framework, правильно и без остатка
Добрый день уважаемые читатели или гости блога Pyatilistnik.org. Сегодня я хочу рассмотреть вот такой вопрос, как удалить net framework, правильно и без мусора, коего остается после этой процедуры. Когда вам может потребоваться данный опыт, все очень просто у вас может быть старая программа или игра, которая в своей работе использует компоненты net framework 3,5 или 4.0, а вот уже при установке более новых версий либо полная неработоспособность, либо же постоянные глюки. Давайте покажу правильную последовательность действий. Показывать я буду как на серверных операционных системах, по типу Windows Server 2012 R2, так и на десктопных, Windows 7, 8.1, 10.
Как включить?
Если вам нужно включить библиотеки, которые были удалены вами или кем-то другим, сделайте это правильно. Как именно, мы покажем ниже. Важно использовать именно ПО с официального сайта Microsoft. Делается это так:
- Для активации .NET Framework который был изначально добавлен в Windows 10, нам просто нужно посетить панель управления и включить соответствующую галочку. Если приложения в системе нет, скачиваем его с официального сайта для 3-й и 4-й версии.
- Когда это будет сделано, запускаем инсталлятор и следуем его подсказкам. Если это веб-установщик, он предварительно скачает все нужные файлы. Если офлайн, инсталляция начнется сразу.
- В результате компонент будет добавлен в систему, а вам нужно перезагрузить ПК. После этого приложения, которые требовали дополнительный компонент, начнут работать.
Как полностью удалить net framework с компьютера
И так перед деинсталляцией, вы точно выяснили, что причина поломок и багов именно в данном компоненте, как например у меня была ошибка WAS 5011 был фремверк, требующий сноса. Ниже я покажу варианты, под любые операционные системы.
Отключение net framework 3.5
Net framework 3.5 можно удалять, только в Windows XP, но так как на мой взгляд она уже морально и по понятным причинам устарела, я ее не буду рассматривать. В более старших версиях операционных систем Windows 7 – 10, данный фремверк можно, только отключать. Делается это очень просто. Откройте панель управления, в Windows 7 ее найти можно в пуске, в восьмерке и 10 через правый клик по кнопке «Пуск», но самый универсальный метод, это нажать:
Теперь для удобства сделаем крупное отображение значков и выберем пункт «Программы и компоненты»
В левом углу, вы увидите пункт «Включить или отключить компоненты Windows»
Снимаем галку на против «.NET Framework 3.5 (Включает .NET 2.0 и 3.0)». У вас начнется процесс его «удаления», он останется в системе как отключенный компонент. Возможно вас попросят о перезагрузке.
Удаление пакета Framework версий 4.0-4.5
В отличии от 4,7 данный пакет легко находится среди списка всех установленных программ, вот вам пример Windows 7, где в списке «Удаление или изменение программ» вы легко сможете найти его и деинсталлировать с помощью соответствующих кнопок.
У вас откроется дополнительное окно с мастером по обслуживанию, выбираем пункт «Удалить .NET Framework 4.5.1 с этого компьютера»
С помощью утилиты NET Framework Cleanup Tool
Если нужно красиво и быстро удалить net framework, то можно воспользоваться бесплатной утилитой NET Framework Cleanup Tool от компании Microsoft.
Запускаете, я буду удалять net framework в Windows 8.1. На первом шаге, вам нужно согласиться с запуском утилиты.
Соглашаемся с лицензионным соглашением, нажимая «Yes».
Все у вас в итоге появится скромное окно с выбором удаляемой версии .NET Framework, после чего нажимаем «Cleanup Now»
Чем хорошо, утилита, так же чистит и папки и ключи реестра.
Тихий режим работы
.NET Framework Cleanup Tool поддерживает работу в «тихом» режиме, при котором пользователю не выводится никаких сообщений. Для этого необходимо запустить программу со следующими параметрами.
Например для удаления .NET Framework 1.1 нужно выполнить следующий код.
Однако даже в тихом режиме не удастся удалить версии .Net, являющиеся компонентом операционной системы.
Автоматический режим работы
.NET Framework Cleanup Tool может работать в автоматическом режиме, в котором пользователю выводится окно с прогресс-баром удаления. Никакого взаимодействия с пользователем при этом не требуется. Для работы в автоматическом режиме программу нужно выполнить со следующими параметрами.
То есть для удаления того же .NET Framework 1.1 строка будет выглядеть так.
Коды возврата
- 0 — Удаление завершено успешно
- 3010 — Удаление прошло успешно и требуется перезагрузка для завершения процесса
- 1 — Программе требуются права администратора
- 2 — Файл cleanup.ini не был найден в папке вместе с cleanup.exe
- 3 — Невозможно удалить данную версию, поскольку она является компонентом системы
- 4 — Указанного наименования версии нет в файле cleanup.ini
- 100 — Удаление было запущено, но потерпело неудачу
- 1602 — Удаление было отменено.
Удаление NET Framework в Windows Server
В Windows Server, процедура похожая, для версии 3,5 и 4,5 это отключение компонента через диспетчер сервера. Вот вам пример 2012 R2. В 2008 R2, версию 4,5 таким образом отключить не получиться.
Я надеюсь, что данные методы окажутся вам полезными и вы сможете спокойно удалить или отключить нужную версию фремверка.
Многие пользователи, которые открывают список установленных программ на своем компьютере, обнаруживают там Microsoft net framework. Он бывает нескольких версий (1.0, 2.0, 3.0, 3.5 и так далее) и почти всегда установлен вплоть до версии 4.5.
В данной статье мы расскажем вам что из себя представляет Microsoft net framework и стоит ли его удалять, ведь почти всегда данный вопрос возникает в связи с нехваткой свободного места на системном диске.
Как решить проблему запуска программ?
Очень часто пользователи, загружающие AutoCAD, сталкиваются с ошибками инсталляции. Например, требуется конкретная версия FW, но при попытке установить нужный Фрэймворк на мониторе появляется сообщение «Установка не будет успешно завешена…». В качестве возможных причин отказа установщик Windows указывает следующее:
- данный компонент уже является частью операционной системы, его повторная установка не требуется;
- на ПК уже установлена та же или более свежая версия ПО (например, в системе числится версия 4.6, а пользователь пытается установить 4.5.).
В Windows 7 можно даже удалить Microsoft Net Framework 4 по всем правилам, но и это не поможет избавиться от возникшей проблемы.
Существует два метода решения данной ситуации:
- Разобрать «install.exe», поменять в xml требуемую версию компонента .Net, собрать обратно и установить – недоступное неопытному пользователю ПК действие.
- Поменять в реестре Windows 10 версию встроенного Фреймворка с 4.6. на 4.5., но при попытке совершения указанной манипуляции на дисплее появится сообщение «Не удается изменить «Version». Ошибка при записи нового значения параметра».
Чтобы исправить ошибку записи нового значения, потребуется поменять разрешения для доступа к указанному параметру через реестр:
- Зажать комбинацию Win + R, ввести код «regedit» без кавычек.
- Удерживать сочетание Ctrl + F, и в открывшемся окошке поиска вбить ключ «Net Framework Setup», после чего тапнуть на «Найти далее».
- Пользователя перебросит в фолдер «HKEY_LOCAL_MACHINE» в папку «SOFTWARE».
- Потребуется из корневой директории «Net Framework Setup» перейти во вложенную папку «NDP», в фолдер «v4» и в конечную папку «Client», разыскать файлик под именем «Version» и попробовать изменить его параметры.
- Если появляется ошибка типа «Не удается изменить параметр», то следует попробовать выполнить следующее действие: щелкнуть по папке «Client» правой клавишей мышки, и в контекстном меню выбрать опцию раскрывшегося списка команд – «Разрешения…».
- Попытаться изменить разрешение на доступ к указанному параметру. Для этого в окошке «Разрешения для группы Client» в разделе «Разрешения для группы “Администраторы”» поставить галочку напротив опции «Полный доступ» (в колонке «Разрешить»), щелкнуть на интерактивную клавишу «Применить», нажать на «ОК».
- Если на экране появится надпись «Не удалось сохранить изменения разрешений…. Отказано в доступе», тогда нужно нажать на «Отмену» и сменить владельца параметра «Client».
- Для этого необходимо вернуться в окошко «Разрешения для группы “Client”», тапнуть на интерактивную клавишу «Дополнительно», расположенную напротив «Чтобы задать особые разрешения или параметры, нажмите кнопку…».
- Отобразится диалоговое окно «Дополнительные параметры безопасности…»: в разделе «Владелец», напротив имени владельца расположена гиперссылка «Изменить». Щелкнуть по указанной ссылке.
- В окошке «”Пользователь”, “Группа” или “Встроенный субъект безопасности”» тапнуть на клавишу «Дополнительно…», расположенную под полем для ввода имен выбираемых объектов.
- В открывшемся окне «”Пользователь” или “Группа”» в разделе «Общие вопросы» щелкнуть на кнопку «Поиск», в блоке «Результаты поиска» выбрать параметр «Администраторы», после чего потребуется кликнуть «ОК».
- В окошке «Дополнительные параметры безопасности для “Client”» поставить две галочки: напротив самой верхней опции «Заменить владельца подконтейнеров и объектов» и самой нижней «Заменить все записи разрешений дочернего объекта наследуемыми от этого объекта», тапнуть на «Применить» и «ОК».
- Появится предупреждение: «Явно заданные разрешения для параметров… будут заменены на наследуемые… Вы хотите продолжить?». Щелкнуть на «Да».
- После этого нужно вернуться в окошко «Разрешения для группы…» — щелкнуть по папке «Client», расположенной в фолдере с .Net – «v4», правой клавишей мышки и выбрать опцию «Разрешения» из раскрывшегося списка команд.
- В поле «Разрешения для группы “Администраторы”» поставить галочку напротив параметра «Полный доступ» в колонке «Разрешить», щелкнуть на «Применить» и «ОК».
- Дважды кликнуть левой кнопочкой мышки по reg-записи под именем «Version», расположенной в папке «Client», после чего указать «Значение», равное 4.5. В качестве разделителя дроби использовать точку.
- Перезагрузить ПК: можно установить AutoCAD и любое другое «вредное» приложение без удаления Net Framework 4.
Для чего нужен Microsoft net framework?
Дело в том, что это не совсем программа. Microsoft net framework представляет собой программную среду (платформу) внутри которой или с использованием которой разрабатываются различные игры и программы.
Для работы этих самых программ или игр требуется наличие на компьютере Microsoft net framework, так как он является как бы связующим звеном, благодаря которому ваша операционная система понимает как выполнять код, который вы задаете ей во время запуска программы или игры.
В наше время почти все игры и программы написаны с использованием Microsoft net framework. Именно поэтому при их установке обязательно требуют устанавливать данную программную среду.
Совместимость фреймворков
Каждая редакция Framework соответствует определенной версии Windows. Для поддержки пакета компьютер должен соответствовать конкретным требованиям. Здесь работает закономерное правило — чем новей фреймворк, тем больше ресурсов для нормальной работы он требует. На старенький компьютер вы вряд ли установите . net пакет 4 редакции.
Версии программы начиная с релиза 3.5 подверглись критике, поскольку они не устанавливаются на версии Windows старше Windows 7. Это создает пользователям массу неудобств, поскольку для установки новых фреймворков на старые виндовс нужно потратить массу времени и сил. Специалисты также критикуют платформу из-за отсутствия поддержки вызовов SSE.
Разновидности Microsoft Net Framework:
- .NET Compact Framework — версия для устройств, работающих на платформе Windows CE.
- .NET Micro Framework — версия для 32- и 64-разрядных микроконтроллеров.
- DotGNU — аналог основной программы, имеет открытый исходный код.
- Portable.NET — версия с переносным инструментарием, не требует инсталляции.
Можно ли удалить Microsoft net framework?
Однозначно нет! Если вы это сделаете, то большинство программ и игр на вашем компьютере попросту откажутся работать, выдавая при запуске ошибку с недостающими файлами.
Ошибка при запуске программы из-за отсутствующего Microsoft net framework
Многие пользователя часто сталкиваются с такой проблемой, как удаление программы .Net Framework. В некоторых версиях это сделать не так легко, поэтому приходится прибегать к различным ухищрениям. В целом, удалить можно любую версию .Net Framework, было бы желание. Но прежде, чем к этому приступить, стоит детально разобраться, что собой представляет данная программа, зачем ее удалять и стоит ли это делать.
Отключение
Поскольку удалить NET Framework в Windows 8 или 10 невозможно, необходимо сделать так:
- Откройте «Панель управления» и снова перейдите в приложение «Удаление программ».
- В левом столбце выберите пункт «Включение и отключение компонентов Windows».
- В списке вы найдете строки, относящиеся к NET Framework. Уберите метки напротив них и подтвердите решение кнопкой ОК.
Теперь вы знаете, как удалить NET Framework в Windows 7 и как отключить данную службу в Windows 8 и 10.
После полного удаления необходимо инсталлировать новую версию. Рекомендуется скачивать ее только с официального сайта. Найти нужный файл можно на сайте Microsoft в соответствующем разделе.
Чтобы Windows не скачивала новые версии для NET Framework, вы можете отключить автоматическое обновление в настройках операционной системы.
Чтобы восстановить работоспособность без полного удаления, нужно воспользоваться утилитой Repair Tool.
Источник: https://fb.ru/article/375467/kak-udalit-net-framework-instruktsiya
Что такое Microsoft .NET Framework?
.Net Framework – это встроенная программа Windows. Но для чего она нужна? Начнем с того, что это не совсем программа, в привычном понимании. Это программная платформа и она нужна для работы других программ, которые на этой платформе написаны.
Большинство программ написаны под любую версию .Net Framework. Именно поэтому, у нас не возникает проблем с тем, чтобы запускать стандартное программное обеспечение на компьютере. Ведь абсолютно в любой версии Windows установлена та или другая .Net Framework.
Но порой случаются такие ситуации, когда программное обеспечение отказывается функционировать, требуя установить подходящую ему платформу. Что же это может значить, если .Net Framework спокойно стоит на компьютере и никто ее даже не пытался прежде удалять? Скорее всего, это значит, что программе не подходит установленная версия .Net Framework. Некоторые программы не являются универсальными, поэтому для них платформу нужно переустанавливать.
Что делать, если библиотека не обновляется
Если библиотека не обновляется или не устанавливается, то есть два выхода: обновление системы и удаление предыдущей версии.
Обновление системы
Причиной для появления ошибок во время установки или обновления .NET Framework могут стать неустановленные обновления Windows 10, которые необходимы для её работы. Чтобы установить все нужные компоненты официальным стандартным методом, выполните следующие действия:
- Раскройте параметры компьютера. Открываем параметры компьютера
- Выберите вкладку «Обновления и безопасность». Переходим к разделу «Обновления и безопасность»
- Разверните подпункт «Центр обновлений» и используйте кнопку «Проверка наличия обновлений». Готово, дождитесь, пока все найденные компоненты установятся на компьютер. Учтите, что для завершения установки обновлений потребуется перезагрузка устройства. Обязательно проверьте наличие обновления с кодом 3005628, если оно будет отсутствовать на компьютере, то скачайте и установите его отдельно с официального сайта Microsoft. Кликаем по кнопке «Проверка наличия обновлений»
Удаление предыдущих версий
Для полного автоматического удаления всех компонентов библиотеки воспользуйтесь сторонней программой .NET Framework Cleanup Tool. Скачав, установив и запустив её, вы должны будете выбрать версию вашей системы и нажать кнопку Cleanup Now. После завершения процесса перезагрузите компьютер, чтобы все изменения вступили в силу, и повторите процесс обновления или установки библиотеки.
Удаляем библиотеку через программу NET Framework Cleanup Tool
Библиотека NET Framework необходима для работы многих программ и игр, поэтому всегда проверяйте наличие обновлений для неё, так как без них некоторые приложения откажутся работать корректно. Для более старых программ может понадобиться более старая версия библиотеки, чтобы её установить, предварительно удалите уже установленную версию.
Сентябрь 12th, 2022 Виталий Овчинников
В настоящее время подавляющее множество распространённых программных приложений, используемых в среде Windows 10, требуют наличия продукта корпорации Microsoft под названием .NET Framework. Эта платформа позволяет операционной системе преобразовывать программные приложения, скомпилированные в иных языках программирования, сделав их доступными для понимания непосредственно в Windows 10. Иногда в работе платформы могут происходить какие-то сбои, приводящие к невозможности работы только что установленных программ. Для исправления ошибок такого рода возникает необходимость произвести переустановку .NET Framework или обновить платформу.
Можно ли удалять .Net Framework?
Конечно, в некоторых случаях, .Net framework все таки стоит удалить. Но в каких случаях это стоит делать, а в каких нет? Проблема в том, что некоторые пользователи не понимают предназначения программной платформы и удаляют ее, чтобы освободить место на жестком диске. По такой причине деинсталляцию проводить точно не стоит, ведь без .Net framework очень многие программы попросту не запустятся на вашем компьютере.
Именно, чтобы застраховать пользователей от нежелательного удаления программы, на некоторых версиях .Net framework и присутствует специальная защита, не позволяющая просто так избавиться от нее.
Но в каком случае платформу стоит удалять? Только в том случае, если вы планируете установить новую версию программы, и старая вам больше не нужна. Хотя многие успешно совмещают на одном компьютере работу сразу нескольких версий.
Сторонняя программа
Многие используют разные программы от сторонних разработчиков для очистки ПК от лишних утилит. Например, CCleaner. В ней вы можете чистить реестр, кэш-файлы, а также удалять ненужный софт. Откройте программу и следуйте инструкции:
- Перейдите в раздел «Сервис».
- Откройте подраздел «Удаление программ».
- Найдите строку с NET Framework и кликните по кнопке «Деинсталляция» в правой части окна.
- Следуйте инструкции по удалению.
Этот вариант также уместен при использовании операционной системы Windows 7 и более ранних. Теперь перейдем к отключению службы в Windows 8 или 10.
Как удалить Microsoft .NET Framework версий 4-4.5
Программу .Net framework удалить не сложно. Это делается тем же путем, что и со всеми остальными программами. Сделайте следующее:
- Правой функционально клавишей нажмите на кнопку «Windows» в левом нижнем углу экрана и зайдите в «Панель управления».
Таким образом, программная платформа полностью удаляется с компьютера и можно устанавливать новую. Но так легко данную операцию можно провернуть только с .NET Framework версий 4-4.5.
Стандартная утилита
Для удаления данным методом необходимо воспользоваться стандартным приложением «Установка и удаление программ». Чтобы открыть его, выполните следующие действия:
- Откройте «Панель управления». Это можно сделать через поисковую строку на панели задач, через меню «Пуск» или с помощью клика ПКМ по иконке пуска и выбора соответствующего пункта.
- Выберите тип просмотра «Категория» и откройте подраздел «Программы».
- Теперь в блоке «Программы и компоненты» нажмите на кнопку «Удаление программы».
- Найдите в списке строку с названием программы и кликните правой кнопкой мышки по ней. Затем выберите пункт «Удалить/изменить».
- В открывшемся окне выберите второй пункт и нажмите «Далее».
- Теперь следуйте инструкции в окне инсталлятора.
Готово! Осталось только перезагрузить ПК и проверить работоспособность. Напоминаем, что после удаления многие приложения могут перестать функционировать. Однако этот способ подходит только для версии Windows 7 и ниже, поскольку именно в этой версии ОС NET Framework отображается в списке установленных программ. В Windows 8 и 10 старые версии приложения встроены в системные файлы, поэтому удалить их нельзя, но можно отключить (об этом ниже).
Теперь вы знаете, как удалить Microsoft NET Framework с помощью стандартных средств операционной системы Windows. Перейдем ко второму методу.
Как отключить Microsoft .NET Framework версии 3.5
Хоть .Net framework 3.5 и является более ранней версией, ее просто так удалить, к сожалению не получится. Ее можно только отключить. Сама же программа останется на компьютере, хоть и не будет функционировать. В принципе, ее можно оставить и просто установить еще одну версию. Но можно и просто отключить.
- Так же как в первом варианте, нужно открыть экран с установленными элементами. Слева находится меню, в котором нам нужно выбрать пункт третий пункт. Он находится ниже остальных.
Заметка! Тем же путем можно отключить не всю программную платформу, а лишь отдельные ее службы.
Таким образом, хоть деинсталляции и не произошло, отключить ее все же удалось.
Использование штатных функций Windows
Удаление пакета Framework версий 4.0-4.5
1. Нажмите кнопку «Пуск» (в нижнем левом углу рабочего стола).
Примечание. Если у вас установлена Windows 8, кликните по значку «Пуск» правой кнопкой.
2. Щёлкните в списке разделов «Панель управления».
3. Выберите «Удаление программы» (категории «Программы»).
4. В перечне проинсталлированных приложений наведите курсор на название пакета, а затем нажмите правую кнопку мыши. Кликните по открывшейся опции «Удалить/Изменить».
5. В окне обслуживающей утилиты включите функцию «Удалить… » (включите щелчком радиокнопку).
6. Нажмите «Далее» и следуйте инструкциям деинсталлятора.
Включение/отключение .NET Framework 3.5
Данная версия пакета не удаляется системными средствами, поскольку она интегрирована в Windows. Её можно только лишь отключить (элементы останутся в компьютере, но функционировать не будут).
1. Откройте раздел «Удаление и изменение программы» (см. пункты №1-№3 предыдущего руководства).
2. В меню, расположенном по левую сторону от списка ПО, клацните «Выключение или Отключение… ». Подождите немного, пока система сформирует каталог компонентов.
3. В новом окне кликом мышки снимите галочку возле элемента «Microsoft .NET Framework 3.5». Нажмите «OK.
Совет! Таким же образом можно отключить дополнительные службы платформы версии 4.5 (они расположены в списке компонентов чуть ниже).
Потребуется немного времени, чтобы Windows выполнила внесённые изменения.
Использование программного обеспечения от Microsoft
Иногда бывают ситуации, когда Microsoft .NET Framework работает неправильно. В таком случае, можно использовать специальные средства Microsoft, чтобы проверить работоспособность программы. Для этого необходимо сделать следующее.
- Зайдите на официальный блок разработчиков Microsoft в раздел программы .NET Framework.
Если что-то работает не так, платформу нужно либо переустанавливать или восстановить.
Как понять, какой тип разрядности надо скачивать
В самом начале посещения сайта, где посетитель намеревается скачать net framework для windows 10, необходимо определиться с тем, чтобы избрать правильную систему, которая обозначается разрядностью.
Иными словами, надо правильно выбрать цифру, отображающую тип разряда.
Удаление microsoft net framework
Выяснение разрядности
Чтобы понять, нужен net framework для windows 10 x64 или же 32, достаточно следовать следующей инструкции:
- Найдите в правом нижнем углу условный значок флага, разделенного на четыре части. Его стоит выбрать, нажав кнопкой мышки, что располагается слева. Там будет разворачиваться вкладка с перечнем, в котором должно находиться положение «параметры».
- После клика на этот пункт произойдет переход к другому списку, необходима последняя строчка под названием «о системе».
- К ней применяется та же манипуляция с мышкой. Теперь перед пользователем находится информация о компьютере, его системе.
Выяснение разрядности, способ 1
Как видно на рисунке, в описании системы внизу окна на компе указано 32 разряда, здесь же имеется информация о:
- выпуске операционной системы Windows 10 Pro;
- коде продукта, процессоре (его мощности 2.40 GHz, наименовании Intel Core2 Duo CPU);
- оперативной памяти (ее размерах 2 Gb);
- пере и сенсорном вводе (что для этого монитора недоступен ввод с помощью пера и сенсорного ввода).
Значит, не обращая внимание на тип процессора, делаем вывод о необходимости ставить для своего ПК именно .Net*32. Стоит отметить, что другую разрядность девайс просто не примет и старания окажутся впустую
Стоит отметить, что другую разрядность девайс просто не примет и старания окажутся впустую.
Обратите внимание: иногда случается, что версию стартового меню берет полноэкранный режим, тогда стоит отыскать слово «параметры» с помощью нажатия на условное обозначение гамбургера
Рисунок 9. Это условное обозначение габмургера
Определение разрядности
Автозагрузка в Windows 7/8/10: где находится, как открыть ее, как добавить или убрать программу
Net framework для windows 10 x64 скачать или же x32 можно еще другим способом. Используя его, можно отметить доступность в применении и запоминании на будущее.
Как установить в windows 10 .net framework 3.5 и 4.5
Обратите внимание, что разрядность в размере 32 может еще указываться как 86, многих это путает, кажется, что это новшество. Но в мире программирования эти нюансы легко объясняют
Чтобы использовать второй способ, надо:
- Найти на столе, называющемся рабочим, значок «Этот компьютер», он обычно обозначается компьютером какой-то старой модели. На этот знак надо нажать кнопкой мышки, что располагается справа. Тогда возникнет список того, что можно сделать (закрепить на панели быстрого доступа, управление, закрепить на начальном экране, подключить/отключить сетевой диск, создать ярлык, удалить, переименовать). Нужен самый нижний пункт – свойства.
- Возникнет блок с наименованием «система», где будут отображаться различные данные, которые могут пригодиться пользователю.
- Здесь и надо отыскать, какова разрядность данного ПК.
Выяснение разрядности, способ второй
Как видно на рисунке, в описании системы внизу окна на компе указано 32 разряда, здесь же имеется информация о:
- выпуске операционной системы Windows 10 Pro;
- коде продукта, процессоре (его мощности 2.40 GHz, наименовании Intel Core2 Duo CPU);
- оперативной памяти (ее размерах 2 Gb);
- пере и сенсорном вводе (что для этого монитора недоступен ввод с помощью пера и сенсорного ввода) и т.д.
Значит, не обращая внимание на тип процессора, делаем вывод о необходимости ставить для своего ПК именно .Net*32. Того же эффекта входа в хранилище информации о системе компа можно достичь, если зайти в панель управления (обычно через строку для поиска) и нажать слово «система» в открывшемся перечне
Того же эффекта входа в хранилище информации о системе компа можно достичь, если зайти в панель управления (обычно через строку для поиска) и нажать слово «система» в открывшемся перечне.
Восстановление работоспособности Microsoft .NET Framework
Чтобы восстановить работоспособность платформы, разработчики также предусмотрели специальную утилиту. Чтобы выполнить восстановление, сделайте следующее.
- В том же блоге, где скачивалась предыдущая программа, щелкните по второй ссылке первого заголовка.
Как установить Microsoft .NET Framework
Чтобы установить новую версию Microsoft .NET Framework, потребуется специальная программа, которая называется .NET Version Detector. Действовать нужно следующим образом.
- Скачайте программу с ее официального сайта.
Видео — Как скачать Microsoft .NET Framework на Windows и обновить все версии
Удаление вируса nvidia opengl sdk framework component
Если пользователь столкнулся в «Диспетчере задач» с исполняемым процессом nvidia opengl sdk framework component, то нужно незамедлительно удалить указанное приложение с компьютера, так как это – майнинговый вирус. Если проверить opengl sdk на портале «Virus Total», то можно обнаружить, что данный объект относится к подвиду троянов – «Trojan.IGENERIC».
Для уничтожения вируса, потребуется выполнить следующие манипуляции:
- Зайти в «Диспетчер задач», зажав сочетание Ctrl + Shift + Delete, после чего перейти во вкладку «Процессы».
- Разыскать «nvidia opengl sdk framework component», щелкнуть по нему правой клавишей мышки и перейти к «Расположению файла».
- Вернуться в «Task manager» и исключить указанный exe из списка автозагрузки, щелкнув по ему правой кнопкой мышки и выбрав опцию «Отключить».
- Зайти во вкладку «Процессы», выделить удаляемый exe-файл и нажать на «Снять задачу».
- Проверить, чтобы в «Планировщике заданий» не было задачи на автозапуск вирусной проги. Чтобы попасть в меню «Task Scheduler», достаточно нажать сочетание Win + R и вбить код «taskschd.msc» без кавычек, тапнуть на «Enter».
- Вернуться в фолдер, открытый в шаге 2, и почистить всю содержащуюся в конечной директории информацию.
- Дополнительно очистить скрытый фолдер «Program Data» и папку «temp», если в указанных директориях будет обнаружен вирус видеокарты.
Теперь необходимо скачать утилиту Rouge Killer и почистить компьютер от вирусного ПО:
Все версии microsoft .net framework 1.1 — 4.8 final repack by d!akov
- Перейти на сайт поставщика ПО в раздел «Downloads».
- В колонке «Free» нажать на опцию «Download» (можно выбрать установочную или портативную version).
- Создать резервную копию системы на случай возникновения непредвиденных ситуаций. Для этого потребуется тапнуть по значку лупы, интегрированному в панель задач, ввести команду «Восстановление».
- Перейти в раздел «Настроек» и тапнуть на интерактивную клавишу «Создать», указать имя для recovery point, повторно нажать на «Создать». Появится окошко «Защита системы» с полосой загрузки.
- Дождаться завершения создания точки восстановления (на экране высветится сообщение «Точка восстановления создана успешно», кликнуть на «Закрыть»), щелкнуть на «Применить» и «ОК».
- Запустить «RougeKiller», щелкнуть на «Accept».
- В окне приложения кликнуть на «Start scan»: пользователь автоматически переместится на страницу сканирования. Повторно кликнуть на «Start scan».
- Дождаться окончания проверки – появится перечень вредоносных прог с конкретным адресом ключа в реестре или файла на дисковом пространстве.
- Запустить «Редактор реестра», зажав сочетание Win + R и вбив ключ «regedit» без кавычек.
- Открыть поисковую строку при помощи команды Ctrl + F и ввести запрос с наименованием конечной папки, найденной при помощи Rouge Killer.
- Почистить все записи, связанные с вирусным ПО: щелкнуть по reg-файлам правой кнопкой мыши, выбрать опцию «Delete» и подтвердить свое действие в открывшемся диалоговом окне.
Дополнительно следует просканировать компьютер при помощи AdwCleaner, Malwarebytes Antimalware или Hitman Pro.
Обратите внимание! Чтобы обнаружить майнинговое ПО на компьютере, можно скачать специальную утилиту для проверки информации о видеокарте и графическом процессоре – GPU-Z – с официального сайта. После загрузки и установки GPU-Z необходимо посмотреть параметр «GPU Memory Block»: если на ПК в данный момент не открыто ни одно приложение, а память загружена хотя бы на 20% — это уже повод задуматься
Как установить, удалить или узнать версию Microsoft NET Framework
Благодаря «Майкрософт.Нет Фреймворк 4» возможно совместное функционирование различных типов программ, например, компьютерных игр в среде Виндовс. Однако не редки случаи возникновения сложностей у пользователей, когда не устанавливается NET Framework, и системой выводятся разные оповещения об ошибках. Ниже изложена инструкция с описанием всех этапов действий, которые необходимо выполнить, если NET Framework 4 не устанавливается на компьютере с Windows 7.
Какую версию Microsoft .NET Framework выбрать
Обычно, скачивается то, что пригодится для запуска определенной программы. Но как быть, если .NET Framework на компьютере нет вообще?
Дело в том, что каждая новая версия .NET Framework включает в себя все те функции, которые были на предыдущей. Так что, в большинстве случаев, вы не прогадаете, если просто установите самую последнюю, вышедшую на данный момент версию. Или же просто установите ту программу, которая по умолчанию была на компьютере до удаления.
Но для запуска определенных программ нужна более старая версия. Тут все подбирается индивидуально.
Почему появляется ошибка
Часто установочные пакеты программ могут не сканировать операционную систему (ОС) или пытаться поставить что-то поверх имеющейся копии. Иногда, проблемы значительно глубже.
Наличие компонента в системе
Самым распространённым случаем, когда Net Framework 4 не устанавливается является наличие его в Windows 7, 8 или 10. В зависимости от ОС он уже может быть установлен:
- XP. Не поддерживает установку Framework с версией выше 3.5;
- 7. Пиратские сборки (не чистые образы от Microsoft) могут содержать установочный пакет компонента и устанавливать его при инсталляции системы;
- 8 и 10. Пакет уже предустановлен в систему.
Проверить наличие Framework в системе можно следующим образом (на примере Windows 10):
- Открываете меню «Пуск» и начинаем набирать «Компоненты».
- Выбираете «Включение или отключение компонентов Windows».
- Находите строки Net Framework» и смотрите стоят ли возле них галочки.
Требуется обновление Windows
Иногда при инсталляции программы можно увидеть сообщение о том, что невозможно установить компонент Net Framework в текущем состоянии Виндовс. Обычно с этим сталкиваются пользователи Семерки. В таком случае потребуется запустить обновление.
Как некоторым программам требуется Net Framework, так и самому фреймворку требуется наличие некоторых обновлений в системе. Прекрасным решением является позволить системе обновиться. Правда, это может отнять некоторое время.
Невозможность установить устаревшую версию компонента
Самая неприятная ошибка в установке Net Framework. Некоторые программы не получают обновлений длительное время и используют специфическую функцию из Microsoft Net Framework 2.0. На Windows XP они работают нормально, а вот на Windows 8 вылетают с ошибкой.
Проблема заключается в том, что в этом случае сделать уже ничего нельзя. Проще найти замену программе. Ведь в «Net Framework 3.5» входит изменённый набор команд и устаревшие решения из него убраны. При наличии версии Нет Фреймворк 3.5 в системе будет блокироваться добавление других. Для Windows 7 и 8 можно отключить его и произвести установку старой версии библиотеки, а потом включить новую. В Windows 10 – сделать ничего нельзя, возможность добавления опровергается сайтом Microsoft, а при загрузке пакета нас предупреждают о несовместимости.
Аналогичную проблему можно увидеть, когда в системе установлен Net Framework 4.7. Он просто заблокирует добавление 4.
Удалён промежуточный компонент
Также можно столкнуться с такой проблемой: при установке требуется предыдущий фреймворк. Например, устанавливая Фреймворк 2 будет удален 3. Если после этого попытаться установить версию 4 (или выше) – появится сообщение об ошибке. Поэтому перед инсталляцией новых вариантов нужно проверять наличие старых.
Windows не имеет лицензии
При отсутствии лицензии на ОС не работает обновление и работа с компонентами. Если на экране висит сообщение о необходимости активации, ставить библиотеки просто невозможно. Сперва следует решить проблему с активацией.
Прочие проблемы
Если при установке не подходит ни одно из указанных решений, то следует пойти другим путём:
- Найти и скачать установочный пакет с сайта Microsoft.
- Попробовать установить компонент с его помощью.
- Найти альтернативный установщик пакета.
- Попробовать запустить.
На этом все возможные варианты исчерпаны.
Как сделать дефрагментацию диска
Чтобы провести дефрагментацию диска, сделайте следующее:
- Нажмите на диск правой кнопкой мыши и зайдите в «Свойства».
Заметка! Дефрагментацию не стоит делать слишком часто. Это приводит к износу диска. Делайте это, только тогда, когда заметили проблемы в его работе.