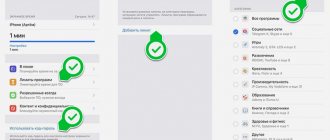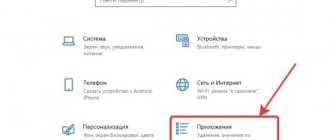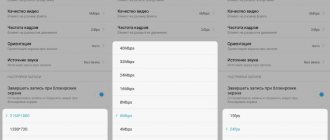Некоторым людям не нравятся универсальные приложения, которые устанавливаются по умолчанию в Windows 10, и хотят от них избавиться. Они могут вручную удалить большинство из них с помощью приложения «Настройки» или PowerShell, чтобы удалить все или только некоторые из них. Такие приложения, как календарь, почта, камера, фотографии или Candy Crush Soda Saga, могут быть удалены с компьютера с Windows 10 в кратчайшие сроки. Вопрос в том, как вернуть все стандартные Windows 10, когда вы узнаете, что они вам нужны, или когда они сломаны и больше не работают правильно? В этом руководстве мы покажем вам, как переустановить и заново зарегистрировать все приложения по умолчанию, которые поставляются с Windows 10. Вы не должны беспокоиться, поскольку это простой и простой процесс. Давайте начнем.
Как запустить приложение камера?
Чтобы открыть веб-камеру или камеру, нажмите кнопку «Пуск» и выберите приложение «Камера» в списке приложений.
Интересные материалы:
Можно ли стирать мохер в стиральной машине? Можно ли стирать Мутоновую шубу в стиральной машине? Можно ли стирать мужской костюм? Можно ли стирать мужской пиджак в стиральной машине? Можно ли стирать мужской пиджак? Можно ли стирать мылом? Можно ли стирать на Варвару? Можно ли стирать надувной матрас? Можно ли стирать наматрасник Аскона? Можно ли стирать наматрасник из овечьей шерсти?
Важные вещи, которые нужно знать, прежде чем идти дальше
Шаги, которые мы покажем вам в этом руководстве, помогут вам переустановить все стандартные приложения из Windows 10, включая Microsoft Store. Однако обратите внимание, что все, что мы показываем, протестировано и подтверждено, что оно работает только в последней версии Windows 10 с обновлением от апреля 2022 года .
Если у вас более старая версия Windows 10, вы можете выполнить шаги, которые мы показываем, чтобы вернуть встроенные приложения, но вы не сможете переустановить Microsoft Store . Единственный проверенный способ вернуть Microsoft Store в более старые версии Windows 10, а затем иметь возможность устанавливать другие приложения, — это выполнить чистую установку Windows 10.
Шаг 1. Откройте PowerShell от имени администратора
Прежде всего, вы должны открыть PowerShell с правами администратора. Самый быстрый способ сделать это — использовать панель поиска Cortana на панели задач. Введите «PowerShell», щелкните правой кнопкой мыши (или нажмите и удерживайте) результат Windows PowerShell, а затем нажмите или нажмите «Запуск от имени администратора».
После запуска PowerShell вы должны увидеть окно, похожее на это:
Шаг 2. Запустите команду переустановки и перерегистрации для встроенных приложений Windows 10
Чтобы переустановить все встроенные приложения Windows 10, которые вы удалили с течением времени, все, что вам нужно сделать, это запустить определенную команду. Введите или скопируйте и вставьте следующую команду в окно PowerShell:
Get-AppxPackage -allusers | foreach {Add-AppxPackage -register «$($_.InstallLocation)\appxmanifest.xml» -DisableDevelopmentMode}
После того, как вы ввели вышеуказанную команду в Powershell, нажмите Enter.
Windows 10 сразу же начинает переустановку и перерегистрацию всех встроенных приложений по умолчанию. Обратите внимание, что этот шаг может занять некоторое время, в зависимости от скорости вашего ПК с Windows 10.
Шаг 3. Перезагрузите устройство Windows 10
После завершения выполнения команды PowerShell отображает текущий путь к папке. Там не отображаются сообщения или дополнительные подтверждения. Закройте PowerShell и перезагрузите компьютер или устройство с Windows 10. При входе в систему вы должны найти все отсутствующие приложения по умолчанию для Windows 10.
Какие существуют способы
Набор встроенных инструментов Windows 10 для резервного копирования и восстановления данных и операционной системы состоит из таких как:
- история файлов;
- резервное копирование и восстановление системы;
- oneDrive;
- возвращение компьютера в исходное состояние;
- образ системы;
- особые варианты загрузки;
- диск восстановления.
У каждого из них есть своя функция и назначение. Но если говорить о восстановлении именно файлов и папок – то для этого предназначен инструмент История файлов. С помощью Истории файлов можно восстановить как повреждённые, так и случайно удалённые файлы.
Образ системы
Не закрывая окна, которое мы использовали в предыдущем пункте, обратите внимание на параметр Создание образа системы
, расположенный в левом меню. Он был создан компанией Microsoft для того, чтобы дать пользователям возможность делать полную копию операционной системы на случай возникновения стоп-ошибок, при которых невозможна дальнейшая работа.
Этот способ поможет обезопасить не только систему, но и данные. Откройте параметр Создание образа системы
и проследуйте по дальнейшим инструкциям от Microsoft.
Восстановление файлов в ситуации поломки жесткого диска
Когда произошел сбой в работе винчестера или он вышел их строя, все файлы можно восстановить из Истории файлов. Заменяем жесткий диск и устанавливаем на него Виндовс 10.
- К компьютеру следует подсоединить внешний жесткий диск, на котором было произведено сохранение Истории файлов.
- Переходим в Параметры (из раздела Пуск» кликаем по «Обновление и безопасность», затем указываем «Служба архивации».
- Нажимаем на ранее описанную кнопку «Добавление диска», выделяем диск из Истории файлов, сохраненной на него ранее.
С данного момента пользователь сможет использовать Историю файлов. По вышеописанному способу ее можно быстро восстановить.
Автоматическая загрузка приложений Айфон
В iOS по умолчанию включены многие функции, среди которых есть автоматическое скачивание обновлений приложений. По каким-то причинам функция может отключена или в ее работе возник сбой. Проверьте состояние этой настройки, выключите и включите ее заново. Кроме того, иногда загрузки по сотовой сети могут быть ограничены. Проверяем.
Проверьте автоматическую загрузку приложений в App Store
- Зайдите в Настройки, выберите «App Store»;
- Активируйте ползунок возле «Приложения» и «Обновления ПО» в самом верху;
- Чуть ниже выберите «Приложения», затем «Разрешать всегда» — этот параметр позволяет автоматически загружать большие обновления по сотовой сети.
Послесловие
Такие дела. Имейте ввиду, как говорится, никогда не знаешь, где чего сломаешь