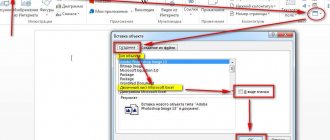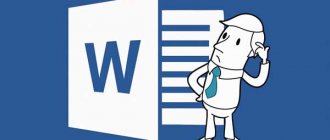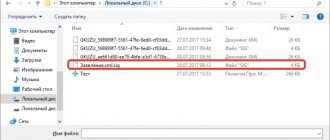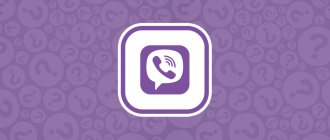Софт Microsoft Office
13.08.20193646 1 комментарий
Научившись писать формулы в Ворде и оформлять текст так, чтобы рамочки и эффекты не вызывали боли в глазах, пользователь может спокойно заниматься любимой работой. Однако в один день в результате незапланированного выключения компьютера, сбоя программы или других неприятных факторов ранее отлично открывавшийся файл Word оказывается повреждён, и открыть его стандартными средствами уже нельзя. Как восстановить вордовский документ — попробуем разобраться.
Встроенная опция Word
Самый простой вариант восстановления файла — задействовать системную функцию «Открыть и восстановить». Главное её преимущество — простота: пользователю, столкнувшемуся с сообщением, что документ повреждён, не понадобится устанавливать дополнительное ПО или разбираться в особенностях «Проводника» Windows — всё так же легко и быстро, как поставить ударение в Ворде. Основной минус — относительно малый процент удач: в большинстве случаев вероятность успешного восстановления составляет 50–60%.
Важно: все перечисленные далее способы работают только тогда, если юзер не успел удалить «слетевший» файл Word — в противном случае придётся сначала восстановить его из «Корзины» (или задействовав специальные программные средства).
Чтобы восстановить и открыть документ Ворд, который нельзя прочитать в результате повреждения, средствами самой программы, следует:
- Запустить MS Word и выбрать в стартовом окне «Новый документ» — найти соответствующий пункт будет не сложнее, чем восстановить удалённые файлы на Андроиде.
- Перейти в меню «Файл», расположенное в «ленте» или верхней панели Ворда.
- Переключиться на вкладку «Открыть» и кликнуть по кнопке «Обзор» — такой способ позволит работать с документами, которые повреждены, используя дополнительные функции программы.
- Найти в «Проводнике» документ, который требуется восстановить, выделить его левой клавишей мыши и вызвать выпадающее меню кнопки «Открыть» — для этого потребуется кликнуть по расположенному рядом с надписью треугольничку.
- В появившемся списке выбрать пункт «Открыть и восстановить».
- И убедиться, что вордовский документ, который нельзя было просмотреть, вновь готов к работе.
Если этот способ восстановления не дал результатов, можно прибегнуть к родственной опции Word:
- Уже известным способом перейти в меню «Файл», выбрать «Обзор» и развернуть в окошке «Проводника» вложенный список «Все документы Word».
- Отметить в новом списке пункт «Восстановление текста из любого файла».
- И просто нажать на кнопку «Открыть».
Важно: во втором случае, открыв повреждённый документ Ворд, пользователь может получить бессвязный набор символов; положение реально попытаться исправить за счёт изменения кодировки — или перейти к одному из следующих способов восстановить файл.
Восстановление документа при помощи программ для восстановления документов
Специализированные программы помогают вернуть потерянные, в том числе несохраненные файлы с любых устройств даже в самых сложных ситуациях: после случайного удаления файла без использования корзины, после повреждения файлов вирусом, форматирования и т.д.
Как показывает практика, сложнее всего восстанавливаются поврежденные изображения стандартных форматов .jpeg и .png, а вот файлы .doc и .docx в большинстве случаев восстанавливаются успешно.
Прежде всего, учтите общие рекомендации при работе с программами для восстановления данных:
- Перед началом процесса восстановления запрещено копировать на диск какие бы то ни было новые данные. Лучше всего вообще не производить никаких действий с носителей до восстановления с него всей необходимой информации.
- Не производить форматирование (даже если система Windows настаивает).
- Не рекомендуется восстанавливать документы на место их прежнего хранения, так как новый файл может затереть еще невосстановленные документы.
При восстановлении документов MS Office или OpenOffice, который вы не успели сохранить, мы рекомендуем использовать программы, поддерживающие самые мощные современные алгоритмы восстановления данных, такие как RS Partition Recovery или RS Office Recovery.
Установите выбранную программу и запустите сканирование диска. Все файлы, доступные для восстановления, будут отображены в отдельном окне.
На диске, где установлена система Windows (обычно диск С:\ ) найдите папку «Temp» — в данной папке система хранит все создаваемые ею временные файлы. Именно там должен находиться файл, с которым вы работали, но который не успели сохранить. Вы сможете просмотреть содержимое каждого файла и сохранить нужные документы.
Автоматически сохранённая копия
Одна из замечательных особенностей популярнейшего текстового редактора, позволяющая, в частности, восстановить несохранённый документ Ворд, — автоматическое создание через регулярные промежутки времени резервных копий открытых документов. Обычно эти копии по окончании сессии удаляются, но в случае непредвиденного сбоя или отключения электропитания велика вероятность, что «черновик» останется на жёстком диске.
Важно: поскольку программа создаёт копии исключительно по признаку времени, пользователь, сумевший восстановить вордовский документ этим способом, может обнаружить отсутствие внесённых правок — однако и это лучше, чем полностью лишиться важных данных.
Чтобы восстановить и открыть файл Word, который был повреждён вследствие ошибки системы или внепланового выключения компьютера, из резервной копии, придётся:
- Открыть меню «Компьютер» и перейти в диск С. Здесь — переключиться на вкладку «Вид».
- Развернуть вложенный список «Показать или скрыть».
- И отметить галочками два нижних чекбокса: «Расширения имён файлов» и «Скрытые элементы».
- Теперь, не покидая диска С, открыть последовательно каталоги «Пользователи».
- Папку учётной записи, под которой создавался и редактировался документ Word.
- AppData — этот подкаталог скрытый, и пользователь, пренебрегший выполнением первых трёх пунктов, дальше не продвинется.
- Roaming.
- Microsoft.
- И Word.
- Здесь владелец компьютера, желающий открыть документ Ворд, который оказался повреждён, увидит папку с названием своего файла.
- А открыв её — резервную копию с расширением ASD. Её можно открыть в MS Word, дважды кликнув по заголовку.
- Или предварительно сменив расширение на DOC/DOCX — тут-то и пригодится галочка в чекбоксе «Расширения имён файлов».
Важно: придётся дать согласие на изменение расширения; при желании его всегда можно вернуть к исходному.
Как восстановить утраченные данные после ошибки
Для восстановления утраченных файлов можно воспользоваться программами по восстановлению. Одной из самых простых и качественных считается Recuva. Но такое восстановление имеет своим минусы. Главный из которых – фактор времени. Работа программы может занять несколько часов. А значит, она бесполезна, если файл нужно восстановить срочно.
В таком случае, можно попробовать еще один способ. Нужно открыть файл архиваторов и выбрать document.xml. Все правки в document.xml проводятся в любом редакторе текстовых файлов. Дальнейшие инструкции очень подробно приведены в этом руководстве. Оно будет полезно пользователям, которые разбираются, что такое тэги, и как с ними работать.
Часто источником возникновения такой ошибки становятся формулы, которые пользователь пытается добавить в документ. Основной путь решения проблемы, Название конечного тега элемента должно быть идентичным с начальным тегом.
Чтобы подобное не происходило с документами, рекомендуется регулярно делать резервную копию (backup) важных файлов. Для этого можно воспользоваться, как платными, так и бесплатными программами. Среди бесплатных программ бесспорным лидером считается Handy Backup. Также рекомендуется хранить хотя бы одну копию на съемном носителе (usbflash или usbhdd).
Кроме того, необходимо регулярно обновлять ПО компьютера, и проверять его на отсутствие вирусов. Только так можно обезопасить себя и свои документы таких ошибок, как «Не удается открыть файл из-за проблем с его содержимым».
Режим черновика
Если файл Word повреждён основательно и открыть его ранее описанными методами нельзя, придётся пожертвовать рядом данных, в частности — прикреплёнными изображениями. Юзеру понадобится:
- Запустить Word, перейти в меню «Файл», а затем — в раздел «Параметры».
- В открывшемся окошке переключиться на вкладку «Дополнительно».
- Пролистать страницу вниз и, дойдя до раздела «Показывать содержимое документа», установить галочку в чекбоксе «Показывать замещающие рамки рисунков».
- Здесь же, в разделе «Общие», снять галочку в чекбоксе «Автоматически обновлять связи при открытии» — это позволит Ворду обращаться непосредственно к содержимому файла, который повреждён.
- И активировать параметр «Разрешить открытие документа в режиме черновика».
- Вот и всё — остаётся нажать на «ОК» и попытаться снова открыть вордовский файл; обычно этот способ восстановления помогает лучше, чем первый.
R-Word
Не получилось открыть файл Ворд системными способами? Значит, пришло время попробовать ПО от независимых разработчиков. Первая из рекомендуемых программ — R-Word, удобная, распространяемая в условно-бесплатном режиме разработка, позволяющая восстановить даже «безнадёжные» документы. Чтобы воспользоваться ею, нужно:
- Скачать (ссылка — r-tt.com), установить и запустить приложение, а затем — вызвать в главном окне меню File.
- Выбрать пункт Add documents.
- Нажать на кнопку Browse.
- И указать в окошке путь до каталога, содержащего файл Word, который нельзя открыть стандартными средствами.
- В главном окне — развернуть появившийся вложенный список.
- И дважды кликнуть по названию документа, который требуется открыть.
- Через несколько секунд ожидания юзер сможет ознакомиться с содержанием вордовского файла непосредственно в окошке R-Word.
- К сожалению, сохранить документ в демо-режиме нельзя: чтобы получить возможность нажать на пиктограмму дискеты, следует или приобрести приложение на сайте разработчика, или задействовать альтернативные методы активации.
Совет: если после двойного клика по заголовку документа Word ничего не произошло, следует воспользоваться расположенной рядом с «дискеткой» кнопкой Recovery.
Найти исходный файл
Хоть вы и не сохранили документ, исходный файл в формате doc или docx мог все же остаться в системе. Найти его можно, используя следующую пошаговую инструкцию. Сначала следует запустить поиск по файлу. Если вы работаете в Windows 10, сделайте это, используя панель «Пуск». В Windows 2008 просто нажмите WIN+W.
В поисковой строке введите заголовок документа, под которым, скорее всего, он мог быть сохранен в автоматическом режиме.
Windows представит вам список файлов с соответствующими ключевыми словами в названии. Если найдете среди них нужный документ, откройте и просмотрите содержимое файла.
Конечно, это простой, но совсем не идеальный способ вернуть данные. Шансы, что исходный файл останется в системе после критической ошибки, не велики…
Recovery Toolbox for Word
Ещё одна условно-бесплатная программа, специально разработанная для восстановления файлов Word. Если вордовский документ повреждён настолько, что открыть его штатными средствами нельзя, пользователь может:
- Скачать (ссылка — word.recoverytoolbox.com), инсталлировать, запустить приложение и кликнуть в главном окне по кнопке «Проводника».
- Найти свой документ Ворд, который возникла необходимость восстановить, выделить его левой клавишей мыши и нажать на кнопку «Открыть».
- Далее — выбрать опцию «Анализировать».
- Подтвердить желание начать процесс восстановления.
- И через пару-другую секунд, ознакомившись с предупреждением разработчиков, что часть данных в документе может оказаться невосстановимой.
- Приступить к изучению открытого файла. К несчастью, и эта программа не позволяет восстановить документ в демо-версии. О способах снять ограничение было рассказано в предыдущем разделе; когда оно окажется ликвидировано, пользователю останется нажать на кнопку «Старт восстановления».
- И выбрать один из вариантов сохранения: в Word или текстовый документ, подходящий для просмотра в «Блокноте».
- По окончании процесса следует щёлкнуть по кнопке «Завершение» — или просто закрыть Recovery Toolbox for Word и приступить к работе с успешно восстановленным вордовским документом.
OfficeRecovery Online
Можно восстановить файл Ворд и в режиме онлайн; для этого существуют специальные платные, но дающие отличный результат сервисы. Если данные действительно важны, а открыть документ описанными ранее способами нельзя, понадобится:
- Перейти в любом удобном браузере по ссылке — online.officerecovery.com и нажать на кнопку «Обзор», после чего указать путь до файла Word.
- Воспользоваться кнопкой «Безопасная загрузка и восстановление».
- И, подождав завершения обработки данных.
- Кликнуть по ссылке «Получить восстановленный файл».
- На следующей странице пользователь может бесплатно скачать отрывок содержащегося в документе текста. Не стоит расстраиваться: файлы в несколько строк восстанавливаются полностью — и платить за доступ к «полной» версии не придётся.
Подводим итоги
Восстановить повреждённый файл Word можно с помощью системных опций «Открыть и восстановить» или из автоматически сохранённой копии. Другие варианты — открытие в режиме черновика и использование сторонних программ и сервисов. Кроме того, документ, который нельзя прочитать после изменений, следует попробовать привести к более ранней версии — делается это в меню «Свойства».
Отблагодарите автора, поделитесь статьей в социальных сетях.
Как восстановить поврежденный файл Word простыми способами: 5 признаков поврежденного файла + 3 элементарных способа + онлайн-сервис для восстановления файлов + обзор программы + 3 вспомогательных утилиты.
Очень часто многие пользователи компьютера задаются вопросом – как восстановить поврежденный файл Word?
Например, вы печатали какой-нибудь доклад, как неожиданно произошел сбой компьютера, из-за которого документ с вашей работой оказался поврежденный или совсем утерян.
Большинство людей даже не пытаются найти решение проблемы и начинают работу заново. Но благодаря данной статье вы сможете узнать, как можно восстановить поврежденные или утерянные данные.
Online File Repair Service
Чтобы восстановить файл Word, который повреждён и не позволяет открыть себя в обычном режиме, с помощью второго по популярности онлайн-сервиса, юзеру придётся:
- Перейти по ссылке — onlinefilerepair.com и нажать на расположенную в центре экрана кнопку «Загрузить файл и начать восстановление».
- С помощью кнопки Select File указать сервису путь до вордовского документа.
- Ввести в двух нижних полях свой адрес электронной почты и одноразовый пароль и нажать на кнопку «Отправить файл для восстановления».
- Кликнуть, как только она появится справа вверху, по ссылке для перехода к результатам.
- И просмотреть «ознакомительную версию» — она будет покрыта водяными знаками и защищена от копирования, однако просмотреть свои данные пользователь вполне сможет.
- Через несколько секунд на указанную ранее почту придёт письмо, содержащее ссылку на форму оплаты для получения полной версии документа — при желании владелец компьютера может перейти по ней и получить свой текст в исходном состоянии.
Предыдущие версии
Существует и ещё один способ восстановить документ Word, который был повреждён вследствие программного или аппаратного сбоя. Если пользователю сильно повезло и недавно было выполнено создание точки восстановления Windows, для того чтобы снова получить возможность открыть текст, достаточно:
- Кликнуть по повреждённому файлу правой клавишей мыши и выбрать в меню пункт «Свойства».
- Переключиться на вкладку «Предыдущие версии».
- В открывшемся окошке есть ранние версии? Великолепно, тогда можно нажать на кнопку «Восстановить».
- И подтвердить замену повреждённой версии текста на «целую».
- По прошествии нескольких секунд файл Ворд будет успешно восстановлен в той же папке; теперь пользователь может проверить, насколько сильно пострадали правки — и приступить к работе с документом, не забывая впредь самостоятельно делать резервные копии.
Почему так происходит
Наиболее частая причина невозможности открытия документа — неполадки с заголовками. В таком случае получится полностью восстановить информацию бесплатно.
Ошибки в документах возникают в результате неполадок текстового редактора, заражения ОС вредоносным ПО, сохранения документа в более ранней версии Ворд. Проверьте как Word работает с другими данными.
Рассмотрим подробнее, можно ли восстановить нерабочий документ Word.