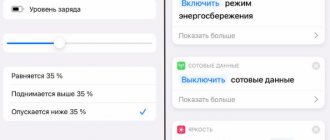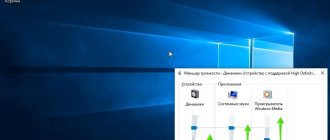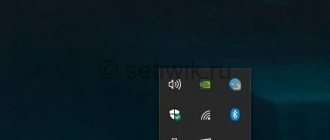Большинство компьютеров и ноутбуков поддерживают подключение множества периферийных устройств, в том числе и микрофона. Используется такое оборудование для ввода данных (записи звука, разговоров в играх или специальных программах по типу Skype). Настраивается работа микрофона в операционной системе. Сегодня мы бы хотели рассказать о процедуре увеличения его громкости на ПК под управлением Windows 10.
Выберите микрофон по умолчанию.
Первое в этом списке тоже самое важное. Если у вас возникли проблемы с микрофоном, когда он, похоже, не работает в некоторых программах, но работает в других, это потенциально может исправить это для вас. Установка микрофона по умолчанию гарантирует, что Windows знает, какой микрофон вы хотите использовать во всех программах.
Чтобы установить микрофон по умолчанию, следуйте этому простому руководству ниже.
Щелкните правой кнопкой мыши значок «Динамики» на панели задач и выберите «Открыть настройки звука».
На правой панели нажмите «Панель управления звуком».
В новом окне выберите вкладку «Запись» на верхней панели. Теперь щелкните правой кнопкой мыши микрофон, который вы хотите установить в качестве микрофона по умолчанию, и выберите «Установить как устройство по умолчанию».
Как настроить внешний микрофон при первом подключении к windows 10?
Перед тем как выбрать метод установки, нужно убедиться в том, что оборудование подключено. Если ПК его не отображает на экране, то можно попытаться выключить внешнюю технику и потом через пару минут подключить обратно.
Первое действие – открытие окна с параметрами. Мышью кликаете на кнопку «Системный» и выбираете «Звук».
Этапы первой настройки микрофона.
- Выбор устройства ввода.
- Подбор записывающего устройства или микрофона.
- Проверка установленной техники.
Стоит узнать, как записывается голос, подходит ли громкость по умолчанию. Для этого нужно включить встроенную запись звука. Также рекомендуется посмотреть на синий отрезок, который появляется в окне «Проверка микрофона» при нажатии на эту кнопку. Он должен опускаться и подниматься, когда говорит человек. Если позиция этого отрезка не меняется, то скорее всего вам придется переустанавливать драйвера.
Также стоит выбрать частоту дискретизации и разрядность. Десятая версия ОС предлагает два варианта, которые функционируют в общем режиме. Рекомендуется согласиться с действиями, прописанными ниже, поставив рядом галочки.
Дополнительно стоит дать доступ для автоматического устранения неисправностей и добавить протокол, по которому система действует в случае, если внешнее оборудование выйдет из строя. В этом случае нельзя отключать функции вручную. Такой дополнительный шаг позволит администратору зайти через удаленный доступ и деактивировать оборудование.
Увеличьте уровень микрофона.
Если вы чувствуете, что люди не слышат вас должным образом при использовании вашего микрофона, это может быть связано с тем, что уровень микрофона слишком низкий. Иногда это происходит, когда другие программы берут под свой контроль ваш микрофон и синхронизируют громкость со своим.
Чтобы увеличить уровень звука микрофона, выполните те же действия, что и выше, выбрав «Настройки звука»> «Панель управления звуком»> «Запись».
Теперь дважды щелкните свой микрофон по умолчанию (или тот, уровень которого вы хотите увеличить).
На верхней панели выберите «Уровни». Теперь переместите ползунок микрофона до упора вправо, чтобы максимально увеличить уровень микрофона.
Устранение неполадок
Данная системная функция поможет настроить и улучшить качество звука. Для ее активации:
- В «Панели управления» выбрать «Устранение неполадок».
- Активировать инструмент «Устранение неполадок звукозаписи».
- Откроется окно диагностики неполадок. Нажать «Далее».
- Выбрать из предложенных вариантов устройство, которое программа будет проверять. Нажать на кнопку «Далее».
- Запустится процесс обнаружения проблем. Внести требуемые изменения, следуя подсказкам на экране.
Также для диагностики конкретного сбоя можно перейти по пути «Параметры» – «Обновление и безопасность» – «Устранение неполадок».
Усильте свой микрофон
У некоторых микрофонов есть дополнительная опция для повышения их уровня. Если ваш микрофон это делает, вы увидите опцию прямо под «Уровень микрофона». Слишком сильное повышение уровня микрофона может привести к появлению статического электричества на вашем микрофоне. Поэтому важно соответствующим образом сбалансировать усиление микрофона.
Отключить улучшения.
В Windows 10 есть несколько довольно интересных улучшений звука. Хотя большую часть времени они работают хорошо, известно, что они могут давать сбой при использовании в сторонних приложениях. По умолчанию в Windows 10 включены улучшения.
Чтобы отключить улучшения микрофона, следуйте приведенным выше инструкциям, чтобы перейти в Настройки звука> Панель управления звуком> Запись. Дважды щелкните микрофон по умолчанию, который вы хотите настроить.
Теперь на верхней панели выберите «Улучшения». Установите флажок рядом с «Отключить все звуковые эффекты». Это удалит все улучшения микрофона. Кроме того, вы можете снять флажки с каждого из улучшений.
Free sound recorder
Как настроить микрофон в Windows 10 другими способами? Воспользоваться сторонними приложениями для захвата и записи аудио. Таких программ очень много, мы же упомянем только одну из них – Free Sound Recorder. Это простое бесплатное приложение умеет записывать звуки с различных источников, в том числе, и с микрофона, при этом имеется возможность настройки параметров источника. Рассмотрим настройку микрофона во Free Sound Recorder на конкретном примере.
Запустите программу и нажмите иконку в виде динамика (Show mixer windows). В выпадающем меню «Recording Device» выберите ваш микрофон и отрегулируйте, если необходимо, громкость и баланс. Затем зайдите в настройки приложения и переключитесь на вкладку «Automatic Gain Control».
Установив в одноименном чекбоксе галочку, отрегулируйте параметры входящего сигнала вручную. Настроек всего три: нижний и верхний уровни (Low and High Levels) и AttackTime. Последнюю опцию можно оставить без изменений, а вот с уровнями необходимо «поиграться», добиваясь оптимального качества записи.
Включите FFP, если доступно.
Как мы упоминали выше, в Windows 10 есть несколько полезных улучшений микрофона. Одно из них — Far Field Pickup или FFP. Эта функция повышает уровень громкости микрофона, чтобы слышать ваш голос с больших расстояний. Если вам кажется, что люди плохо слышат ваш голос во время вызова, попробуйте включить FFP на своем устройстве. Примечание. Не все устройства с Windows 10 имеют FFP.
Чтобы включить FFP, перейдите на вкладку «Улучшения», как в приведенном выше руководстве, и установите флажок рядом с «Подбор дальнего поля». Примечание. Включение FFP автоматически отключит BF (формирование луча).
После включения вы даже можете разговаривать через всю комнату, и ваш микрофон сможет уловить это.
Другие решения
Вот пример вопроса к Майкрософт, где пользователь, как это часто теперь бывает, сам решил свою проблему – answers.microsoft.com/en-us/windows/forum/windows_10-hardware/noise-from-microphone-in-windows-10/f658298b-ddac-414f-b992-20d684f01001. ТП вещает ему про мастер устранения неисправности, но чел сам просто нагибает свою проблему в работе с Adobe Audition. Вот что он говорит:
- Я пробовал разные микрофоны, но шум не пропадал.
- Тогда были выключены все звуковые устройства.
- Затем я удалил драйвер микрофона и установил его снова.
- Включил все звуковые устройства, и шум пропал.
Вот скрин вопроса.
И автоответ на него.
Единственное, непонятно, удалял ли он звуковые устройства или просто ставил на нуль громкость. Попробуйте то и другое, вдруг, поможет! Аналогичный совет можно найти и на сайте Майкрософт (blogs.technet.microsoft.com/mediaq/2015/07/30/windows-10-audio-troubleshooting-tips/). Там, правда, речь идёт только о драйвере для воспроизведения.
6. Запретить приложениям брать контроль
В Windows 10 есть опция, которая позволяет приложениям получать эксклюзивный контроль над вашим микрофоном. Идея заключается в том, что вам не нужно менять два тома. Например, когда вы изменяете громкость микрофона в разговоре по скайпу, он автоматически изменяет громкость вашего компьютера. Однако проблема заключается в том, что он оставляет параметр, установленный приложением, а не то, что было установлено вами.
Чтобы решить эту проблему, перейдите в «Настройки звука»> «Панель управления звуком»> «Запись» и дважды щелкните свой микрофон. Теперь выберите вкладку «Дополнительно» на верхней панели. В разделе «Эксклюзивный режим» снимите флажок «Разрешить приложениям получать монопольный контроль над этим устройством».
Другой параметр «Давать приоритет приложениям в эксклюзивном режиме» будет автоматически снят.
Почему работает тихо
Выделяют несколько распространённых причин такого обстоятельства:
- индивидуальные настройки операционной системы. Например, пользователь выставил определённое ограничение по звуку при подключении внешних устройств, микрофонов, гарнитуры и т. д.;
- блокировка некоторых функций компьютера. Происходит во время системного сбоя операционки. Устраняется путём перезапуска ПК либо с помощью средства восстановления ОС;
- вирусное заражение. На стационарный компьютер или ноутбук могут попасть вирусы из Интернета, которые отрицательно повлияют на функционирование устройства. Поэтому если пользователю не удаётся повысить звук на наушниках с применением встроенного в систему средства, стоит просмотреть ПК на наличие вредоносного ПО, воспользовавшись лицензионным антивирусом или специализированной утилитой;
- индивидуальная особенность микрофона. Возможно, значение громкости, выставленное на гаджете, является максимальным, и его невозможно повышать ещё больше;
- человеческий фактор. Часто пользователи OC Windows 10 настраивают громкость подключённого микрофона только на самом ПК, при этом забывая увеличивать данный параметр на гарнитуре;
- поломка микрофона, усилителя. Неполадки в работе устройства также могут стать причиной слабого звучания либо привести к тому, что микрофон сам прибавляет громкость Виндовс 10.
Измените битрейт на качество DVD.
Если вас беспокоит качество, вы можете увеличить битрейт своего микрофона. Однако следует отметить, что более высокий битрейт означает увеличение размера. Это означает, что вам потребуется больше данных для передачи звука через Интернет. Однако разница довольно мала, и вам не о чем беспокоиться, если вы не записываете.
Чтобы изменить битрейт, следуйте описанному выше методу, чтобы перейти на вкладку «Дополнительно» в настройках микрофона. Теперь в разделе «Формат по умолчанию» щелкните раскрывающееся меню.
Ваши настройки будут зависеть от вашего микрофона. По сути, чем выше битрейт, тем лучше качество звука. Выберите «2 канала, 16 бит, 480000 Гц (качество DVD).
Используйте стороннее приложение.
Если вышеуказанные настройки просто не подходят вам, вы можете пойти дальше и установить приложение, которое позволит вам усилить микрофон сверх того, что позволяет вам Windows. Однако следует отметить, что эти приложения могут усилить ваш микрофон только до уровня, который позволяет микрофон. Если вы не видите никаких изменений в уровне вашего микрофона, это, вероятно, означает, что ваш микрофон не может быть усилен дальше.
Приложение, которое мы будем использовать, называется Эквалайзер APO. Это бесплатно и просто в использовании. Скачайте приложение на свой компьютер. Запустите приложение как обычно. Когда вы дойдете до «Конфигуратора», вам будет предложено выбрать устройство, на которое нужно установить приложение. Выберите «Устройства захвата» на верхней панели, затем выберите микрофон, который хотите усилить. Если вы не уверены, выберите их все. Вам нужно будет перезагрузить вашу систему, чтобы изменения вступили в силу. Не забудьте сохранить всю свою работу перед перезагрузкой компьютера.
Теперь запустите приложение, указав «Редактор конфигурации» в «Программных файлах» (по умолчанию). В раскрывающемся меню «Устройство» выберите свой микрофон.
Предусилитель должен быть загружен по умолчанию, но если нет, щелкните зеленый символ + и перейдите в Основные фильтры> Предусилитель.
Продолжайте и увеличивайте усиление на ручке, пока не будете удовлетворены уровнем. Вы увидите, что это соответствует графику ниже.
Обновите драйверы.
Устаревшие драйверы — основная причина многих проблем в Windows 10. К счастью, Windows 10 автоматически обновляет ваши драйверы. Однако могло случиться так, что конкретный драйвер был пропущен.
Вы можете легко обновить драйверы звука вручную. Щелкните правой кнопкой мыши меню «Пуск» и перейдите в «Диспетчер устройств».
Теперь перейдите в «Аудиовходы и выходы» и щелкните правой кнопкой мыши свой микрофон. Выберите «Обновить драйвер».
Теперь выберите «Автоматический поиск обновленного программного обеспечения драйвера». Windows 10 проверит наличие последних версий драйверов в Интернете и загрузит их для вас.
Ну вот и все. Мы надеемся, что этот список помог вам максимально эффективно использовать микрофон. Если у вас есть какие-либо вопросы, не стесняйтесь обращаться к нам в комментариях ниже.
Связанный:
Через диспетчер устройств
Если в свойствах «Звука» (см. п.3) отсутствует устройство, необходимо посмотреть, установлен драйвер или нет:
- Клацнув по значку «Пуска» правой кнопкой мышки, выбрать «Диспетчер устройств». В списке найти «Звуковые, игровые и аудиоустройства» и раскрыть данный раздел.
- Звуковой драйвер обычно идет первым в списке и имеет название Realtek High Definition Audio (RHDA).
- После раскрыть раздел «Аудиовходы и аудиовыходы». В списке должен быть микрофон.
- Если слева от RHDA стоит иконка со стрелкой вниз – он отключен. Для включения клацнуть по нему правой кнопкой мышки и активировать опцию «Включить устройство».
Важно! Когда в «Звуковых, игровых и аудиоустройствах» рядом с RHDA стоит желтый треугольник, значит, проблема кроется в драйвере, и необходимо его обновить или повторно установить.